Συγγραφέας:
Frank Hunt
Ημερομηνία Δημιουργίας:
18 Μάρτιος 2021
Ημερομηνία Ενημέρωσης:
1 Ιούλιος 2024

Περιεχόμενο
- Για να πας
- Μέθοδος 1 από 5: Windows 8
- Μέθοδος 2 από 5: Windows 7 / Windows Vista / Windows XP
- Μέθοδος 3 από 5: Mac OS X v10.9 Mavericks
- Μέθοδος 4 από 5: Mac OS X v10.8 και παλαιότερες εκδόσεις
- Μέθοδος 5 από 5: Αντιμετώπιση προβλημάτων
Συνδέοντας τον εκτυπωτή HP Deskjet 3050 σε ασύρματο μόντεμ, μπορείτε εύκολα να εκτυπώσετε έγγραφα χωρίς να χρησιμοποιήσετε επιπλέον καλώδια ή καλώδια. Μπορείτε να συνδέσετε τον εκτυπωτή HP Deskjet σε ασύρματο μόντεμ σε οποιονδήποτε υπολογιστή που εκτελεί Windows και σε οποιοδήποτε Mac, αλλά πρέπει να γνωρίζετε το όνομα χρήστη και τον κωδικό πρόσβασης του μόντεμ.
Για να πας
Μέθοδος 1 από 5: Windows 8
 Βεβαιωθείτε ότι ο υπολογιστής, ο εκτυπωτής και το ασύρματο μόντεμ είναι ενεργοποιημένα.
Βεβαιωθείτε ότι ο υπολογιστής, ο εκτυπωτής και το ασύρματο μόντεμ είναι ενεργοποιημένα. Αποσυνδέστε τυχόν καλώδια USB ή Ethernet που απομένουν στον εκτυπωτή.
Αποσυνδέστε τυχόν καλώδια USB ή Ethernet που απομένουν στον εκτυπωτή.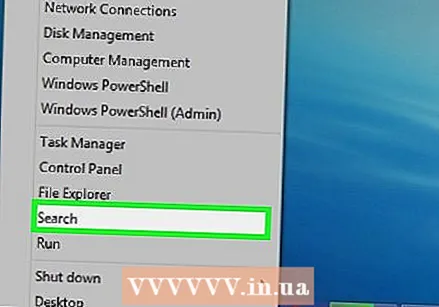 Κάντε δεξί κλικ στο κουμπί Έναρξη και, στη συνέχεια, κάντε κλικ στο "Αναζήτηση".
Κάντε δεξί κλικ στο κουμπί Έναρξη και, στη συνέχεια, κάντε κλικ στο "Αναζήτηση". Πληκτρολογήστε "HP" στο πεδίο αναζήτησης και, στη συνέχεια, κάντε κλικ στο εικονίδιο του εκτυπωτή σας. Ο οδηγός λογισμικού εκτυπωτή HP θα ανοίξει και θα εμφανιστεί στην οθόνη.
Πληκτρολογήστε "HP" στο πεδίο αναζήτησης και, στη συνέχεια, κάντε κλικ στο εικονίδιο του εκτυπωτή σας. Ο οδηγός λογισμικού εκτυπωτή HP θα ανοίξει και θα εμφανιστεί στην οθόνη. - Εάν χρησιμοποιείτε τον εκτυπωτή HP Deskjet 3050 για Windows για πρώτη φορά, επισκεφθείτε τον ιστότοπο της HP στη διεύθυνση http://support.hp.com/us-en/drivers/selfservice/hp-deskjet-3050-all-in -one -printer-series-j610 / 4066450 / model / 4066451 # Z7_3054ICK0K8UDA0AQC11TA930C7 και κάντε κλικ στην επιλογή "Λήψη" για να εγκαταστήσετε το πιο πρόσφατο λογισμικό και προγράμματα οδήγησης για τον εκτυπωτή σας.
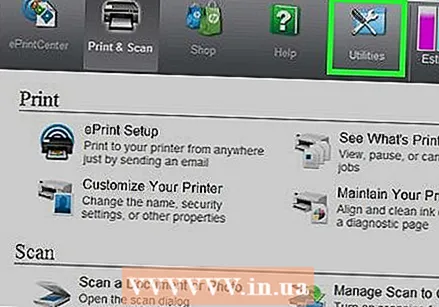 Κάντε κλικ στο "Εργαλεία" και μετά κάντε κλικ στο "Ρύθμιση εκτυπωτή και Επιλογή λογισμικού".
Κάντε κλικ στο "Εργαλεία" και μετά κάντε κλικ στο "Ρύθμιση εκτυπωτή και Επιλογή λογισμικού".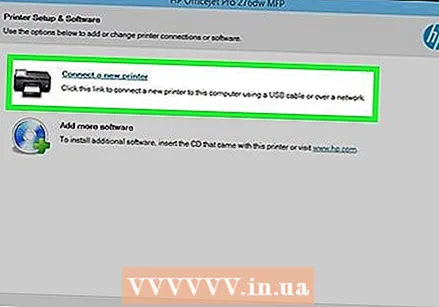 Ορίστε την επιλογή σύνδεσης νέου εκτυπωτή στον υπολογιστή σας.
Ορίστε την επιλογή σύνδεσης νέου εκτυπωτή στον υπολογιστή σας.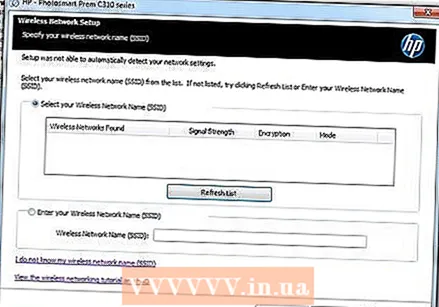 Ακολουθήστε τις οδηγίες που εμφανίζονται στην οθόνη για να συνδέσετε το HP Deskjet 3050 στο ασύρματο μόντεμ σας. Θα σας ζητηθεί να εισαγάγετε το SSID ή το όνομα δικτύου, καθώς και τον κωδικό πρόσβασης, επίσης γνωστό ως κλειδί WEP ή WPA.
Ακολουθήστε τις οδηγίες που εμφανίζονται στην οθόνη για να συνδέσετε το HP Deskjet 3050 στο ασύρματο μόντεμ σας. Θα σας ζητηθεί να εισαγάγετε το SSID ή το όνομα δικτύου, καθώς και τον κωδικό πρόσβασης, επίσης γνωστό ως κλειδί WEP ή WPA. - Δείτε το ασύρματο μοντέλο σας για να βρείτε το SSID και το WPA ή επικοινωνήστε με τον πάροχο υπηρεσιών διαδικτύου για να λάβετε αυτές τις πληροφορίες.
 Κάντε κλικ στο "Τέλος" στην τελευταία οθόνη του οδηγού εγκατάστασης του εκτυπωτή. Ο εκτυπωτής σας είναι πλέον συνδεδεμένος στο ασύρματο μόντεμ σας.
Κάντε κλικ στο "Τέλος" στην τελευταία οθόνη του οδηγού εγκατάστασης του εκτυπωτή. Ο εκτυπωτής σας είναι πλέον συνδεδεμένος στο ασύρματο μόντεμ σας.
Μέθοδος 2 από 5: Windows 7 / Windows Vista / Windows XP
 Βεβαιωθείτε ότι ο υπολογιστής, ο εκτυπωτής και το ασύρματο μόντεμ είναι ενεργοποιημένα.
Βεβαιωθείτε ότι ο υπολογιστής, ο εκτυπωτής και το ασύρματο μόντεμ είναι ενεργοποιημένα. Αποσυνδέστε τυχόν καλώδια USB ή Ethernet που απομένουν στον εκτυπωτή.
Αποσυνδέστε τυχόν καλώδια USB ή Ethernet που απομένουν στον εκτυπωτή.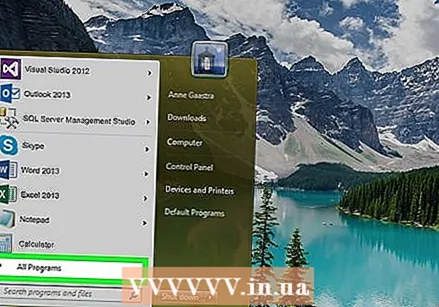 Κάντε κλικ στο κουμπί Έναρξη και επιλέξτε "Όλα τα προγράμματα".
Κάντε κλικ στο κουμπί Έναρξη και επιλέξτε "Όλα τα προγράμματα".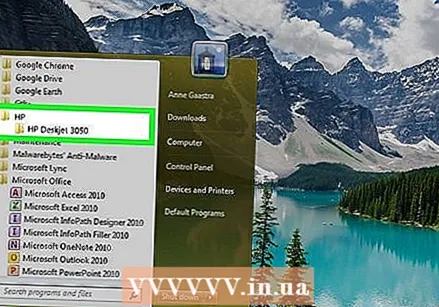 Κάντε κλικ στο φάκελο "HP" και, στη συνέχεια, κάντε κλικ στο φάκελο για τον εκτυπωτή σας.
Κάντε κλικ στο φάκελο "HP" και, στη συνέχεια, κάντε κλικ στο φάκελο για τον εκτυπωτή σας.- Εάν χρησιμοποιείτε τον εκτυπωτή HP Deskjet 3050 για Windows για πρώτη φορά, επισκεφθείτε τον ιστότοπο της HP στη διεύθυνση http://support.hp.com/us-en/drivers/selfservice/hp-deskjet-3050-all-in -one -printer-series-j610 / 4066450 / model / 4066451 # Z7_3054ICK0K8UDA0AQC11TA930C7 και κάντε κλικ στην επιλογή "Λήψη" για να εγκαταστήσετε το πιο πρόσφατο λογισμικό και προγράμματα οδήγησης για τον εκτυπωτή σας.
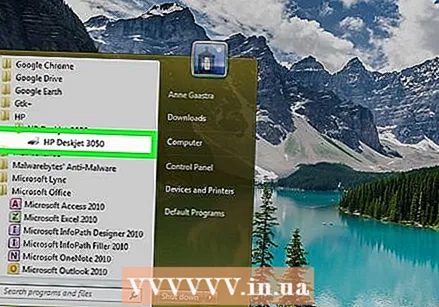 Κάντε κλικ στο εικονίδιο του εκτυπωτή σας. Ο οδηγός λογισμικού εκτυπωτή HP θα ανοίξει και θα εμφανιστεί στην οθόνη.
Κάντε κλικ στο εικονίδιο του εκτυπωτή σας. Ο οδηγός λογισμικού εκτυπωτή HP θα ανοίξει και θα εμφανιστεί στην οθόνη. 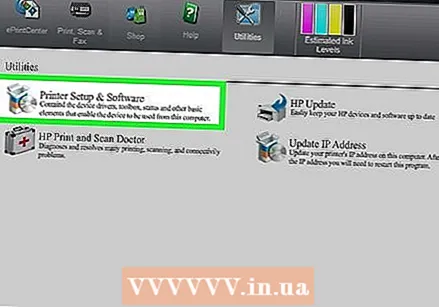 Κάντε κλικ στο "Setup Printer and Select Software".
Κάντε κλικ στο "Setup Printer and Select Software".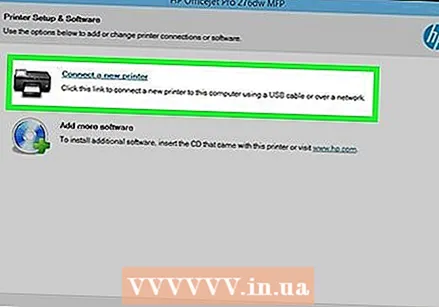 Ορίστε την επιλογή σύνδεσης νέου εκτυπωτή στον υπολογιστή σας.
Ορίστε την επιλογή σύνδεσης νέου εκτυπωτή στον υπολογιστή σας.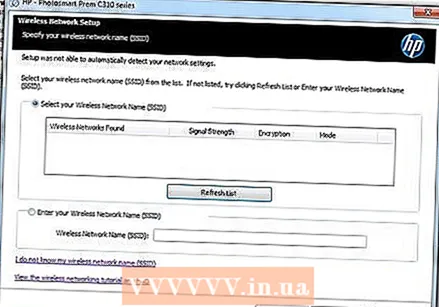 Ακολουθήστε τις οδηγίες που εμφανίζονται στην οθόνη για να συνδέσετε το HP Deskjet 3050 στο ασύρματο μόντεμ σας. Θα σας ζητηθεί να εισαγάγετε το SSID ή το όνομα δικτύου, καθώς και τον κωδικό πρόσβασης, επίσης γνωστό ως κλειδί WEP ή WPA.
Ακολουθήστε τις οδηγίες που εμφανίζονται στην οθόνη για να συνδέσετε το HP Deskjet 3050 στο ασύρματο μόντεμ σας. Θα σας ζητηθεί να εισαγάγετε το SSID ή το όνομα δικτύου, καθώς και τον κωδικό πρόσβασης, επίσης γνωστό ως κλειδί WEP ή WPA. - Δείτε το ασύρματο μοντέλο σας για να βρείτε το SSID και το WPA ή επικοινωνήστε με τον πάροχο υπηρεσιών διαδικτύου για να λάβετε αυτές τις πληροφορίες.
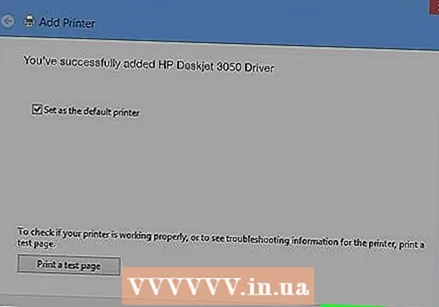 Κάντε κλικ στο "Τέλος" στην τελευταία οθόνη του οδηγού εγκατάστασης του εκτυπωτή. Ο εκτυπωτής σας είναι πλέον συνδεδεμένος στο ασύρματο μόντεμ σας.
Κάντε κλικ στο "Τέλος" στην τελευταία οθόνη του οδηγού εγκατάστασης του εκτυπωτή. Ο εκτυπωτής σας είναι πλέον συνδεδεμένος στο ασύρματο μόντεμ σας.
Μέθοδος 3 από 5: Mac OS X v10.9 Mavericks
 Βεβαιωθείτε ότι ο υπολογιστής σας, το ασύρματο μόντεμ και ο εκτυπωτής HP Deskjet είναι ενεργοποιημένοι.
Βεβαιωθείτε ότι ο υπολογιστής σας, το ασύρματο μόντεμ και ο εκτυπωτής HP Deskjet είναι ενεργοποιημένοι. Πατήστε και κρατήστε πατημένο το κουμπί "Ασύρματο" στον πίνακα ελέγχου του εκτυπωτή για τουλάχιστον τρία δευτερόλεπτα ή πατήστε μέχρι να αρχίσει να αναβοσβήνει η ασύρματη λυχνία.
Πατήστε και κρατήστε πατημένο το κουμπί "Ασύρματο" στον πίνακα ελέγχου του εκτυπωτή για τουλάχιστον τρία δευτερόλεπτα ή πατήστε μέχρι να αρχίσει να αναβοσβήνει η ασύρματη λυχνία. Πατήστε το κουμπί "WPS" στο ασύρματο μόντεμ σας για λίγα δευτερόλεπτα. Ο εκτυπωτής σας θα βρει αυτόματα το ασύρματο δίκτυο και θα ρυθμίσει τη σύνδεση.
Πατήστε το κουμπί "WPS" στο ασύρματο μόντεμ σας για λίγα δευτερόλεπτα. Ο εκτυπωτής σας θα βρει αυτόματα το ασύρματο δίκτυο και θα ρυθμίσει τη σύνδεση. - Ολοκληρώστε αυτό το βήμα εντός δύο λεπτών από το πάτημα του κουμπιού "Ασύρματο" στον εκτυπωτή σας, ώστε ο εκτυπωτής σας να μπορεί να συνδεθεί στο μόντεμ σας.
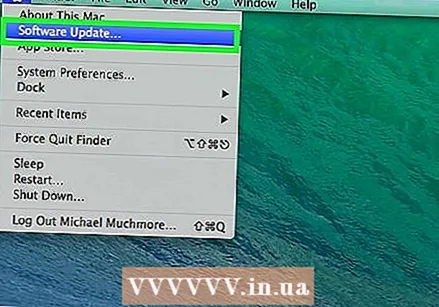 Κάντε κλικ στο μενού της Apple και επιλέξτε "Ενημέρωση λογισμικού".
Κάντε κλικ στο μενού της Apple και επιλέξτε "Ενημέρωση λογισμικού". Κάντε κλικ στο "Προβολή λεπτομερειών" και κάντε μια επιταγή δίπλα σε όλες τις ισχύουσες ενημερώσεις.
Κάντε κλικ στο "Προβολή λεπτομερειών" και κάντε μια επιταγή δίπλα σε όλες τις ισχύουσες ενημερώσεις. Κάντε κλικ στο "Εγκατάσταση". Ο υπολογιστής σας θα εγκαταστήσει όλες τις απαραίτητες ενημερώσεις για να διατηρεί τα συστήματά σας ομαλή λειτουργία ενώ είναι συνδεδεμένος στον εκτυπωτή.
Κάντε κλικ στο "Εγκατάσταση". Ο υπολογιστής σας θα εγκαταστήσει όλες τις απαραίτητες ενημερώσεις για να διατηρεί τα συστήματά σας ομαλή λειτουργία ενώ είναι συνδεδεμένος στον εκτυπωτή. 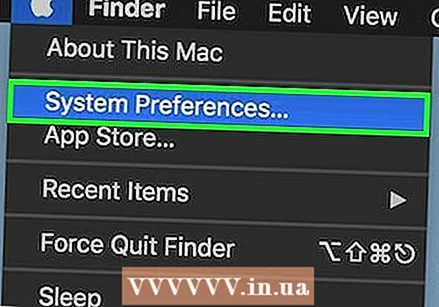 Κάντε κλικ στο μενού της Apple και επιλέξτε "Προτιμήσεις συστήματος".
Κάντε κλικ στο μενού της Apple και επιλέξτε "Προτιμήσεις συστήματος". Κάντε κλικ στο "Εκτυπωτές και σαρωτές.
Κάντε κλικ στο "Εκτυπωτές και σαρωτές.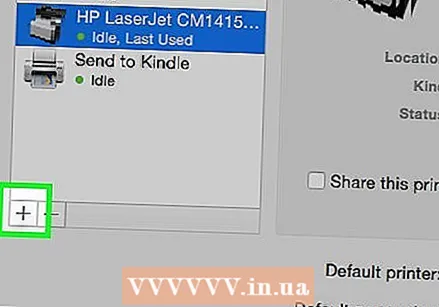 Κάντε κλικ στο σύμβολο συν στην κάτω αριστερή γωνία του παραθύρου και, στη συνέχεια, κάντε κλικ στην επιλογή "Προσθήκη εκτυπωτή ή σαρωτή".
Κάντε κλικ στο σύμβολο συν στην κάτω αριστερή γωνία του παραθύρου και, στη συνέχεια, κάντε κλικ στην επιλογή "Προσθήκη εκτυπωτή ή σαρωτή". Κάντε κλικ στο όνομα του εκτυπωτή σας στην κατηγορία "Όνομα".
Κάντε κλικ στο όνομα του εκτυπωτή σας στην κατηγορία "Όνομα". Τοποθετήστε μια επιταγή δίπλα στο "Χρήση" και, στη συνέχεια, επιλέξτε τον εκτυπωτή σας από το αναπτυσσόμενο μενού.
Τοποθετήστε μια επιταγή δίπλα στο "Χρήση" και, στη συνέχεια, επιλέξτε τον εκτυπωτή σας από το αναπτυσσόμενο μενού. Όταν σας ζητηθεί, κάντε κλικ στο "Προσθήκη" και στη συνέχεια στο "Εγκατάσταση".
Όταν σας ζητηθεί, κάντε κλικ στο "Προσθήκη" και στη συνέχεια στο "Εγκατάσταση".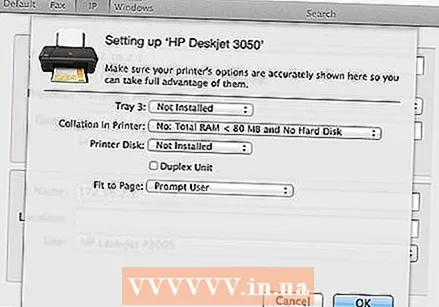 Ακολουθήστε τις οδηγίες που εμφανίζονται στην οθόνη για να ολοκληρώσετε την εγκατάσταση. Ο εκτυπωτής HP Deskjet 3050 είναι πλέον συνδεδεμένος στο ίδιο ασύρματο μόντεμ με τον υπολογιστή σας.
Ακολουθήστε τις οδηγίες που εμφανίζονται στην οθόνη για να ολοκληρώσετε την εγκατάσταση. Ο εκτυπωτής HP Deskjet 3050 είναι πλέον συνδεδεμένος στο ίδιο ασύρματο μόντεμ με τον υπολογιστή σας.
Μέθοδος 4 από 5: Mac OS X v10.8 και παλαιότερες εκδόσεις
 Βεβαιωθείτε ότι ο υπολογιστής, ο εκτυπωτής και το ασύρματο μόντεμ είναι ενεργοποιημένα.
Βεβαιωθείτε ότι ο υπολογιστής, ο εκτυπωτής και το ασύρματο μόντεμ είναι ενεργοποιημένα. Αποσυνδέστε τυχόν καλώδια USB ή Ethernet που απομένουν στον εκτυπωτή.
Αποσυνδέστε τυχόν καλώδια USB ή Ethernet που απομένουν στον εκτυπωτή.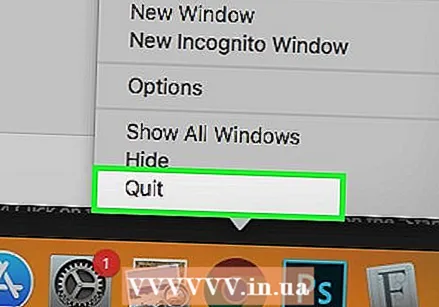 Κλείστε όλα τα προγράμματα και τις εφαρμογές που εκτελούνται αυτήν τη στιγμή στον υπολογιστή σας.
Κλείστε όλα τα προγράμματα και τις εφαρμογές που εκτελούνται αυτήν τη στιγμή στον υπολογιστή σας.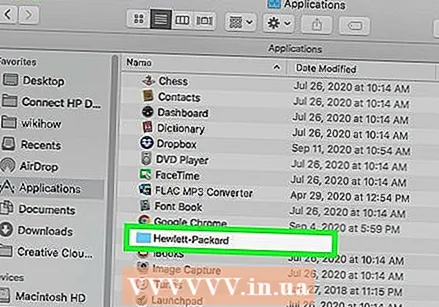 Ανοίξτε το φάκελο Applications και κάντε διπλό κλικ στο φάκελο HP.
Ανοίξτε το φάκελο Applications και κάντε διπλό κλικ στο φάκελο HP.- Εάν χρησιμοποιείτε τον εκτυπωτή HP Deskjet 3050 για Mac για πρώτη φορά, επισκεφθείτε τον ιστότοπο της HP στη διεύθυνση http://support.hp.com/us-en/drivers/selfservice/hp-deskjet-3050-all- in- one-printer-series-j610 / 4066450 / model / 4066451 # Z7_3054ICK0K8UDA0AQC11TA930C7 και κάντε κλικ στην επιλογή "Λήψη" για να εγκαταστήσετε το πιο πρόσφατο λογισμικό και προγράμματα οδήγησης για τον εκτυπωτή σας.
 Κάντε κλικ στο "Εργαλεία συσκευών" και, στη συνέχεια, κάντε διπλό κλικ στο "HP Setup Assistant".’
Κάντε κλικ στο "Εργαλεία συσκευών" και, στη συνέχεια, κάντε διπλό κλικ στο "HP Setup Assistant".’ 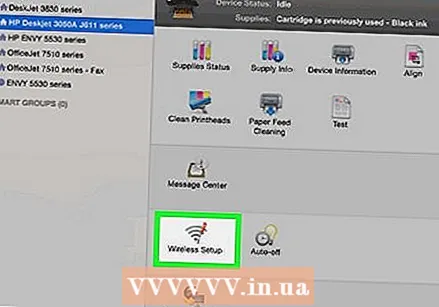 Ορίστε την επιλογή σύνδεσης του εκτυπωτή στον υπολογιστή σας μέσω ασύρματου δικτύου.
Ορίστε την επιλογή σύνδεσης του εκτυπωτή στον υπολογιστή σας μέσω ασύρματου δικτύου.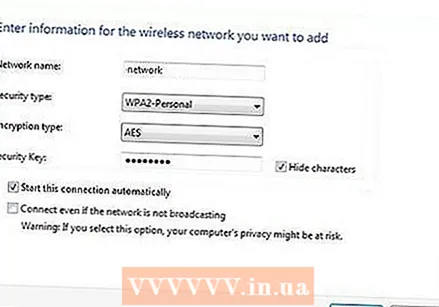 Ακολουθήστε τις οδηγίες που εμφανίζονται στην οθόνη για να συνδέσετε το HP Deskjet 3050 στο ασύρματο μόντεμ σας. Θα σας ζητηθεί να εισαγάγετε το SSID ή το όνομα δικτύου, καθώς και τον κωδικό πρόσβασης, επίσης γνωστό ως κλειδί WEP ή WPA.
Ακολουθήστε τις οδηγίες που εμφανίζονται στην οθόνη για να συνδέσετε το HP Deskjet 3050 στο ασύρματο μόντεμ σας. Θα σας ζητηθεί να εισαγάγετε το SSID ή το όνομα δικτύου, καθώς και τον κωδικό πρόσβασης, επίσης γνωστό ως κλειδί WEP ή WPA. - Δείτε το ασύρματο μοντέλο σας για να βρείτε το SSID και το WPA ή επικοινωνήστε με τον πάροχο υπηρεσιών διαδικτύου για να λάβετε αυτές τις πληροφορίες.
 Κάντε κλικ στο "Τέλος" στην τελευταία οθόνη του οδηγού εγκατάστασης του εκτυπωτή. Ο εκτυπωτής σας είναι πλέον συνδεδεμένος στο ασύρματο μόντεμ σας.
Κάντε κλικ στο "Τέλος" στην τελευταία οθόνη του οδηγού εγκατάστασης του εκτυπωτή. Ο εκτυπωτής σας είναι πλέον συνδεδεμένος στο ασύρματο μόντεμ σας.
Μέθοδος 5 από 5: Αντιμετώπιση προβλημάτων
 Εάν ο υπολογιστής σας δεν εντοπίσει ή συνδεθεί στον εκτυπωτή, πραγματοποιήστε λήψη του πιο πρόσφατου λογισμικού και προγραμμάτων οδήγησης για το HP Deskjet 3050. Σε ορισμένες περιπτώσεις, ενδέχεται να είναι εγκατεστημένο παλιό λογισμικό στον υπολογιστή σας.
Εάν ο υπολογιστής σας δεν εντοπίσει ή συνδεθεί στον εκτυπωτή, πραγματοποιήστε λήψη του πιο πρόσφατου λογισμικού και προγραμμάτων οδήγησης για το HP Deskjet 3050. Σε ορισμένες περιπτώσεις, ενδέχεται να είναι εγκατεστημένο παλιό λογισμικό στον υπολογιστή σας. - Μεταβείτε στον ιστότοπο της HP στη διεύθυνση http://support.hp.com/us-en/drivers και πληκτρολογήστε το μοντέλο του εκτυπωτή σας για να κατεβάσετε το πιο πρόσφατο λογισμικό και προγράμματα οδήγησης.
 Αλλάξτε τις ασύρματες ρυθμίσεις του εκτυπωτή σας εάν ξεκινήσατε πρόσφατα να χρησιμοποιείτε νέο μόντεμ ή δίκτυο. Σε ορισμένες περιπτώσεις, ο εκτυπωτής σας ενδέχεται να μην μπορεί να συνδεθεί αυτόματα σε νέο μόντεμ ή δίκτυο.
Αλλάξτε τις ασύρματες ρυθμίσεις του εκτυπωτή σας εάν ξεκινήσατε πρόσφατα να χρησιμοποιείτε νέο μόντεμ ή δίκτυο. Σε ορισμένες περιπτώσεις, ο εκτυπωτής σας ενδέχεται να μην μπορεί να συνδεθεί αυτόματα σε νέο μόντεμ ή δίκτυο. - Πατήστε το κουμπί "Ασύρματο" στον εκτυπωτή σας και επιλέξτε "Ασύρματες ρυθμίσεις".
- Επιλέξτε "WPS" και στη συνέχεια "PIN".
- Εισαγάγετε τον κωδικό πρόσβασης του μόντεμ και, στη συνέχεια, επιλέξτε την επιλογή αποθήκευσης των αλλαγών σας.



