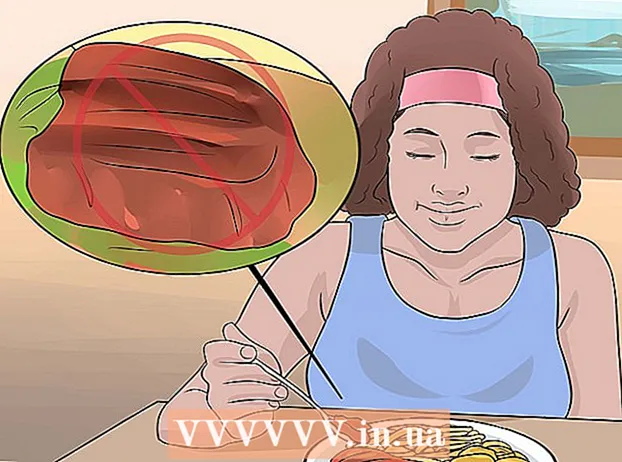Συγγραφέας:
Judy Howell
Ημερομηνία Δημιουργίας:
2 Ιούλιος 2021
Ημερομηνία Ενημέρωσης:
19 Ιούνιος 2024

Περιεχόμενο
- Για να πας
- Μέθοδος 1 από 6: Κατανόηση των Εγγράφων Google
- Μέθοδος 2 από 6: Χρήση υπολογιστή
- Μέθοδος 3 από 6: Με τηλέφωνο ή tablet
- Μέθοδος 4 από 6: Δημιουργία εγγράφου Google από αρχείο Word
- Μέθοδος 5 από 6: Απαίτηση από τους χρήστες να δημιουργήσουν ένα αντίγραφο ενός εγγράφου Google
- Μέθοδος 6 από 6: Δημιουργήστε ένα PDF από ένα Έγγραφο Google
- Συμβουλές
Εάν έχετε ακούσει για τα Έγγραφα Google, ίσως γνωρίζετε τις εύκολες δυνατότητες κοινής χρήσης και τον εύχρηστο αυτόματο χώρο αποθήκευσης. Αλλά αν δεν έχετε χρησιμοποιήσει ποτέ τα Έγγραφα Google, μπορεί να σας προκαλέσει σύγχυση, με την ποικιλία επιλογών, προτύπων και ρυθμίσεων κοινής χρήσης αρχείων. Ακολουθώντας αυτές τις αναλυτικές οδηγίες, θα πλοηγηθείτε στα Έγγραφα Google σε σύντομο χρονικό διάστημα!
Για να πας
Μέθοδος 1 από 6: Κατανόηση των Εγγράφων Google
 Χρησιμοποιήστε τα Έγγραφα Google για να δημιουργήσετε έγγραφα κειμένου. Όπως υποδηλώνει το όνομα, τα Έγγραφα Google είναι ένα εξαιρετικό μέρος για τη δημιουργία εγγράφων κειμένου, όπως θα κάνατε με ένα έγγραφο του Microsoft Word. Μπορείτε επίσης να χρησιμοποιήσετε τα Έγγραφα Google για να μοιράζεστε εύκολα τα έγγραφά σας με άλλα άτομα και αν συνδεθείτε στο διαδίκτυο, θα έχετε πάντα πρόσβαση στα Έγγραφα Google σας, επειδή είναι αποθηκευμένα στο cloud και όχι στον υπολογιστή σας.
Χρησιμοποιήστε τα Έγγραφα Google για να δημιουργήσετε έγγραφα κειμένου. Όπως υποδηλώνει το όνομα, τα Έγγραφα Google είναι ένα εξαιρετικό μέρος για τη δημιουργία εγγράφων κειμένου, όπως θα κάνατε με ένα έγγραφο του Microsoft Word. Μπορείτε επίσης να χρησιμοποιήσετε τα Έγγραφα Google για να μοιράζεστε εύκολα τα έγγραφά σας με άλλα άτομα και αν συνδεθείτε στο διαδίκτυο, θα έχετε πάντα πρόσβαση στα Έγγραφα Google σας, επειδή είναι αποθηκευμένα στο cloud και όχι στον υπολογιστή σας. - Το καλύτερο από όλα, τα Έγγραφα Google είναι εντελώς δωρεάν - το μόνο που χρειάζεστε είναι ένας λογαριασμός Google για να συνδεθείτε.
 Επιλέξτε ποιο πρότυπο θέλετε να χρησιμοποιήσετε για το έγγραφό σας. Τα Έγγραφα Google δεν έχουν μόνο κενές σελίδες - μπορείτε επίσης να επιλέξετε πρότυπα για γράμματα, βιογραφικά, προτάσεις έργων κ.λπ. Κάθε πρότυπο έχει το δικό του συνδυασμό χρωμάτων και διάταξης, οπότε ό, τι κι αν επιλέξετε, δεν θα βαρεθείτε ποτέ.
Επιλέξτε ποιο πρότυπο θέλετε να χρησιμοποιήσετε για το έγγραφό σας. Τα Έγγραφα Google δεν έχουν μόνο κενές σελίδες - μπορείτε επίσης να επιλέξετε πρότυπα για γράμματα, βιογραφικά, προτάσεις έργων κ.λπ. Κάθε πρότυπο έχει το δικό του συνδυασμό χρωμάτων και διάταξης, οπότε ό, τι κι αν επιλέξετε, δεν θα βαρεθείτε ποτέ. - Μπορείτε να δοκιμάσετε μερικά διαφορετικά πρότυπα μέχρι να δείτε ένα που σας αρέσει.
 Επιτρέψτε στα Έγγραφα Google να αποθηκεύουν αυτόματα το έγγραφό σας. Ένα άλλο πλεονέκτημα των Εγγράφων Google είναι ότι δεν υπάρχει κουμπί αποθήκευσης - ο υπολογιστής σας το κάνει για εσάς! Κάθε φορά που κάνετε μια αλλαγή, το έγγραφό σας θα αποθηκεύεται στο Google Drive σας, οπότε δεν χρειάζεται να ανησυχείτε για την απώλεια δεδομένων εάν ο υπολογιστής σας καταρρεύσει.
Επιτρέψτε στα Έγγραφα Google να αποθηκεύουν αυτόματα το έγγραφό σας. Ένα άλλο πλεονέκτημα των Εγγράφων Google είναι ότι δεν υπάρχει κουμπί αποθήκευσης - ο υπολογιστής σας το κάνει για εσάς! Κάθε φορά που κάνετε μια αλλαγή, το έγγραφό σας θα αποθηκεύεται στο Google Drive σας, οπότε δεν χρειάζεται να ανησυχείτε για την απώλεια δεδομένων εάν ο υπολογιστής σας καταρρεύσει. - Μπορείτε να δείτε τη λειτουργία αυτόματης αποθήκευσης σε εξέλιξη κοιτάζοντας στην επάνω αριστερή γωνία. Θα σας πει πότε αποθηκεύεται το έγγραφο και πότε αποθηκεύεται στο Drive σας.
Μέθοδος 2 από 6: Χρήση υπολογιστή
 Παω σε https://docs.google.com σε πρόγραμμα περιήγησης ιστού. Μπορείτε να χρησιμοποιήσετε οποιοδήποτε πρόγραμμα περιήγησης ιστού Windows ή macOS για να ανοίξετε τα Έγγραφα Google, συμπεριλαμβανομένων των Chrome, Safari και Microsoft Edge.
Παω σε https://docs.google.com σε πρόγραμμα περιήγησης ιστού. Μπορείτε να χρησιμοποιήσετε οποιοδήποτε πρόγραμμα περιήγησης ιστού Windows ή macOS για να ανοίξετε τα Έγγραφα Google, συμπεριλαμβανομένων των Chrome, Safari και Microsoft Edge. - Εάν δεν διαθέτετε λογαριασμό Google ή Gmail, θα πρέπει να δημιουργήσετε έναν για να αποκτήσετε πρόσβαση στα Έγγραφα Google.
 Συνδεθείτε με τον λογαριασμό σας Google. Ακολουθήστε τις οδηγίες στην οθόνη για να συνδεθείτε με το όνομα και τον κωδικό πρόσβασης του λογαριασμού σας Google ή Gmail. Αυτό θα σας οδηγήσει σε μια λίστα εγγράφων που έχετε ανοίξει, επεξεργαστεί ή επεξεργαστεί με κάποιο άλλο τρόπο. Θα δείτε επίσης ορισμένες επιλογές για τη δημιουργία ενός νέου εγγράφου στο επάνω μέρος της οθόνης.
Συνδεθείτε με τον λογαριασμό σας Google. Ακολουθήστε τις οδηγίες στην οθόνη για να συνδεθείτε με το όνομα και τον κωδικό πρόσβασης του λογαριασμού σας Google ή Gmail. Αυτό θα σας οδηγήσει σε μια λίστα εγγράφων που έχετε ανοίξει, επεξεργαστεί ή επεξεργαστεί με κάποιο άλλο τρόπο. Θα δείτε επίσης ορισμένες επιλογές για τη δημιουργία ενός νέου εγγράφου στο επάνω μέρος της οθόνης.  Κάντε κλικ στο Empty + για να δημιουργήσετε ένα κενό έγγραφο. Αυτό βρίσκεται στο επάνω αριστερό μέρος της σελίδας. Αυτό θα δημιουργήσει ένα κενό έγγραφο που μπορείτε να επεξεργαστείτε όπως θέλετε.
Κάντε κλικ στο Empty + για να δημιουργήσετε ένα κενό έγγραφο. Αυτό βρίσκεται στο επάνω αριστερό μέρος της σελίδας. Αυτό θα δημιουργήσει ένα κενό έγγραφο που μπορείτε να επεξεργαστείτε όπως θέλετε. - Για να δημιουργήσετε ένα νέο έγγραφο από ένα πρότυπο, κάντε κλικ στο Συλλογή προτύπων στην επάνω δεξιά γωνία της σελίδας για να αναπτύξετε τη λίστα και, στη συνέχεια, κάντε κλικ σε ένα πρότυπο για να δημιουργήσετε ένα νέο έγγραφο.
- Οι δημοφιλείς επιλογές προτύπων (όπως το βιογραφικό και το φυλλάδιο) εμφανίζονται στο επάνω κέντρο της σελίδας.
 κάντε κλικ στο Ανώνυμο έγγραφο για να μετονομάσετε το αρχείο. Το έγγραφο ονομάζεται "Untitled Document" από προεπιλογή. Για να αλλάξετε τον τίτλο σε κάτι άλλο, πατήστε το πλήκτρο Ντελ για να διαγράψετε το κείμενο και, στη συνέχεια, εισαγάγετε ένα νέο όνομα για το έγγραφό σας. Τύπος ↵ Εισαγάγετε ή ⏎ Επιστροφή για να αποθηκεύσετε τις αλλαγές σας.
κάντε κλικ στο Ανώνυμο έγγραφο για να μετονομάσετε το αρχείο. Το έγγραφο ονομάζεται "Untitled Document" από προεπιλογή. Για να αλλάξετε τον τίτλο σε κάτι άλλο, πατήστε το πλήκτρο Ντελ για να διαγράψετε το κείμενο και, στη συνέχεια, εισαγάγετε ένα νέο όνομα για το έγγραφό σας. Τύπος ↵ Εισαγάγετε ή ⏎ Επιστροφή για να αποθηκεύσετε τις αλλαγές σας. - Μπορείτε επίσης να αλλάξετε το όνομα του εγγράφου σας στη λίστα αρχείων των Εγγράφων Google. Κάντε κλικ στις τρεις κουκκίδες σε κάθετη γραμμή στο κάτω δεξί μέρος του αρχείου και, στη συνέχεια, κάντε κλικ στην επιλογή "Μετονομασία" ή "Μετονομασία".
- Τώρα δημιουργήσατε το έγγραφό σας! Από εδώ μπορείτε να επεξεργαστείτε, να μοιραστείτε και να κλείσετε το έγγραφό σας.
 Επεξεργαστείτε το έγγραφό σας. Εφόσον είστε συνδεδεμένοι στο Διαδίκτυο, τα Έγγραφα Google θα αποθηκεύουν την εργασία σας καθώς πληκτρολογείτε.
Επεξεργαστείτε το έγγραφό σας. Εφόσον είστε συνδεδεμένοι στο Διαδίκτυο, τα Έγγραφα Google θα αποθηκεύουν την εργασία σας καθώς πληκτρολογείτε. - Χρησιμοποιήστε τη γραμμή εργαλείων στο επάνω μέρος του εγγράφου για να προσαρμόσετε το μέγεθος, τη γραμματοσειρά, το χρώμα και το στυλ της γραμματοσειράς.
- Για να ρυθμίσετε το διάστιχο, κάντε κλικ στο μενού Μορφοποίηση, επιλέξτε Διάστιχο και μετά επιλέξτε Μόνο, Διπλό, ή την επιλογή της προτίμησής σας.
- Το μενού Μορφοποίηση περιλαμβάνει επίσης εργαλεία για την προσθήκη στηλών, κεφαλίδων και υποσέλιδων, κεφαλίδων κ.λπ.
- Για να εισαγάγετε μια εικόνα, πίνακα, γράφημα ή ειδικούς χαρακτήρες, κάντε κλικ στο μενού Εισάγετε, επιλέξτε το αντικείμενο που θέλετε να εισαγάγετε και ακολουθήστε τις οδηγίες στην οθόνη.
- Για να κάνετε το τοπίο του εγγράφου σας, ανοίξτε το "Αρχείο" και μετά κάντε κλικ στο "Ρύθμιση σελίδας". Από εκεί μπορείτε να επιλέξετε "Τοπίο" ή "Πορτραίτο".
- Τα Έγγραφα Google υπογραμμίζουν πιθανά ορθογραφικά λάθη: Κάντε κλικ σε μια υπογραμμισμένη λέξη για να δείτε προτάσεις και, στη συνέχεια, κάντε κλικ στη λέξη που θέλετε να χρησιμοποιήσετε. Για να ελέγξετε την ορθογραφία ολόκληρου του εγγράφου σας, κάντε κλικ στο μενού Πρόσθετος και μετά επιλέξτε "Ορθογραφία".
- Για να κατεβάσετε ένα αντίγραφο του εγγράφου σας, κάντε κλικ στο μενού Αρχείο, επιλέξτε Λήψη ωςκαι επιλέξτε μια μορφή.
 Μοιραστείτε το έγγραφό σας. Εάν θέλετε το έγγραφο να είναι επεξεργάσιμο από πολλά άτομα, μπορείτε να το μοιραστείτε με ένα άτομο ή μια ομάδα. Αυτό γίνεται ως εξής:
Μοιραστείτε το έγγραφό σας. Εάν θέλετε το έγγραφο να είναι επεξεργάσιμο από πολλά άτομα, μπορείτε να το μοιραστείτε με ένα άτομο ή μια ομάδα. Αυτό γίνεται ως εξής: - Κάντε κλικ στο μπλε κουμπί Μερίδιο στην επάνω δεξιά γωνία της σελίδας.
- Εισαγάγετε τις διευθύνσεις ηλεκτρονικού ταχυδρομείου των ατόμων με τα οποία θέλετε να μοιραστείτε, διαχωρισμένα με κόμματα.
- Κάντε κλικ στο εικονίδιο με το μολύβι στα δεξιά του πλαισίου "Άτομα" για να δείτε μια λίστα δικαιωμάτων (Μπορεί να δει, Μπορεί να επεξεργαστεί, Μπορεί να σχολιάσεικαι, στη συνέχεια, ορίστε μια επιλογή.
- κάντε κλικ στο Προχωρημένος στην κάτω δεξιά γωνία του παραθύρου "Κοινή χρήση" για να δείτε περισσότερες επιλογές και να κάνετε αλλαγές, εάν είναι απαραίτητο.
- κάντε κλικ στο Να στέιλω για να στείλετε έναν σύνδεσμο προς το έγγραφο.
 Κλείστε το έγγραφο όταν τελειώσετε. Κάντε κλικ στο μπλε εικονίδιο χαρτιού στην επάνω αριστερή γωνία της σελίδας για να επιστρέψετε στη λίστα εγγράφων. Αυτό θα σας οδηγήσει πίσω σε όλα τα Έγγραφα Google σας, ώστε να μπορείτε να ανοίξετε ένα υπάρχον ή να δημιουργήσετε ένα νέο.
Κλείστε το έγγραφο όταν τελειώσετε. Κάντε κλικ στο μπλε εικονίδιο χαρτιού στην επάνω αριστερή γωνία της σελίδας για να επιστρέψετε στη λίστα εγγράφων. Αυτό θα σας οδηγήσει πίσω σε όλα τα Έγγραφα Google σας, ώστε να μπορείτε να ανοίξετε ένα υπάρχον ή να δημιουργήσετε ένα νέο.  Επεξεργαστείτε το έγγραφο στο μέλλον. Όταν θέλετε να εργαστείτε στο έγγραφο, επιστρέψτε στη διεύθυνση https://docs.google.com και κάντε κλικ στο όνομα του εγγράφου στη λίστα αρχείων.
Επεξεργαστείτε το έγγραφο στο μέλλον. Όταν θέλετε να εργαστείτε στο έγγραφο, επιστρέψτε στη διεύθυνση https://docs.google.com και κάντε κλικ στο όνομα του εγγράφου στη λίστα αρχείων.
Μέθοδος 3 από 6: Με τηλέφωνο ή tablet
 Εγκαταστήστε τα Έγγραφα Google στο τηλέφωνο ή το tablet σας. Εάν διαθέτετε iPhone ή iPad, μπορείτε να κάνετε λήψη της εφαρμογής από το App Store. Εάν διαθέτετε Android, μπορείτε να το κατεβάσετε από το Play Store.
Εγκαταστήστε τα Έγγραφα Google στο τηλέφωνο ή το tablet σας. Εάν διαθέτετε iPhone ή iPad, μπορείτε να κάνετε λήψη της εφαρμογής από το App Store. Εάν διαθέτετε Android, μπορείτε να το κατεβάσετε από το Play Store. - Εάν δεν διαθέτετε λογαριασμό Google ή Gmail, πρέπει να δημιουργήσετε έναν για να αποκτήσετε πρόσβαση στα Έγγραφα Google.
 Ανοίξτε τα Έγγραφα Google. Είναι το εικονίδιο ενός μπλε φύλλου χαρτιού (με την ένδειξη "Έγγραφα") και συνήθως βρίσκεται στην αρχική οθόνη (iPhone / iPad) ή στο συρτάρι εφαρμογών (Android). Πατήστε την εφαρμογή για να την ανοίξετε.
Ανοίξτε τα Έγγραφα Google. Είναι το εικονίδιο ενός μπλε φύλλου χαρτιού (με την ένδειξη "Έγγραφα") και συνήθως βρίσκεται στην αρχική οθόνη (iPhone / iPad) ή στο συρτάρι εφαρμογών (Android). Πατήστε την εφαρμογή για να την ανοίξετε.  Πατήστε το +. Είναι σε κύκλο στην κάτω δεξιά γωνία της οθόνης.
Πατήστε το +. Είναι σε κύκλο στην κάτω δεξιά γωνία της οθόνης.  Πατήστε Νέο έγγραφο για να δημιουργήσετε ένα κενό έγγραφο. Εάν χρησιμοποιείτε Android, αυτό θα δημιουργήσει ένα νέο κενό έγγραφο. Εάν διαθέτετε iPhone ή iPad, εισαγάγετε έναν τίτλο για το έγγραφο και πατήστε Να κάνω.
Πατήστε Νέο έγγραφο για να δημιουργήσετε ένα κενό έγγραφο. Εάν χρησιμοποιείτε Android, αυτό θα δημιουργήσει ένα νέο κενό έγγραφο. Εάν διαθέτετε iPhone ή iPad, εισαγάγετε έναν τίτλο για το έγγραφο και πατήστε Να κάνω. - Εάν προτιμάτε να χρησιμοποιήσετε ένα πρότυπο, πατήστε Επιλέξτε πρότυπο για να ανοίξετε το πρόγραμμα περιήγησης προτύπου - έπειτα πατήστε ένα πρότυπο για να δημιουργήσετε ένα έγγραφο με αυτήν τη διάταξη.
- Τώρα έχετε δημιουργήσει το έγγραφό σας! Από εδώ μπορείτε να επεξεργαστείτε, να μετονομάσετε και να μοιραστείτε το έγγραφό σας.
 Επεξεργαστείτε το έγγραφό σας. Εφόσον είστε συνδεδεμένοι στο Διαδίκτυο, τα Έγγραφα Google θα αποθηκεύουν την εργασία σας καθώς πληκτρολογείτε.
Επεξεργαστείτε το έγγραφό σας. Εφόσον είστε συνδεδεμένοι στο Διαδίκτυο, τα Έγγραφα Google θα αποθηκεύουν την εργασία σας καθώς πληκτρολογείτε. - Για να προσαρμόσετε την ευθυγράμμιση παραγράφων ή / και το διάστιχο, κάντε διπλό κλικ στο σημείο όπου θέλετε να ξεκινήσει η αλλαγή, πατήστε το εικονίδιο μορφοποίησης (η πολλαπλή γραμμή Α), επιλέξτε Παράγραφοςκαι μετά επιλέξτε τις επιλογές σας.
- Για μετάβαση σε οριζόντια λειτουργία, κάντε κλικ στις τρεις κουκκίδες στην επάνω δεξιά γωνία και, στη συνέχεια, κάντε κλικ στο "Διάταξη σελίδας". Από αυτό το σημείο και μετά, μπορείτε να επιλέξετε μεταξύ "Τοπίο" ή "Πορτραίτο".
- Για να αλλάξετε την εμφάνιση του κειμένου σας, κάντε διπλό κλικ στο κείμενο για να αποκαλύψετε τους μπλε δείκτες και, στη συνέχεια, σύρετε για να επιλέξετε το κείμενο που θέλετε να επεξεργαστείτε. Πατήστε το εικονίδιο Μορφοποίηση (το Α με πολλές γραμμές), επιλέξτε Κείμενοκαι, στη συνέχεια, ορίστε τις επιλογές που θέλετε.
- Μπορείτε να εισάγετε εικόνες, κεφαλίδες και υποσέλιδα, πίνακες, αριθμούς σελίδων και άλλα όταν βρίσκεστε σε λειτουργία εκτύπωσης. Για να ενεργοποιήσετε τη λειτουργία εκτύπωσης, πατήστε τις τρεις κουκκίδες στην επάνω δεξιά γωνία και σύρετε την επιλογή "Μορφή εξόδου" στο Ενεργοποίηση. Στη συνέχεια, πατήστε το μολύβι στην κάτω δεξιά γωνία για να επιστρέψετε στον επεξεργαστή, πατήστε το + για να ανοίξετε το μενού εισαγωγής και, στη συνέχεια, επιλέξτε το στοιχείο που θέλετε να εισαγάγετε.
 Μοιραστείτε το έγγραφό σας. Εάν θέλετε το έγγραφο να είναι κοινή προσπάθεια πολλών ατόμων, μπορείτε να το μοιραστείτε με ένα άτομο ή μια ομάδα. Αυτό γίνεται ως εξής:
Μοιραστείτε το έγγραφό σας. Εάν θέλετε το έγγραφο να είναι κοινή προσπάθεια πολλών ατόμων, μπορείτε να το μοιραστείτε με ένα άτομο ή μια ομάδα. Αυτό γίνεται ως εξής: - Πατήστε το κουμπί Κοινή χρήση (ένα προφίλ ατόμου με "+") στο επάνω μέρος για να ανοίξετε την οθόνη "Κοινή χρήση".
- Εισαγάγετε τη διεύθυνση ηλεκτρονικού ταχυδρομείου ενός ατόμου με το οποίο θέλετε να μοιραστείτε στο πεδίο "Άτομα".
- Πατήστε το εικονίδιο με το μολύβι στα δεξιά του πεδίου "Άτομα", για να δείτε μια λίστα δικαιωμάτων (Βλέπω, επεξεργασία, Σχόλιοκαι, στη συνέχεια, ορίστε μια επιλογή.
- Πατήστε το εικονίδιο αποστολής (ένα αεροπλάνο σε χαρτί) στην επάνω δεξιά γωνία για να στείλετε μέσω ηλεκτρονικού ταχυδρομείου τον σύνδεσμο προς το έγγραφο.
 Κάντε κλικ στο κουμπί βέλους για έξοδο από το έγγραφο. Όταν τελειώσετε με το έγγραφό σας, μεταβείτε στην επάνω αριστερή γωνία και κάντε κλικ στο πίσω βέλος. Αυτό θα σας μεταφέρει στη λίστα των προηγούμενων Εγγράφων Google, ώστε να μπορείτε να δημιουργήσετε νέα ή να επεξεργαστείτε παλιά.
Κάντε κλικ στο κουμπί βέλους για έξοδο από το έγγραφο. Όταν τελειώσετε με το έγγραφό σας, μεταβείτε στην επάνω αριστερή γωνία και κάντε κλικ στο πίσω βέλος. Αυτό θα σας μεταφέρει στη λίστα των προηγούμενων Εγγράφων Google, ώστε να μπορείτε να δημιουργήσετε νέα ή να επεξεργαστείτε παλιά. - Μπορείτε επίσης να πατήσετε το κουμπί αρχικής οθόνης στο τηλέφωνό σας για να κλείσετε ολόκληρη την εφαρμογή.
 Επεξεργαστείτε το έγγραφο στο μέλλον. Όταν θέλετε να εργαστείτε στο έγγραφο, ξεκινήστε την εφαρμογή Έγγραφα Google και πατήστε τον τίτλο του εγγράφου στη λίστα αρχείων. Για να κάνετε αλλαγές, πατήστε το εικονίδιο με το μολύβι στην κάτω δεξιά γωνία για να μπείτε στη λειτουργία επεξεργασίας.
Επεξεργαστείτε το έγγραφο στο μέλλον. Όταν θέλετε να εργαστείτε στο έγγραφο, ξεκινήστε την εφαρμογή Έγγραφα Google και πατήστε τον τίτλο του εγγράφου στη λίστα αρχείων. Για να κάνετε αλλαγές, πατήστε το εικονίδιο με το μολύβι στην κάτω δεξιά γωνία για να μπείτε στη λειτουργία επεξεργασίας.
Μέθοδος 4 από 6: Δημιουργία εγγράφου Google από αρχείο Word
 Ανοίξτε το Google Drive. Το εικονίδιο μοιάζει με τρίγωνο από τρία διαφορετικά χρώματα. Μπορείτε να αποκτήσετε πρόσβαση στο Drive μέσω του λογαριασμού σας Google μεταβαίνοντας στη διεύθυνση https://www.google.com/drive/.
Ανοίξτε το Google Drive. Το εικονίδιο μοιάζει με τρίγωνο από τρία διαφορετικά χρώματα. Μπορείτε να αποκτήσετε πρόσβαση στο Drive μέσω του λογαριασμού σας Google μεταβαίνοντας στη διεύθυνση https://www.google.com/drive/. - Εάν δεν έχετε ακόμα λογαριασμό Google, θα πρέπει να δημιουργήσετε έναν πριν ανεβάσετε το έγγραφο του Word.
 κάντε κλικ στο Νέος. Στην αριστερή γωνία, κάντε κλικ στο κουμπί με την ένδειξη Νέα με το σύμβολο συν δίπλα από αυτό. Αυτό θα ανοίξει ένα αναπτυσσόμενο μενού.
κάντε κλικ στο Νέος. Στην αριστερή γωνία, κάντε κλικ στο κουμπί με την ένδειξη Νέα με το σύμβολο συν δίπλα από αυτό. Αυτό θα ανοίξει ένα αναπτυσσόμενο μενού.  Επιλέγω ανέβασμα αρχείου. Αυτό θα ανοίξει ένα παράθυρο διαλόγου στον υπολογιστή σας όπου μπορείτε να επιλέξετε ένα αρχείο για μεταφόρτωση.
Επιλέγω ανέβασμα αρχείου. Αυτό θα ανοίξει ένα παράθυρο διαλόγου στον υπολογιστή σας όπου μπορείτε να επιλέξετε ένα αρχείο για μεταφόρτωση. - Μπορείτε επίσης να ανεβάσετε ολόκληρους φακέλους για να τους αποθηκεύσετε στο Google Drive από τον υπολογιστή σας.
 Ανοίξτε το έγγραφο Word που είναι αποθηκευμένο στον υπολογιστή σας. Επιλέξτε το έγγραφο του Word που θέλετε να ανοίξετε κάνοντας διπλό κλικ πάνω του.
Ανοίξτε το έγγραφο Word που είναι αποθηκευμένο στον υπολογιστή σας. Επιλέξτε το έγγραφο του Word που θέλετε να ανοίξετε κάνοντας διπλό κλικ πάνω του.  Κάντε διπλό κλικ στο αρχείο για να το ανοίξετε. Ο υπολογιστής σας μπορεί να χρειαστεί λίγα δευτερόλεπτα για να ανεβάσετε το αρχείο, συνεπώς, παραμείνετε. Μόλις ολοκληρωθεί, μπορείτε να κάνετε κλικ στο αρχείο στο Google Drive για να το ανοίξετε και να ξεκινήσετε την επεξεργασία.
Κάντε διπλό κλικ στο αρχείο για να το ανοίξετε. Ο υπολογιστής σας μπορεί να χρειαστεί λίγα δευτερόλεπτα για να ανεβάσετε το αρχείο, συνεπώς, παραμείνετε. Μόλις ολοκληρωθεί, μπορείτε να κάνετε κλικ στο αρχείο στο Google Drive για να το ανοίξετε και να ξεκινήσετε την επεξεργασία. - Τώρα μπορείτε να επεξεργαστείτε, να μοιραστείτε και να μετονομάσετε το Έγγραφό σας Google όπως θα κάνατε διαφορετικά.
Μέθοδος 5 από 6: Απαίτηση από τους χρήστες να δημιουργήσουν ένα αντίγραφο ενός εγγράφου Google
 Χρησιμοποιήστε αυτό το τέχνασμα για να κάνετε τους παραλήπτες να δημιουργήσουν ένα αντίγραφο του εγγράφου σας. Όταν στέλνετε ένα έγγραφο σε κάποιον μέσω των Εγγράφων Google, ίσως θελήσετε να δημιουργήσει το δικό του αντίγραφο, να το επεξεργαστεί και να το στείλει ξανά σε εσάς. Επειδή οι ρυθμίσεις των Εγγράφων Google δεν έχουν ρυθμιστεί αρκετά για να το κάνουν αυτό, μπορείτε να αλλάξετε τη διεύθυνση URL και να αναγκάσετε τους χρήστες να δημιουργήσουν ένα αντίγραφο αντί να επεξεργαστούν το αρχικό έγγραφο.
Χρησιμοποιήστε αυτό το τέχνασμα για να κάνετε τους παραλήπτες να δημιουργήσουν ένα αντίγραφο του εγγράφου σας. Όταν στέλνετε ένα έγγραφο σε κάποιον μέσω των Εγγράφων Google, ίσως θελήσετε να δημιουργήσει το δικό του αντίγραφο, να το επεξεργαστεί και να το στείλει ξανά σε εσάς. Επειδή οι ρυθμίσεις των Εγγράφων Google δεν έχουν ρυθμιστεί αρκετά για να το κάνουν αυτό, μπορείτε να αλλάξετε τη διεύθυνση URL και να αναγκάσετε τους χρήστες να δημιουργήσουν ένα αντίγραφο αντί να επεξεργαστούν το αρχικό έγγραφο. - Θα μπορούσατε να το χρησιμοποιήσετε εάν στέλνετε ένα φύλλο εργασίας στους μαθητές σας ή έγγραφα σε πολλούς υπαλλήλους.
 Ανοίξτε το έγγραφο. Μεταβείτε στα Έγγραφα Google και ανοίξτε το έγγραφο που θέλετε να κοινοποιήσετε.
Ανοίξτε το έγγραφο. Μεταβείτε στα Έγγραφα Google και ανοίξτε το έγγραφο που θέλετε να κοινοποιήσετε.  πάτα το κουμπί Μερίδιο. Είναι στην επάνω δεξιά γωνία και είναι φωτεινό μπλε.
πάτα το κουμπί Μερίδιο. Είναι στην επάνω δεξιά γωνία και είναι φωτεινό μπλε.  κάντε κλικ στο Αλλαγή σε οποιονδήποτε έχει τον σύνδεσμο. Κάντε κλικ στην τελευταία γραμμή του διαλόγου στο κάτω μέρος του μενού περιβάλλοντος. Αυτό θα ανοίξει ένα νέο πλαίσιο.
κάντε κλικ στο Αλλαγή σε οποιονδήποτε έχει τον σύνδεσμο. Κάντε κλικ στην τελευταία γραμμή του διαλόγου στο κάτω μέρος του μενού περιβάλλοντος. Αυτό θα ανοίξει ένα νέο πλαίσιο.  Αντιγράψτε τον σύνδεσμο και επικολλήστε τον αλλού. Μπορείτε να επισημάνετε τον σύνδεσμο, να κάνετε δεξί κλικ και, στη συνέχεια, να αντιγράψετε ή μπορείτε να πατήσετε Αντιγραφή συνδέσμου Επικολλήστε το σε ένα κενό έγγραφο Google, ώστε να μπορείτε να το επεξεργαστείτε.
Αντιγράψτε τον σύνδεσμο και επικολλήστε τον αλλού. Μπορείτε να επισημάνετε τον σύνδεσμο, να κάνετε δεξί κλικ και, στη συνέχεια, να αντιγράψετε ή μπορείτε να πατήσετε Αντιγραφή συνδέσμου Επικολλήστε το σε ένα κενό έγγραφο Google, ώστε να μπορείτε να το επεξεργαστείτε. - Μπορείτε επίσης να το επικολλήσετε σε ένα πεδίο URL στο επάνω μέρος ενός προγράμματος περιήγησης ιστού.
 Αντικαταστήστε το "επεξεργασία" με το "αντίγραφο" στο τέλος του συνδέσμου. Μεταβείτε στο τέλος του συνδέσμου όπου εμφανίζεται η λέξη "επεξεργασία". Διαγράψτε αυτήν τη λέξη και, στη συνέχεια, πληκτρολογήστε "αντιγραφή", αλλά προσέξτε να μην αλλάξετε κανένα άλλο μέρος της διεύθυνσης URL.
Αντικαταστήστε το "επεξεργασία" με το "αντίγραφο" στο τέλος του συνδέσμου. Μεταβείτε στο τέλος του συνδέσμου όπου εμφανίζεται η λέξη "επεξεργασία". Διαγράψτε αυτήν τη λέξη και, στη συνέχεια, πληκτρολογήστε "αντιγραφή", αλλά προσέξτε να μην αλλάξετε κανένα άλλο μέρος της διεύθυνσης URL.  Στείλτε τον τροποποιημένο σύνδεσμο στον παραλήπτη σας. Αυτός ο σύνδεσμος θα ανοίξει αυτόματα ένα παράθυρο διαλόγου που θα ρωτάει τον παραλήπτη εάν επιθυμεί να δημιουργήσει ένα αντίγραφο. Μπορείτε να το στείλετε σε όσα άτομα χρειάζεστε, ώστε να έχουν όλοι ένα αντίγραφο του εγγράφου σας.
Στείλτε τον τροποποιημένο σύνδεσμο στον παραλήπτη σας. Αυτός ο σύνδεσμος θα ανοίξει αυτόματα ένα παράθυρο διαλόγου που θα ρωτάει τον παραλήπτη εάν επιθυμεί να δημιουργήσει ένα αντίγραφο. Μπορείτε να το στείλετε σε όσα άτομα χρειάζεστε, ώστε να έχουν όλοι ένα αντίγραφο του εγγράφου σας.
Μέθοδος 6 από 6: Δημιουργήστε ένα PDF από ένα Έγγραφο Google
 Ανοίξτε το Έγγραφο Google. Από το Google Drive, επιλέξτε το έγγραφο που θέλετε να αποθηκεύσετε ως PDF.
Ανοίξτε το Έγγραφο Google. Από το Google Drive, επιλέξτε το έγγραφο που θέλετε να αποθηκεύσετε ως PDF.  κάντε κλικ στο Αρχείο, Μετά Τυπώνω. Μεταβείτε στην επάνω αριστερή γωνία και, στη συνέχεια, κάντε κλικ στο Αρχείο. Κάντε κύλιση προς τα κάτω και κάντε κλικ στο Εκτύπωση.
κάντε κλικ στο Αρχείο, Μετά Τυπώνω. Μεταβείτε στην επάνω αριστερή γωνία και, στη συνέχεια, κάντε κλικ στο Αρχείο. Κάντε κύλιση προς τα κάτω και κάντε κλικ στο Εκτύπωση. - Έτσι μπορείτε επίσης να εκτυπώσετε ένα Έγγραφο Google απευθείας από τον υπολογιστή σας.
 Επιλέξτε "Αποθήκευση ως PDF" ως προορισμό. Δίπλα στο "Προορισμός", κάντε κλικ στο αναπτυσσόμενο μενού για να δείτε τις επιλογές σας. Κάντε κλικ στο "Αποθήκευση ως PDF".
Επιλέξτε "Αποθήκευση ως PDF" ως προορισμό. Δίπλα στο "Προορισμός", κάντε κλικ στο αναπτυσσόμενο μενού για να δείτε τις επιλογές σας. Κάντε κλικ στο "Αποθήκευση ως PDF".  κάντε κλικ στο Σώσει. Αυτό θα αποθηκεύσει το έγγραφο στον υπολογιστή σας ως PDF, με το ίδιο όνομα που έχει στα Έγγραφα Google.
κάντε κλικ στο Σώσει. Αυτό θα αποθηκεύσει το έγγραφο στον υπολογιστή σας ως PDF, με το ίδιο όνομα που έχει στα Έγγραφα Google.
Συμβουλές
- Μην ανησυχείτε για την αποθήκευση των Εγγράφων Google σας! Αποθηκεύεται αυτόματα για εσάς κάθε φορά που κάνετε μια αλλαγή.
- Εάν χρησιμοποιείτε τα Έγγραφα Google εκτός σύνδεσης (χωρίς WiFi ή σύνδεση στο Διαδίκτυο), δεν θα αποθηκευτεί αυτόματα έως ότου συνδεθείτε ξανά στο Διαδίκτυο.
- Μπορείτε να περικόψετε ή να επεξεργαστείτε μόνοι σας τα Έγγραφα Google κάνοντας διπλό κλικ στην εικόνα.