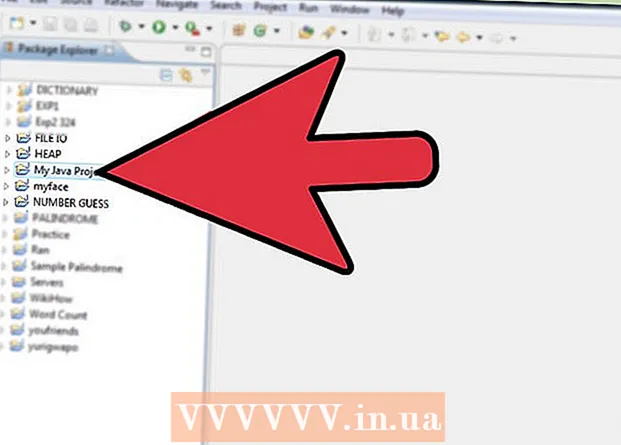Συγγραφέας:
Roger Morrison
Ημερομηνία Δημιουργίας:
27 Σεπτέμβριος 2021
Ημερομηνία Ενημέρωσης:
1 Ιούλιος 2024

Περιεχόμενο
- Για να πας
- Μέθοδος 1 από 2: Προσθέστε μια προεπιλεγμένη υπογραφή
- Μέθοδος 2 από 2: Προσθέστε εικόνες στην υπογραφή σας
Έχετε κουραστεί να πληκτρολογείτε το όνομά σας στο τέλος κάθε email που στέλνετε; Θέλετε να δώσετε στα email σας μια πιο επαγγελματική εμφάνιση, με συνδέσμους προς τους ιστότοπους της επιχείρησής σας και τα λογότυπα της εταιρείας σας; Το Gmail σάς δίνει τη δυνατότητα να προσθέσετε γρήγορα μια προσωπική υπογραφή σε κάθε email που στέλνετε. Μπορείτε να προσθέσετε συνδέσμους, εικόνες και ακόμη και να αλλάξετε εντελώς τη διάταξη του κειμένου. Δείτε το βήμα 1 παρακάτω για να μάθετε πώς.
Για να πας
Μέθοδος 1 από 2: Προσθέστε μια προεπιλεγμένη υπογραφή
 Ανοίξτε το Gmail. Βεβαιωθείτε ότι έχετε συνδεθεί με τη διεύθυνση στην οποία θέλετε να προσθέσετε την υπογραφή.
Ανοίξτε το Gmail. Βεβαιωθείτε ότι έχετε συνδεθεί με τη διεύθυνση στην οποία θέλετε να προσθέσετε την υπογραφή.  Ανοίξτε το μενού ρυθμίσεων. Κάντε κλικ στο εικονίδιο με το γρανάζι στην επάνω δεξιά γωνία της οθόνης και επιλέξτε "Ρυθμίσεις" από το μενού.
Ανοίξτε το μενού ρυθμίσεων. Κάντε κλικ στο εικονίδιο με το γρανάζι στην επάνω δεξιά γωνία της οθόνης και επιλέξτε "Ρυθμίσεις" από το μενού.  Βρείτε το μέρος της υπογραφής. Κάντε κύλιση προς τα κάτω στο μενού ρυθμίσεων μέχρι να βρείτε την ενότητα υπογραφής. Τώρα θα δείτε ένα πλαίσιο κειμένου και ένα αναπτυσσόμενο μενού με τη διεύθυνση email σας.
Βρείτε το μέρος της υπογραφής. Κάντε κύλιση προς τα κάτω στο μενού ρυθμίσεων μέχρι να βρείτε την ενότητα υπογραφής. Τώρα θα δείτε ένα πλαίσιο κειμένου και ένα αναπτυσσόμενο μενού με τη διεύθυνση email σας.  Πληκτρολογήστε την υπογραφή σας. Μπορείτε να πληκτρολογήσετε οτιδήποτε θέλετε στο πλαίσιο κειμένου και μπορείτε να χρησιμοποιήσετε εργαλεία για να εξατομικεύσετε την υπογραφή σας. Συνήθως, η υπογραφή αποτελείται από το όνομά σας, τον εργοδότη και τον τίτλο εργασίας σας, καθώς και τα στοιχεία επικοινωνίας σας.
Πληκτρολογήστε την υπογραφή σας. Μπορείτε να πληκτρολογήσετε οτιδήποτε θέλετε στο πλαίσιο κειμένου και μπορείτε να χρησιμοποιήσετε εργαλεία για να εξατομικεύσετε την υπογραφή σας. Συνήθως, η υπογραφή αποτελείται από το όνομά σας, τον εργοδότη και τον τίτλο εργασίας σας, καθώς και τα στοιχεία επικοινωνίας σας. - Μπορείτε να αλλάξετε τη γραμματοσειρά, το χρώμα, το μέγεθος και πολλά άλλα χρησιμοποιώντας τα εργαλεία για τη μορφοποίηση του κειμένου. Μια υπογραφή πρέπει να είναι ευανάγνωστη και επαγγελματική. Μια αποσπώμενη υπογραφή θα σας κάνει να φαίνεστε λιγότερο επαγγελματικοί στον παραλήπτη.
 Προσθέστε συνδέσμους στην υπογραφή σας. Εάν έχετε άλλους ιστότοπους που θέλετε να συμπεριλάβετε στην υπογραφή σας, προσθέστε τους κάνοντας κλικ στο κουμπί "σύνδεσμος" στο επάνω μέρος του πεδίου κειμένου. Μοιάζει με σύνδεσμο.
Προσθέστε συνδέσμους στην υπογραφή σας. Εάν έχετε άλλους ιστότοπους που θέλετε να συμπεριλάβετε στην υπογραφή σας, προσθέστε τους κάνοντας κλικ στο κουμπί "σύνδεσμος" στο επάνω μέρος του πεδίου κειμένου. Μοιάζει με σύνδεσμο. - Κάνοντας κλικ στο κουμπί σύνδεσης θα ανοίξει ένα νέο παράθυρο. Εδώ μπορείτε να εισαγάγετε το κείμενο που θα εμφανίζεται για τον σύνδεσμο και την πραγματική διεύθυνση. Μπορείτε επίσης να συνδέσετε με άλλες διευθύνσεις email.
 Προσθέστε διαφορετικές υπογραφές για διαφορετικές διευθύνσεις. Εάν έχετε συσχετίσει πολλές διευθύνσεις email με τον λογαριασμό σας στο Gmail, μπορείτε να δημιουργήσετε μια διαφορετική υπογραφή για κάθε διεύθυνση email. Κάντε κλικ στο αναπτυσσόμενο μενού πάνω από το πεδίο κειμένου για να επιλέξετε τη διεύθυνση για την οποία θέλετε να δημιουργήσετε μια υπογραφή.
Προσθέστε διαφορετικές υπογραφές για διαφορετικές διευθύνσεις. Εάν έχετε συσχετίσει πολλές διευθύνσεις email με τον λογαριασμό σας στο Gmail, μπορείτε να δημιουργήσετε μια διαφορετική υπογραφή για κάθε διεύθυνση email. Κάντε κλικ στο αναπτυσσόμενο μενού πάνω από το πεδίο κειμένου για να επιλέξετε τη διεύθυνση για την οποία θέλετε να δημιουργήσετε μια υπογραφή.  Καθορίστε πού θέλετε να εμφανίζεται η υπογραφή. Τοποθετήστε ένα πλαίσιο ελέγχου κάτω από το πεδίο κειμένου για να βεβαιωθείτε ότι η υπογραφή τοποθετείται πριν από το αρχικό μήνυμα. Εάν δεν επιλέξετε το πλαίσιο, η υπογραφή θα εμφανιστεί στο κάτω μέρος, μετά από οποιοδήποτε ιστορικό μηνυμάτων.
Καθορίστε πού θέλετε να εμφανίζεται η υπογραφή. Τοποθετήστε ένα πλαίσιο ελέγχου κάτω από το πεδίο κειμένου για να βεβαιωθείτε ότι η υπογραφή τοποθετείται πριν από το αρχικό μήνυμα. Εάν δεν επιλέξετε το πλαίσιο, η υπογραφή θα εμφανιστεί στο κάτω μέρος, μετά από οποιοδήποτε ιστορικό μηνυμάτων.
Μέθοδος 2 από 2: Προσθέστε εικόνες στην υπογραφή σας
 Ανεβάστε την εικόνα σας σε μια υπηρεσία φιλοξενίας εικόνων. Εάν θέλετε να συμπεριλάβετε μια εικόνα στην υπογραφή σας, η εικόνα θα πρέπει να είναι διαθέσιμη στο διαδίκτυο, ώστε να μπορεί να συνδεθεί. Δεν μπορείτε να ανεβάσετε μια εικόνα υπογραφής απευθείας από τον υπολογιστή σας στο Gmail.
Ανεβάστε την εικόνα σας σε μια υπηρεσία φιλοξενίας εικόνων. Εάν θέλετε να συμπεριλάβετε μια εικόνα στην υπογραφή σας, η εικόνα θα πρέπει να είναι διαθέσιμη στο διαδίκτυο, ώστε να μπορεί να συνδεθεί. Δεν μπορείτε να ανεβάσετε μια εικόνα υπογραφής απευθείας από τον υπολογιστή σας στο Gmail. - Μπορείτε να ανεβάσετε την εικόνα σας σε διάφορες υπηρεσίες. Μερικά από αυτά είναι: Photobucket, Blogger, Ιστότοποι Google, Google+ ή οποιαδήποτε άλλη υπηρεσία φιλοξενίας εικόνων.
 Αντιγράψτε τη διεύθυνση URL της εικόνας. Μετά τη μεταφόρτωση της εικόνας, θα πρέπει να αντιγράψετε τη διεύθυνση URL ή τη διεύθυνση της εικόνας. Ανάλογα με τον ιστότοπο φιλοξενίας εικόνων που χρησιμοποιείτε, ενδέχεται να λάβετε τη διεύθυνση URL μετά τη μεταφόρτωση της εικόνας. Εάν όχι, μπορείτε να κάνετε δεξί κλικ στην εικόνα και στη συνέχεια να κάνετε κλικ στο "Αντιγραφή θέσης εικόνας".
Αντιγράψτε τη διεύθυνση URL της εικόνας. Μετά τη μεταφόρτωση της εικόνας, θα πρέπει να αντιγράψετε τη διεύθυνση URL ή τη διεύθυνση της εικόνας. Ανάλογα με τον ιστότοπο φιλοξενίας εικόνων που χρησιμοποιείτε, ενδέχεται να λάβετε τη διεύθυνση URL μετά τη μεταφόρτωση της εικόνας. Εάν όχι, μπορείτε να κάνετε δεξί κλικ στην εικόνα και στη συνέχεια να κάνετε κλικ στο "Αντιγραφή θέσης εικόνας". - Η διεύθυνση URL της εικόνας πρέπει να τελειώνει με τον τύπο αρχείου, όπως ".webp" ή ".png".
 Προσθέστε την εικόνα. Κάντε κλικ στο κουμπί "Εισαγωγή εικόνας" πάνω από το πεδίο κειμένου υπογραφής και θα ανοίξει ένα νέο παράθυρο. Επικολλήστε τη διεύθυνση URL της εικόνας στο πεδίο σε αυτό το νέο παράθυρο. Εάν έχετε επικολλήσει τη σωστή διεύθυνση URL, θα πρέπει να δείτε ένα παράδειγμα της εικόνας κάτω από το πεδίο. Εάν δεν υπάρχει προεπισκόπηση, τότε πιθανότατα δεν αντιγράψατε τη σωστή διεύθυνση URL.
Προσθέστε την εικόνα. Κάντε κλικ στο κουμπί "Εισαγωγή εικόνας" πάνω από το πεδίο κειμένου υπογραφής και θα ανοίξει ένα νέο παράθυρο. Επικολλήστε τη διεύθυνση URL της εικόνας στο πεδίο σε αυτό το νέο παράθυρο. Εάν έχετε επικολλήσει τη σωστή διεύθυνση URL, θα πρέπει να δείτε ένα παράδειγμα της εικόνας κάτω από το πεδίο. Εάν δεν υπάρχει προεπισκόπηση, τότε πιθανότατα δεν αντιγράψατε τη σωστή διεύθυνση URL.  Προσαρμόστε τη μορφή. Εάν χρησιμοποιήσατε μια μεγάλη εικόνα, πιθανότατα θα καταλαμβάνει πολύ χώρο στην υπογραφή σας. Μετά την προσθήκη, κάντε κλικ στο πεδίο κειμένου υπογραφής για να ανοίξετε τις επιλογές διαστάσεων. Στο κάτω μέρος της εικόνας μπορείτε να επιλέξετε "Small", "Medium", "Large" και "Original size". Επιλέξτε μια μορφή που σας επιτρέπει να προβάλλετε την εικόνα χωρίς να καταλαμβάνετε πολύ χώρο στην υπογραφή.
Προσαρμόστε τη μορφή. Εάν χρησιμοποιήσατε μια μεγάλη εικόνα, πιθανότατα θα καταλαμβάνει πολύ χώρο στην υπογραφή σας. Μετά την προσθήκη, κάντε κλικ στο πεδίο κειμένου υπογραφής για να ανοίξετε τις επιλογές διαστάσεων. Στο κάτω μέρος της εικόνας μπορείτε να επιλέξετε "Small", "Medium", "Large" και "Original size". Επιλέξτε μια μορφή που σας επιτρέπει να προβάλλετε την εικόνα χωρίς να καταλαμβάνετε πολύ χώρο στην υπογραφή. - Δεδομένου ότι η εικόνα είναι συνδεδεμένη και δεν περιλαμβάνεται στην πραγματικότητα στο μήνυμα ηλεκτρονικού ταχυδρομείου, δεν χρειάζεται να ανησυχείτε για την ανάγκη να την προσθέσετε ξανά κάθε φορά που στέλνετε email.
 Διατηρήστε την υπογραφή. Όταν είστε ικανοποιημένοι με την εμφάνιση της υπογραφής, αποθηκεύστε τις αλλαγές σας κάνοντας κλικ στο κουμπί Αποθήκευση αλλαγών στο κάτω μέρος του μενού ρυθμίσεων. Τώρα θα έχετε τη νέα σας υπογραφή στο κάτω μέρος των email σας.
Διατηρήστε την υπογραφή. Όταν είστε ικανοποιημένοι με την εμφάνιση της υπογραφής, αποθηκεύστε τις αλλαγές σας κάνοντας κλικ στο κουμπί Αποθήκευση αλλαγών στο κάτω μέρος του μενού ρυθμίσεων. Τώρα θα έχετε τη νέα σας υπογραφή στο κάτω μέρος των email σας.