Συγγραφέας:
John Pratt
Ημερομηνία Δημιουργίας:
12 Φεβρουάριος 2021
Ημερομηνία Ενημέρωσης:
2 Ιούλιος 2024

Περιεχόμενο
Χρειάζεται να κατεβάσετε ένα αρχείο PDF που βρήκατε στο διαδίκτυο για να το παρακολουθήσετε αργότερα; Το PDF σημαίνει "Portable Document Format" και είναι μια από τις πιο κοινές φόρμες για ψηφιακή αποθήκευση και ανταλλαγή εγγράφων κειμένου και εικόνας. Αυτό το wikiHow σας διδάσκει πώς να κατεβάσετε αρχεία PDF που βρίσκετε στο διαδίκτυο για μελλοντική προβολή.
Για να πας
Μέθοδος 1 από 2: Κάντε λήψη του PDF σας
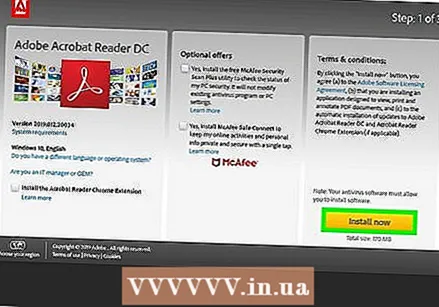 Κατεβάστε μια δωρεάν συσκευή ανάγνωσης PDF. Χρειάζεστε ένα πρόγραμμα ανάγνωσης PDF για να ανοίξετε τα αρχεία PDF μετά τη λήψη τους. Μπορείτε να κατεβάσετε το Adobe Reader δωρεάν από τον ιστότοπο της Adobe.
Κατεβάστε μια δωρεάν συσκευή ανάγνωσης PDF. Χρειάζεστε ένα πρόγραμμα ανάγνωσης PDF για να ανοίξετε τα αρχεία PDF μετά τη λήψη τους. Μπορείτε να κατεβάσετε το Adobe Reader δωρεάν από τον ιστότοπο της Adobe. - Μπορείτε επίσης να ανοίξετε τα αρχεία PDF στα περισσότερα προγράμματα περιήγησης, αν και ορισμένες λειτουργίες ενδέχεται να λείπουν.
- Μεταβείτε στη διεύθυνση https://get.adobe.com/reader/ και κάντε κλικ στο Εγκατάσταση τώρα για λήψη του Adobe Acrobat Reader.
- Υπάρχουν επίσης αρκετοί αναγνώστες PDF τρίτων όπως το Foxit Reader, το Nitro PDF Reader και το PDF XChange Editor που μπορείτε να κατεβάσετε δωρεάν.
- Επειδή η Adobe δημιούργησε το PDF, τα εργαλεία τους είναι συνήθως τα πιο ισχυρά όταν πρόκειται για εργασία με PDF.
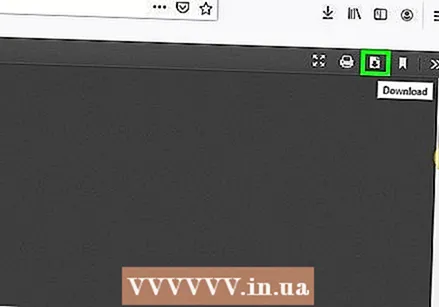 Βρείτε το PDF που θέλετε να κατεβάσετε. Υπάρχουν πολλοί ιστότοποι που έχουν πληροφορίες σε μορφή PDF. Αυτές οι ιστοσελίδες εμφανίζουν συχνά το PDF στο πρόγραμμα περιήγησης ιστού.
Βρείτε το PDF που θέλετε να κατεβάσετε. Υπάρχουν πολλοί ιστότοποι που έχουν πληροφορίες σε μορφή PDF. Αυτές οι ιστοσελίδες εμφανίζουν συχνά το PDF στο πρόγραμμα περιήγησης ιστού. - Βεβαιωθείτε ότι το αρχείο PDF ανοίγει σε πλήρη οθόνη ως μέρος της δικής του σελίδας. Όχι ως μέρος άλλης σελίδας.
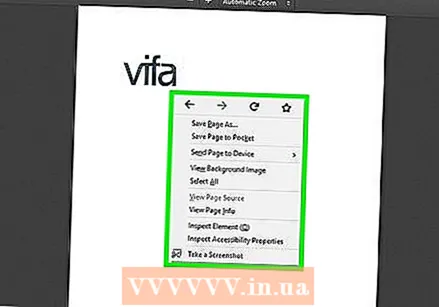 Κάντε δεξί κλικ στο PDF. Αυτό θα εμφανίσει ένα αναδυόμενο μενού όπου κάνετε δεξί κλικ στο έγγραφο.
Κάντε δεξί κλικ στο PDF. Αυτό θα εμφανίσει ένα αναδυόμενο μενού όπου κάνετε δεξί κλικ στο έγγραφο. - Επίσης, ορισμένα προγράμματα περιήγησης στο Web μπορεί να έχουν ένα εικονίδιο που μοιάζει με μια δισκέτα (Microsoft Edge), μια σελίδα με ένα βέλος (Firefox) ή μια γραμμή με ένα βέλος προς τα κάτω (Google Chrome). Αυτό είναι το εικονίδιο "Αποθήκευση".
- Αν εσύ Σαφάρι σε Mac, κάντε κλικ στο Αρχείο στη γραμμή μενού στο επάνω μέρος της οθόνης.
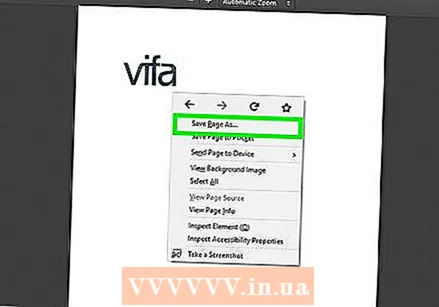 Κάντε κλικ Αποθήκευση ως ή Αποθήκευση σελίδας ως. Είναι στο αναδυόμενο μενού που εμφανίζεται όταν κάνετε δεξί κλικ στο PDF. Αυτό ανοίγει έναν εξερευνητή αρχείων που μπορείτε να χρησιμοποιήσετε για να αποθηκεύσετε και να επιλέξετε αρχεία.
Κάντε κλικ Αποθήκευση ως ή Αποθήκευση σελίδας ως. Είναι στο αναδυόμενο μενού που εμφανίζεται όταν κάνετε δεξί κλικ στο PDF. Αυτό ανοίγει έναν εξερευνητή αρχείων που μπορείτε να χρησιμοποιήσετε για να αποθηκεύσετε και να επιλέξετε αρχεία. - Ορισμένοι ιστότοποι έχουν συνδέσμους προς αρχεία PDF που μπορείτε να κατεβάσετε όπως και οποιοδήποτε άλλο αρχείο μπορείτε να κατεβάσετε. Για να κατεβάσετε αυτά τα αρχεία, κάντε κλικ στον σύνδεσμο και επιλέξτε πού θέλετε να κατεβάσετε το αρχείο και κάντε κλικ Σώσει.
 Επιλέξτε την τοποθεσία στην οποία θέλετε να αποθηκεύσετε το αρχείο. Χρησιμοποιήστε την εξερεύνηση αρχείων για να μεταβείτε στο σημείο όπου θέλετε να αποθηκεύσετε το PDF. Μπορείτε να κάνετε κλικ στους φακέλους γρήγορης πρόσβασης στην αριστερή γραμμή της εξερεύνησης αρχείων για να επιλέξετε ένα PDF.
Επιλέξτε την τοποθεσία στην οποία θέλετε να αποθηκεύσετε το αρχείο. Χρησιμοποιήστε την εξερεύνηση αρχείων για να μεταβείτε στο σημείο όπου θέλετε να αποθηκεύσετε το PDF. Μπορείτε να κάνετε κλικ στους φακέλους γρήγορης πρόσβασης στην αριστερή γραμμή της εξερεύνησης αρχείων για να επιλέξετε ένα PDF. 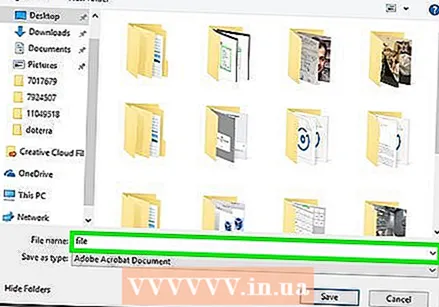 Πληκτρολογήστε ένα όνομα για το PDF (προαιρετικό). Εάν θέλετε να αλλάξετε το όνομα του PDF, πληκτρολογήστε ένα νέο όνομα στη γραμμή δίπλα στο "Όνομα αρχείου:".
Πληκτρολογήστε ένα όνομα για το PDF (προαιρετικό). Εάν θέλετε να αλλάξετε το όνομα του PDF, πληκτρολογήστε ένα νέο όνομα στη γραμμή δίπλα στο "Όνομα αρχείου:". 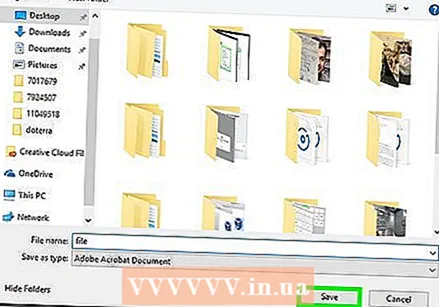 Κάντε κλικ Σώσει. Βρίσκεται στην κάτω δεξιά γωνία του εξερευνητή αρχείων. Αυτό θα αποθηκεύσει το αρχείο PDF στον σκληρό σας δίσκο στη θέση που έχετε ορίσει.
Κάντε κλικ Σώσει. Βρίσκεται στην κάτω δεξιά γωνία του εξερευνητή αρχείων. Αυτό θα αποθηκεύσει το αρχείο PDF στον σκληρό σας δίσκο στη θέση που έχετε ορίσει.
Μέθοδος 2 από 2: Άνοιγμα αρχείου PDF
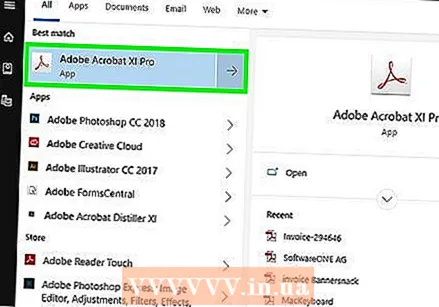 Ανοίξτε τη συσκευή ανάγνωσης PDF. Κάντε διπλό κλικ στο εικονίδιο της εφαρμογής για να ανοίξετε τη συσκευή ανάγνωσης PDF. Όταν το χρησιμοποιείτε για πρώτη φορά, ίσως χρειαστεί να ολοκληρώσετε τη διαδικασία εγκατάστασης. Ακολουθήστε τις οδηγίες στην οθόνη για να ολοκληρώσετε τη διαδικασία εγκατάστασης.
Ανοίξτε τη συσκευή ανάγνωσης PDF. Κάντε διπλό κλικ στο εικονίδιο της εφαρμογής για να ανοίξετε τη συσκευή ανάγνωσης PDF. Όταν το χρησιμοποιείτε για πρώτη φορά, ίσως χρειαστεί να ολοκληρώσετε τη διαδικασία εγκατάστασης. Ακολουθήστε τις οδηγίες στην οθόνη για να ολοκληρώσετε τη διαδικασία εγκατάστασης. - Για να βρείτε το πρόγραμμα ανάγνωσης PDF στα Windows, κάντε κλικ στο μενού Έναρξη των Windows στην κάτω αριστερή γωνία και πληκτρολογήστε το όνομα της εφαρμογής ανάγνωσης PDF.
- Για να βρείτε τη συσκευή ανάγνωσης PDF στο Mac, κάντε κλικ στο εικονίδιο που μοιάζει με μεγεθυντικό φακό στην επάνω δεξιά γωνία. Πληκτρολογήστε το όνομα της εφαρμογής ανάγνωσης PDF στη γραμμή αναζήτησης.
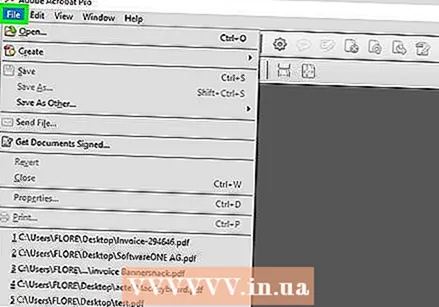 κάντε κλικ στο Αρχείο. Αυτό βρίσκεται στο μενού αρχείων στο επάνω μέρος της εφαρμογής ή στη γραμμή μενού. Αυτό εμφανίζει ένα αναπτυσσόμενο μενού.
κάντε κλικ στο Αρχείο. Αυτό βρίσκεται στο μενού αρχείων στο επάνω μέρος της εφαρμογής ή στη γραμμή μενού. Αυτό εμφανίζει ένα αναπτυσσόμενο μενού. 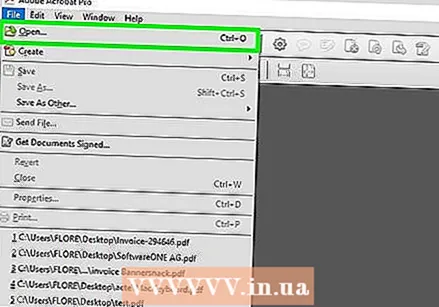 κάντε κλικ στο Για να ανοίξω. Συνήθως βρίσκεται στην κορυφή του αναπτυσσόμενου μενού που εμφανίζεται όταν κάνετε κλικ Αρχείο κλικ. Αυτό θα ανοίξει έναν εξερευνητή αρχείων που μπορείτε να χρησιμοποιήσετε για να μεταβείτε στο PDF που έχετε αποθηκεύσει.
κάντε κλικ στο Για να ανοίξω. Συνήθως βρίσκεται στην κορυφή του αναπτυσσόμενου μενού που εμφανίζεται όταν κάνετε κλικ Αρχείο κλικ. Αυτό θα ανοίξει έναν εξερευνητή αρχείων που μπορείτε να χρησιμοποιήσετε για να μεταβείτε στο PDF που έχετε αποθηκεύσει. 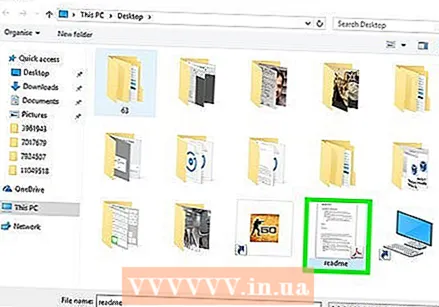 Μεταβείτε στο αρχείο PDF και κάντε κλικ σε αυτό. Ανοίξτε το φάκελο στον οποίο είναι αποθηκευμένο το PDF και κάντε κλικ σε αυτό για να επιλέξετε. Μπορείτε να χρησιμοποιήσετε τους φακέλους γρήγορης πρόσβασης στην αριστερή πλευρά της οθόνης εξερεύνησης αρχείων. Συνήθως τα αρχεία που κατεβάσατε στον υπολογιστή σας βρίσκονται στο φάκελο "Λήψεις".
Μεταβείτε στο αρχείο PDF και κάντε κλικ σε αυτό. Ανοίξτε το φάκελο στον οποίο είναι αποθηκευμένο το PDF και κάντε κλικ σε αυτό για να επιλέξετε. Μπορείτε να χρησιμοποιήσετε τους φακέλους γρήγορης πρόσβασης στην αριστερή πλευρά της οθόνης εξερεύνησης αρχείων. Συνήθως τα αρχεία που κατεβάσατε στον υπολογιστή σας βρίσκονται στο φάκελο "Λήψεις". 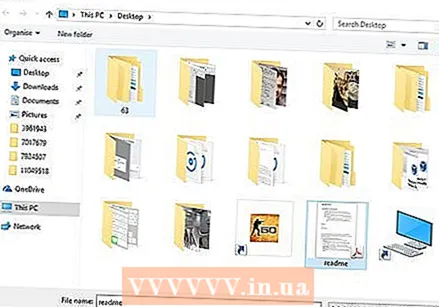 κάντε κλικ στο Για να ανοίξω. Βρίσκεται στην κάτω δεξιά γωνία του εξερευνητή αρχείων. Αυτό θα ανοίξει το PDF στη συσκευή ανάγνωσης PDF.
κάντε κλικ στο Για να ανοίξω. Βρίσκεται στην κάτω δεξιά γωνία του εξερευνητή αρχείων. Αυτό θα ανοίξει το PDF στη συσκευή ανάγνωσης PDF. - Μπορείτε επίσης να ανοίξετε το αρχείο μεταβαίνοντας σε αυτό με την Εξερεύνηση των Windows ή το Finder στο Mac. Στη συνέχεια, κάντε διπλό κλικ για να το ανοίξετε.
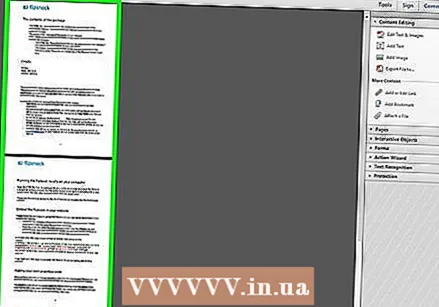 Ξεκινήστε να διαβάζετε το PDF. Περιηγηθείτε στο έγγραφο PDF όπως θα κάνατε κανονικά με άλλα αρχεία. Οι αναγνώστες PDF δεν σας επιτρέπουν να επεξεργάζεστε αρχεία PDF. Χρησιμοποιήστε τον τροχό του ποντικιού σας για κύλιση προς τα κάτω και προς τα πάνω στις καρτέλες ή κάντε κλικ και σύρετε τις γλωττίδες στην αριστερή πλευρά της οθόνης. Εάν θέλετε να επεξεργαστείτε το PDF, χρειάζεστε ένα πρόγραμμα που μπορεί να επεξεργαστεί αρχεία PDF ή μπορείτε να επεξεργαστείτε αρχεία PDF online με έναν ασφαλή και αξιόπιστο ιστότοπο.
Ξεκινήστε να διαβάζετε το PDF. Περιηγηθείτε στο έγγραφο PDF όπως θα κάνατε κανονικά με άλλα αρχεία. Οι αναγνώστες PDF δεν σας επιτρέπουν να επεξεργάζεστε αρχεία PDF. Χρησιμοποιήστε τον τροχό του ποντικιού σας για κύλιση προς τα κάτω και προς τα πάνω στις καρτέλες ή κάντε κλικ και σύρετε τις γλωττίδες στην αριστερή πλευρά της οθόνης. Εάν θέλετε να επεξεργαστείτε το PDF, χρειάζεστε ένα πρόγραμμα που μπορεί να επεξεργαστεί αρχεία PDF ή μπορείτε να επεξεργαστείτε αρχεία PDF online με έναν ασφαλή και αξιόπιστο ιστότοπο. - Μπορείτε επίσης να ανοίξετε και να επεξεργαστείτε PDF στο Microsoft Word. Απλώς ανοίξτε ένα PDF όπως ένα έγγραφο του Word και δώστε του λίγα λεπτά για να μετατρέψετε το PDF.



