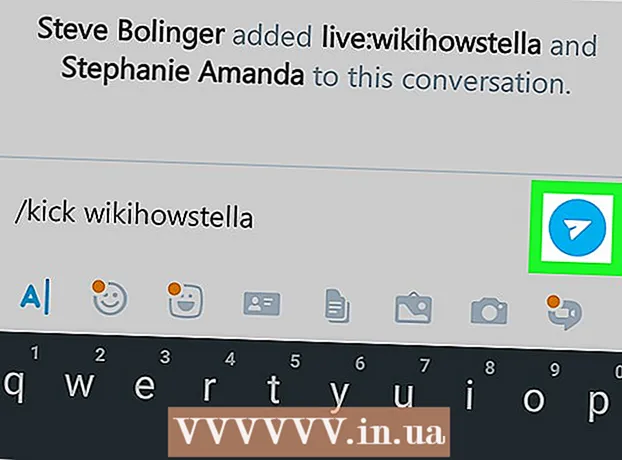Συγγραφέας:
Roger Morrison
Ημερομηνία Δημιουργίας:
26 Σεπτέμβριος 2021
Ημερομηνία Ενημέρωσης:
21 Ιούνιος 2024

Περιεχόμενο
- Για να πας
- Μέθοδος 1 από 3: Εγγραφή ζωντανών ροών βίντεο με το OBS Studio
- Μέθοδος 2 από 3: Λήψη βίντεο με το KeepVid.com
- Μέθοδος 3 από 3: Λήψη βίντεο με το Savefrom.net
- Απαιτήσεις
Αυτό το άρθρο θα σας διδάξει πώς να εγγράψετε βίντεο ζωντανής ροής με το OBS Studio και πώς να κάνετε λήψη και αποθήκευση ροών βίντεο που δεν είναι ζωντανά με υπηρεσίες όπως το KeepVid.com και το Savefrom.net. Λάβετε υπόψη ότι μπορείτε να παραβιάσετε τα πνευματικά δικαιώματα, κατεβάζοντας βίντεο για τα οποία δεν έχετε άδεια.
Για να πας
Μέθοδος 1 από 3: Εγγραφή ζωντανών ροών βίντεο με το OBS Studio
 μεταβείτε στο ιστοσελίδα του OBS. Χρησιμοποιήστε τον σύνδεσμο ή πληκτρολογήστε "obsproject.com" στη γραμμή διευθύνσεων URL του προγράμματος περιήγησής σας.
μεταβείτε στο ιστοσελίδα του OBS. Χρησιμοποιήστε τον σύνδεσμο ή πληκτρολογήστε "obsproject.com" στη γραμμή διευθύνσεων URL του προγράμματος περιήγησής σας.  κάντε κλικ στο Κατεβάστε και κάντε κλικ στο λειτουργικό σας σύστημα. Ακολουθήστε τις οδηγίες για να εγκαταστήσετε το πρόγραμμα.
κάντε κλικ στο Κατεβάστε και κάντε κλικ στο λειτουργικό σας σύστημα. Ακολουθήστε τις οδηγίες για να εγκαταστήσετε το πρόγραμμα. - Το OBS Studio λειτουργεί σε Windows 7 ή νεότερη έκδοση, Mac OS 10.9 ή νεότερη έκδοση και Linux.
 Ανοίξτε το OBS Studio. Το εικονίδιο είναι στρογγυλό και λευκό με τρία κόμματα.
Ανοίξτε το OBS Studio. Το εικονίδιο είναι στρογγυλό και λευκό με τρία κόμματα. - Όταν λάβετε ένα μήνυμα για να δείτε τη συμφωνία χρήστη, κάντε κλικ στο Εντάξει.
- Την πρώτη φορά που θα ανοίξετε το πρόγραμμα, θα σας ζητηθεί να χρησιμοποιήσετε το βοηθητικό πρόγραμμα διαμόρφωσης. Κάντε κλικ σε αυτό Ναί εάν θέλετε το OBS να σας καθοδηγήσει στη διαμόρφωση του προγράμματος.
 Ανοίξτε τη ροή βίντεο που θέλετε να εγγράψετε.
Ανοίξτε τη ροή βίντεο που θέλετε να εγγράψετε. κάντε κλικ στο +. Αυτό το κουμπί βρίσκεται στο κάτω μέρος του παραθύρου OBS, κάτω από τον πίνακα με την ένδειξη "Πηγές".
κάντε κλικ στο +. Αυτό το κουμπί βρίσκεται στο κάτω μέρος του παραθύρου OBS, κάτω από τον πίνακα με την ένδειξη "Πηγές".  κάντε κλικ στο Λήψη παραθύρου. Αυτό βρίσκεται στο κάτω μέρος του αναδυόμενου μενού.
κάντε κλικ στο Λήψη παραθύρου. Αυτό βρίσκεται στο κάτω μέρος του αναδυόμενου μενού.  Εισαγάγετε έναν τίτλο για τη ροή που θέλετε να εγγράψετε.
Εισαγάγετε έναν τίτλο για τη ροή που θέλετε να εγγράψετε.- Βεβαιωθείτε ότι έχει επιλεγεί η επιλογή "Δημιουργία νέου" στο επάνω μέρος του παραθύρου διαλόγου.
 κάντε κλικ στο Εντάξει.
κάντε κλικ στο Εντάξει. Κάντε κλικ στο αναπτυσσόμενο μενού στο κέντρο του παραθύρου διαλόγου.
Κάντε κλικ στο αναπτυσσόμενο μενού στο κέντρο του παραθύρου διαλόγου. Κάντε κλικ στο παράθυρο με τη ροή βίντεο που θέλετε να εγγράψετε.
Κάντε κλικ στο παράθυρο με τη ροή βίντεο που θέλετε να εγγράψετε.- Εάν δεν θέλετε ο δρομέας να βρίσκεται στην εγγραφή, καταργήστε την επιλογή "Εμφάνιση δρομέα".
 κάντε κλικ στο Εντάξει.
κάντε κλικ στο Εντάξει. Εάν δεν το έχετε κάνει ήδη, ξεκινήστε τη ροή βίντεο.
Εάν δεν το έχετε κάνει ήδη, ξεκινήστε τη ροή βίντεο.- Είναι καλύτερο να αυξήσετε τη ροή, ώστε να καταλαμβάνει όσο το δυνατόν περισσότερο χώρο στην οθόνη.
 κάντε κλικ στο Ξεκινήστε την εγγραφή. Αυτό το κουμπί βρίσκεται στην κάτω δεξιά γωνία του παραθύρου OBS.
κάντε κλικ στο Ξεκινήστε την εγγραφή. Αυτό το κουμπί βρίσκεται στην κάτω δεξιά γωνία του παραθύρου OBS.  κάντε κλικ στο Διακοπή εγγραφής όταν τελειώσετε. Η ροή βίντεο είναι πλέον αποθηκευμένη στον υπολογιστή σας.
κάντε κλικ στο Διακοπή εγγραφής όταν τελειώσετε. Η ροή βίντεο είναι πλέον αποθηκευμένη στον υπολογιστή σας. - Για να παρακολουθήσετε το βίντεο που έχετε εγγράψει, κάντε κλικ στο Αρχείο στη γραμμή μενού και μετά Εμφάνιση ηχογραφήσεων.
Μέθοδος 2 από 3: Λήψη βίντεο με το KeepVid.com
 Μεταβείτε σε έναν ιστότοπο ροής βίντεο. Στο πρόγραμμα περιήγησής σας, μεταβείτε σε έναν ιστότοπο με ροές βίντεο, όπως το YouTube.com.
Μεταβείτε σε έναν ιστότοπο ροής βίντεο. Στο πρόγραμμα περιήγησής σας, μεταβείτε σε έναν ιστότοπο με ροές βίντεο, όπως το YouTube.com.  Αναζητήστε ένα βίντεο. Πληκτρολογήστε τον τίτλο ή την περιγραφή ενός βίντεο στη γραμμή αναζήτησης στο επάνω μέρος του ιστότοπου.
Αναζητήστε ένα βίντεο. Πληκτρολογήστε τον τίτλο ή την περιγραφή ενός βίντεο στη γραμμή αναζήτησης στο επάνω μέρος του ιστότοπου.  Κάντε κλικ σε ένα βίντεο για να το επιλέξετε.
Κάντε κλικ σε ένα βίντεο για να το επιλέξετε. Αντιγράψτε τη διεύθυνση URL του βίντεο. Αυτό το κάνετε κάνοντας κλικ στη γραμμή διευθύνσεων URL στο επάνω μέρος του προγράμματος περιήγησής σας, κάνοντας κλικ στο επεξεργασία στη γραμμή μενού και, στη συνέχεια, κάνοντας κλικ Επιλογή όλων. Στη συνέχεια κάντε ξανά κλικ επεξεργασίακαι μετά Να αντιγράψω.
Αντιγράψτε τη διεύθυνση URL του βίντεο. Αυτό το κάνετε κάνοντας κλικ στη γραμμή διευθύνσεων URL στο επάνω μέρος του προγράμματος περιήγησής σας, κάνοντας κλικ στο επεξεργασία στη γραμμή μενού και, στη συνέχεια, κάνοντας κλικ Επιλογή όλων. Στη συνέχεια κάντε ξανά κλικ επεξεργασίακαι μετά Να αντιγράψω.  Μεταβείτε στο KeepVid.com. Πληκτρολογήστε "keepvid.com" στη γραμμή διευθύνσεων URL του προγράμματος περιήγησής σας και πατήστε ⏎ Επιστροφή.
Μεταβείτε στο KeepVid.com. Πληκτρολογήστε "keepvid.com" στη γραμμή διευθύνσεων URL του προγράμματος περιήγησής σας και πατήστε ⏎ Επιστροφή.  Κάντε κλικ στο πεδίο συνδέσμου. Αυτό βρίσκεται στην κορυφή του παραθύρου του προγράμματος περιήγησης.
Κάντε κλικ στο πεδίο συνδέσμου. Αυτό βρίσκεται στην κορυφή του παραθύρου του προγράμματος περιήγησης.  Κάντε κλικ στην Επεξεργασία στη γραμμή μενού στο επάνω μέρος της οθόνης.
Κάντε κλικ στην Επεξεργασία στη γραμμή μενού στο επάνω μέρος της οθόνης. Κάντε κλικ στο Επικόλληση. Τώρα επικολλάτε τον σύνδεσμο YouTube στο πεδίο συνδέσμων.
Κάντε κλικ στο Επικόλληση. Τώρα επικολλάτε τον σύνδεσμο YouTube στο πεδίο συνδέσμων.  Κάντε κλικ στο Λήψη. Αυτό είναι το μπλε κουμπί στα δεξιά του συνδέσμου που μόλις εισαγάγατε.
Κάντε κλικ στο Λήψη. Αυτό είναι το μπλε κουμπί στα δεξιά του συνδέσμου που μόλις εισαγάγατε.  Επιλέξτε την ποιότητα βίντεο. Θα δείτε μια λίστα με τις διαθέσιμες αναλύσεις για το βίντεο. Κάντε κλικ στην ανάλυση που θέλετε για το βίντεό σας.
Επιλέξτε την ποιότητα βίντεο. Θα δείτε μια λίστα με τις διαθέσιμες αναλύσεις για το βίντεο. Κάντε κλικ στην ανάλυση που θέλετε για το βίντεό σας. - Η ποιότητα "pro" διατίθεται μόνο με χρέωση.
 Κάντε κλικ στην καρτέλα ή το παράθυρο που άνοιξε πρόσφατα. Η λήψη του βίντεο θα ξεκινήσει σε νέα καρτέλα ή παράθυρο. Μετά τη λήψη του βίντεο, μπορείτε να το παρακολουθήσετε όποτε θέλετε, ακόμα και χωρίς σύνδεση στο Διαδίκτυο.
Κάντε κλικ στην καρτέλα ή το παράθυρο που άνοιξε πρόσφατα. Η λήψη του βίντεο θα ξεκινήσει σε νέα καρτέλα ή παράθυρο. Μετά τη λήψη του βίντεο, μπορείτε να το παρακολουθήσετε όποτε θέλετε, ακόμα και χωρίς σύνδεση στο Διαδίκτυο.
Μέθοδος 3 από 3: Λήψη βίντεο με το Savefrom.net
 Μεταβείτε σε έναν ιστότοπο ροής βίντεο. Στο πρόγραμμα περιήγησης ιστού, μεταβείτε σε έναν ιστότοπο με ροές βίντεο, όπως το YouTube.com.
Μεταβείτε σε έναν ιστότοπο ροής βίντεο. Στο πρόγραμμα περιήγησης ιστού, μεταβείτε σε έναν ιστότοπο με ροές βίντεο, όπως το YouTube.com.  Αναζητήστε ένα βίντεο. Πληκτρολογήστε τον τίτλο ή την περιγραφή ενός βίντεο στη γραμμή αναζήτησης στο επάνω μέρος του ιστότοπου.
Αναζητήστε ένα βίντεο. Πληκτρολογήστε τον τίτλο ή την περιγραφή ενός βίντεο στη γραμμή αναζήτησης στο επάνω μέρος του ιστότοπου.  Κάντε κλικ σε ένα βίντεο για να το επιλέξετε.
Κάντε κλικ σε ένα βίντεο για να το επιλέξετε. Αντιγράψτε τη διεύθυνση URL του βίντεο. Αυτό το κάνετε κάνοντας κλικ στη γραμμή διευθύνσεων URL στο επάνω μέρος του προγράμματος περιήγησής σας, κάνοντας κλικ στο επεξεργασία στη γραμμή μενού και, στη συνέχεια, κάνοντας κλικ Επιλογή όλων. Στη συνέχεια κάντε ξανά κλικ επεξεργασίακαι μετά Να αντιγράψω.
Αντιγράψτε τη διεύθυνση URL του βίντεο. Αυτό το κάνετε κάνοντας κλικ στη γραμμή διευθύνσεων URL στο επάνω μέρος του προγράμματος περιήγησής σας, κάνοντας κλικ στο επεξεργασία στη γραμμή μενού και, στη συνέχεια, κάνοντας κλικ Επιλογή όλων. Στη συνέχεια κάντε ξανά κλικ επεξεργασίακαι μετά Να αντιγράψω.  Παω σε SaveFrom.net. Πληκτρολογήστε "savefrom.net" στη γραμμή διευθύνσεων URL του προγράμματος περιήγησής σας και πατήστε ⏎ Επιστροφή.
Παω σε SaveFrom.net. Πληκτρολογήστε "savefrom.net" στη γραμμή διευθύνσεων URL του προγράμματος περιήγησής σας και πατήστε ⏎ Επιστροφή.  Κάντε κλικ στο πεδίο συνδέσμου. Αυτό βρίσκεται ακριβώς κάτω από το λογότυπο Savefrom.net στο παράθυρο του προγράμματος περιήγησης.
Κάντε κλικ στο πεδίο συνδέσμου. Αυτό βρίσκεται ακριβώς κάτω από το λογότυπο Savefrom.net στο παράθυρο του προγράμματος περιήγησης.  Κάντε κλικ στην Επεξεργασία στη γραμμή μενού στο επάνω μέρος της οθόνης.
Κάντε κλικ στην Επεξεργασία στη γραμμή μενού στο επάνω μέρος της οθόνης. Κάντε κλικ στο Επικόλληση. Τώρα επικολλάτε τον σύνδεσμο YouTube στο πεδίο συνδέσμων.
Κάντε κλικ στο Επικόλληση. Τώρα επικολλάτε τον σύνδεσμο YouTube στο πεδίο συνδέσμων.  Κάντε κλικ στο>. Αυτό είναι το μπλε κουμπί στα δεξιά του συνδέσμου που μόλις εισαγάγατε.
Κάντε κλικ στο>. Αυτό είναι το μπλε κουμπί στα δεξιά του συνδέσμου που μόλις εισαγάγατε.  κάντε κλικ στο λήψη βίντεο στο πρόγραμμα περιήγησης. Αυτό το κουμπί βρίσκεται στην κάτω δεξιά γωνία του παραθύρου.
κάντε κλικ στο λήψη βίντεο στο πρόγραμμα περιήγησης. Αυτό το κουμπί βρίσκεται στην κάτω δεξιά γωνία του παραθύρου.  Επιλέξτε την ποιότητα βίντεο. Κάντε κλικ στο κείμενο στα δεξιά του πράσινου κουμπιού "Λήψη" που εμφανίζεται κάτω από τον ολοκληρωμένο σύνδεσμο. Τώρα θα ανοίξετε ένα μενού με διαθέσιμες μορφές και ποιότητες βίντεο. Κάντε κλικ σε μια επιλογή για να το επιλέξετε.
Επιλέξτε την ποιότητα βίντεο. Κάντε κλικ στο κείμενο στα δεξιά του πράσινου κουμπιού "Λήψη" που εμφανίζεται κάτω από τον ολοκληρωμένο σύνδεσμο. Τώρα θα ανοίξετε ένα μενού με διαθέσιμες μορφές και ποιότητες βίντεο. Κάντε κλικ σε μια επιλογή για να το επιλέξετε.  Κάντε κλικ στο Λήψη. Θα δείτε τώρα ένα παράθυρο διαλόγου όπου μπορείτε να ονομάσετε το αρχείο.
Κάντε κλικ στο Λήψη. Θα δείτε τώρα ένα παράθυρο διαλόγου όπου μπορείτε να ονομάσετε το αρχείο.  Επιλέξτε μια τοποθεσία αποθήκευσης.
Επιλέξτε μια τοποθεσία αποθήκευσης. Κάντε κλικ στο Αποθήκευση. Αυτό είναι το μπλε κουμπί στην κάτω δεξιά γωνία του πλαισίου διαλόγου. Το βίντεο θα ληφθεί τώρα στον υπολογιστή σας. Μπορείτε πάντα να παρακολουθήσετε το βίντεο εκτός σύνδεσης μετά από αυτό.
Κάντε κλικ στο Αποθήκευση. Αυτό είναι το μπλε κουμπί στην κάτω δεξιά γωνία του πλαισίου διαλόγου. Το βίντεο θα ληφθεί τώρα στον υπολογιστή σας. Μπορείτε πάντα να παρακολουθήσετε το βίντεο εκτός σύνδεσης μετά από αυτό.
Απαιτήσεις
- Υπολογιστή
- Πρόγραμμα εγγραφής οθόνης