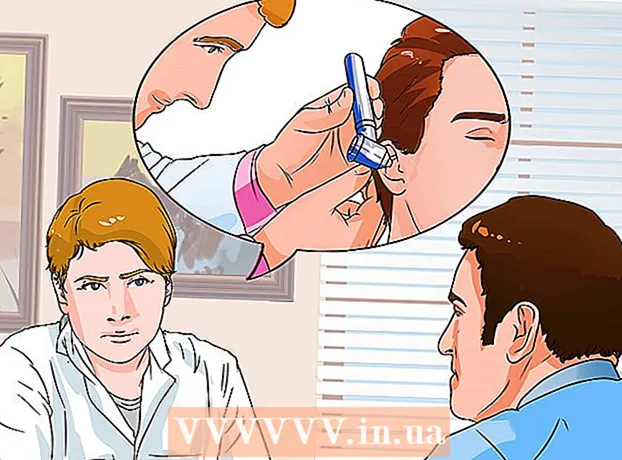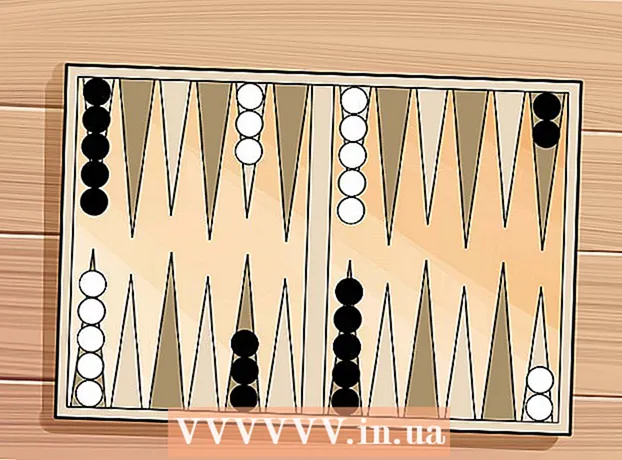Συγγραφέας:
Roger Morrison
Ημερομηνία Δημιουργίας:
6 Σεπτέμβριος 2021
Ημερομηνία Ενημέρωσης:
16 Ιούνιος 2024

Περιεχόμενο
- Για να πας
- Μέθοδος 1 από 4: Ελεγκτής Xbox 360
- Μέθοδος 2 από 4: Ελεγκτής PlayStation 3
- Μέθοδος 3 από 4: Ελεγκτής PlayStation 4
- Μέθοδος 4 από 4: Γενικός ελεγκτής USB
Για να εγκαταστήσετε ελεγκτές παιχνιδιών USB στα Windows 8, καθορίζετε πρώτα ποιος ελεγκτής θέλετε να χρησιμοποιήσετε. Στη συνέχεια, ακολουθήστε τα παρακάτω βήματα, ώστε ο υπολογιστής σας να αναγνωρίσει τον ελεγκτή. Τα Windows 8 παρέχουν άμεση υποστήριξη για πολλούς ελεγκτές. Μπορείτε επίσης να διαμορφώσετε έναν ελεγκτή Xbox 360 ώστε να λειτουργεί με μια ποικιλία σύγχρονων παιχνιδιών. Εάν διαθέτετε χειριστήριο PlayStation 3 ή PlayStation 4, μπορείτε επίσης να το χρησιμοποιήσετε στα Windows 8, αν και με τη βοήθεια λογισμικού τρίτων.
Για να πας
Μέθοδος 1 από 4: Ελεγκτής Xbox 360
 Πραγματοποιήστε λήψη του λογισμικού Xbox 360 Controller για Windows 7. Μεταβείτε στη σελίδα λήψης του ελεγκτή Xbox 360 και κάντε κλικ στο μενού Επιλέξτε ένα λειτουργικό σύστημα. Κάντε λήψη του λογισμικού Windows 7 για την έκδοση των Windows 8 (32-bit ή 64-bit). Εάν δεν είστε σίγουροι για την έκδοση που έχετε, πατήστε ⊞ Νίκη+Παύση και ελέγξτε τον τύπο συστήματος. Μην ανησυχείτε ότι το λογισμικό έχει σχεδιαστεί για Windows 7.
Πραγματοποιήστε λήψη του λογισμικού Xbox 360 Controller για Windows 7. Μεταβείτε στη σελίδα λήψης του ελεγκτή Xbox 360 και κάντε κλικ στο μενού Επιλέξτε ένα λειτουργικό σύστημα. Κάντε λήψη του λογισμικού Windows 7 για την έκδοση των Windows 8 (32-bit ή 64-bit). Εάν δεν είστε σίγουροι για την έκδοση που έχετε, πατήστε ⊞ Νίκη+Παύση και ελέγξτε τον τύπο συστήματος. Μην ανησυχείτε ότι το λογισμικό έχει σχεδιαστεί για Windows 7. - Κάντε κλικ στο Λήψη και, στη συνέχεια, Αποθήκευση αφού επιλέξετε την έκδοση και τη γλώσσα.
 Κάντε δεξί κλικ στο ληφθέν πρόγραμμα και, στη συνέχεια, κάντε κλικ στο Properties. Αυτό θα ανοίξει ένα νέο παράθυρο.
Κάντε δεξί κλικ στο ληφθέν πρόγραμμα και, στη συνέχεια, κάντε κλικ στο Properties. Αυτό θα ανοίξει ένα νέο παράθυρο.  Κάντε κλικ στην καρτέλα Συμβατότητα και ορίστε τη συμβατότητα στα Windows 7. Τώρα μπορείτε να εγκαταστήσετε το λογισμικό:
Κάντε κλικ στην καρτέλα Συμβατότητα και ορίστε τη συμβατότητα στα Windows 7. Τώρα μπορείτε να εγκαταστήσετε το λογισμικό: - Επιλέξτε το πλαίσιο Εκτελέστε αυτό το πρόγραμμα σε λειτουργία συμβατότητας για Επί.
- Επιλέξτε Windows 7 από το αναπτυσσόμενο μενού.
- Κάντε κλικ στο Εφαρμογή και μετά στο OK.
 Εκτελέστε το πρόγραμμα εγκατάστασης. Αφού ρυθμίσετε τη συμβατότητα, εκτελέστε το πρόγραμμα εγκατάστασης και ακολουθήστε τις οδηγίες για την εγκατάσταση του ελεγκτή Xbox 360. Μόλις ολοκληρωθεί, θα σας ζητηθεί να κάνετε επανεκκίνηση του υπολογιστή σας.
Εκτελέστε το πρόγραμμα εγκατάστασης. Αφού ρυθμίσετε τη συμβατότητα, εκτελέστε το πρόγραμμα εγκατάστασης και ακολουθήστε τις οδηγίες για την εγκατάσταση του ελεγκτή Xbox 360. Μόλις ολοκληρωθεί, θα σας ζητηθεί να κάνετε επανεκκίνηση του υπολογιστή σας.  Συνδέστε τον ελεγκτή Xbox 360. Συνδέστε τον ελεγκτή σε οποιαδήποτε θύρα USB του υπολογιστή σας. Αποφύγετε τη χρήση διανομέα USB, καθώς συχνά δεν είναι αρκετά ισχυρά για έναν ελεγκτή. Τα Windows θα εντοπίσουν αυτόματα τον ελεγκτή και θα φορτώσουν τα πρόσφατα εγκατεστημένα προγράμματα οδήγησης.
Συνδέστε τον ελεγκτή Xbox 360. Συνδέστε τον ελεγκτή σε οποιαδήποτε θύρα USB του υπολογιστή σας. Αποφύγετε τη χρήση διανομέα USB, καθώς συχνά δεν είναι αρκετά ισχυρά για έναν ελεγκτή. Τα Windows θα εντοπίσουν αυτόματα τον ελεγκτή και θα φορτώσουν τα πρόσφατα εγκατεστημένα προγράμματα οδήγησης.  Ελέγξτε τον ελεγκτή. Μόλις συνδέσετε τον ελεγκτή, θα πρέπει τώρα να λειτουργεί σωστά. Μπορείτε να το δοκιμάσετε πριν ξεκινήσετε τα παιχνίδια:
Ελέγξτε τον ελεγκτή. Μόλις συνδέσετε τον ελεγκτή, θα πρέπει τώρα να λειτουργεί σωστά. Μπορείτε να το δοκιμάσετε πριν ξεκινήσετε τα παιχνίδια: - Ανοίξτε την οθόνη Έναρξη και πληκτρολογήστε "joy.cpl". Επιλέξτε "joy.cpl" από τη λίστα των αποτελεσμάτων.
- Επιλέξτε τον ελεγκτή Xbox 360 και κάντε κλικ στο Properties.
- Πατήστε τα κουμπιά και μετακινήστε το χειριστήριο και ελέγξτε ότι ανάβουν οι αντίστοιχες ενδείξεις στην οθόνη.
 Ρυθμίστε το παιχνίδι σας για να χρησιμοποιήσετε τον ελεγκτή σας. Η διαδικασία ρύθμισης του παιχνιδιού έτσι ώστε να μπορείτε να χρησιμοποιήσετε τον ελεγκτή διαφέρει από παιχνίδι σε παιχνίδι. Ορισμένα παιχνίδια αναγνωρίζουν αυτόματα τον ελεγκτή, οπότε δεν χρειάζεται να κάνετε κάτι ιδιαίτερο για να χρησιμοποιήσετε τον ελεγκτή. Άλλα παιχνίδια απαιτούν να επιλέξετε τον ελεγκτή από το μενού Επιλογές ή Ρυθμίσεις. Ακόμα άλλα παιχνίδια ενδέχεται να μην υποστηρίζουν καθόλου έναν ελεγκτή.
Ρυθμίστε το παιχνίδι σας για να χρησιμοποιήσετε τον ελεγκτή σας. Η διαδικασία ρύθμισης του παιχνιδιού έτσι ώστε να μπορείτε να χρησιμοποιήσετε τον ελεγκτή διαφέρει από παιχνίδι σε παιχνίδι. Ορισμένα παιχνίδια αναγνωρίζουν αυτόματα τον ελεγκτή, οπότε δεν χρειάζεται να κάνετε κάτι ιδιαίτερο για να χρησιμοποιήσετε τον ελεγκτή. Άλλα παιχνίδια απαιτούν να επιλέξετε τον ελεγκτή από το μενού Επιλογές ή Ρυθμίσεις. Ακόμα άλλα παιχνίδια ενδέχεται να μην υποστηρίζουν καθόλου έναν ελεγκτή. - Εάν χρησιμοποιείτε το Steam, μπορείτε να δείτε ποια παιχνίδια υποστηρίζουν έναν ελεγκτή στη σελίδα καταστήματος του παιχνιδιού.
Μέθοδος 2 από 4: Ελεγκτής PlayStation 3
 Πραγματοποιήστε λήψη των προγραμμάτων οδήγησης του Xbox 360 Windows 7 από τη Microsoft. Θα χρησιμοποιείτε τα προγράμματα οδήγησης των Windows 7, ακόμη και αν έχετε Windows 8. Μπορείτε να κάνετε λήψη των προγραμμάτων οδήγησης από τον ιστότοπο της Microsoft.
Πραγματοποιήστε λήψη των προγραμμάτων οδήγησης του Xbox 360 Windows 7 από τη Microsoft. Θα χρησιμοποιείτε τα προγράμματα οδήγησης των Windows 7, ακόμη και αν έχετε Windows 8. Μπορείτε να κάνετε λήψη των προγραμμάτων οδήγησης από τον ιστότοπο της Microsoft. - Εάν δεν είστε σίγουροι εάν διαθέτετε μια έκδοση 32-bit ή 64-bit των Windows, πατήστε ⊞ Νίκη+Παύση και αναζητήστε την καταχώριση τύπου συστήματος.
 Εκτελέστε το πρόγραμμα εγκατάστασης για να εγκαταστήσετε τα προγράμματα οδήγησης. Αυτό θα εγκαταστήσει τα απαιτούμενα προγράμματα οδήγησης Xbox 360 στον υπολογιστή σας. Ακολουθήστε τις οδηγίες και επιλέξτε τις προεπιλεγμένες ρυθμίσεις.
Εκτελέστε το πρόγραμμα εγκατάστασης για να εγκαταστήσετε τα προγράμματα οδήγησης. Αυτό θα εγκαταστήσει τα απαιτούμενα προγράμματα οδήγησης Xbox 360 στον υπολογιστή σας. Ακολουθήστε τις οδηγίες και επιλέξτε τις προεπιλεγμένες ρυθμίσεις.  Συνδέστε τον ελεγκτή PS3 στον υπολογιστή σας μέσω USB. Τα Windows μπορούν να εγκαταστήσουν έναν αριθμό προγραμμάτων οδήγησης κατά την πρώτη σύνδεση. Αποσυνδέστε το PS3 εάν είναι απενεργοποιημένο, καθώς ο ελεγκτής θα το ενεργοποιήσει αυτόματα όταν είναι συνδεδεμένο.
Συνδέστε τον ελεγκτή PS3 στον υπολογιστή σας μέσω USB. Τα Windows μπορούν να εγκαταστήσουν έναν αριθμό προγραμμάτων οδήγησης κατά την πρώτη σύνδεση. Αποσυνδέστε το PS3 εάν είναι απενεργοποιημένο, καθώς ο ελεγκτής θα το ενεργοποιήσει αυτόματα όταν είναι συνδεδεμένο. - Εάν θέλετε να χρησιμοποιήσετε ασύρματα τον ελεγκτή με ένα dongle Bluetooth, συνδέστε το επίσης και αφήστε τα προγράμματα οδήγησης να εγκατασταθούν.
 Κατεβάστε τα πιο πρόσφατα προγράμματα οδήγησης Xinput Wrapper. Μπορείτε να τα λάβετε από αυτό το νήμα φόρουμ PCSX2. κάντε κλικ στον σύνδεσμο Κατεβάστε την τελευταία έκδοση εδώ για λήψη του αρχείου αρχειοθέτησης 7z.
Κατεβάστε τα πιο πρόσφατα προγράμματα οδήγησης Xinput Wrapper. Μπορείτε να τα λάβετε από αυτό το νήμα φόρουμ PCSX2. κάντε κλικ στον σύνδεσμο Κατεβάστε την τελευταία έκδοση εδώ για λήψη του αρχείου αρχειοθέτησης 7z.  Κατεβάστε και εγκαταστήστε το 7-Zip. Αυτό είναι ένα δωρεάν πρόγραμμα συμπίεσης που μπορείτε να χρησιμοποιήσετε για να εξαγάγετε το αρχείο που μόλις κατεβάσατε. Μπορείτε να κατεβάσετε το 7-Zip από 7-zip.org. Εκτελέστε το πρόγραμμα εγκατάστασης και ακολουθήστε τις οδηγίες για εγκατάσταση του 7-Zip.
Κατεβάστε και εγκαταστήστε το 7-Zip. Αυτό είναι ένα δωρεάν πρόγραμμα συμπίεσης που μπορείτε να χρησιμοποιήσετε για να εξαγάγετε το αρχείο που μόλις κατεβάσατε. Μπορείτε να κατεβάσετε το 7-Zip από 7-zip.org. Εκτελέστε το πρόγραμμα εγκατάστασης και ακολουθήστε τις οδηγίες για εγκατάσταση του 7-Zip.  Κάντε δεξί κλικ στο αρχείο 7z που κατεβάσατε και επιλέξτε 7-Zip → Extract Here. Αυτό θα δημιουργήσει έναν νέο φάκελο με τα αρχεία Xinput Wrapper.
Κάντε δεξί κλικ στο αρχείο 7z που κατεβάσατε και επιλέξτε 7-Zip → Extract Here. Αυτό θα δημιουργήσει έναν νέο φάκελο με τα αρχεία Xinput Wrapper.  Ανοίξτε το φάκελο ScpServer και ανοίξτε το φάκελο bin. Θα δείτε διάφορα αρχεία και φακέλους.
Ανοίξτε το φάκελο ScpServer και ανοίξτε το φάκελο bin. Θα δείτε διάφορα αρχεία και φακέλους.  Ξεκινήστε το ScpDriver.exe και κάντε κλικ στο κουμπί Εγκατάσταση. Αυτό θα εγκαταστήσει τα απαραίτητα προγράμματα οδήγησης για τον ελεγκτή PS3, ώστε να μπορεί να αναγνωριστεί από έναν ελεγκτή Xbox 360.
Ξεκινήστε το ScpDriver.exe και κάντε κλικ στο κουμπί Εγκατάσταση. Αυτό θα εγκαταστήσει τα απαραίτητα προγράμματα οδήγησης για τον ελεγκτή PS3, ώστε να μπορεί να αναγνωριστεί από έναν ελεγκτή Xbox 360.  Επανεκκινήστε τον υπολογιστή σας και εκτελέστε ScpDriver.exe. Ο ελεγκτής PS3 θα αναγνωρίζεται πλέον από τα παιχνίδια ως ελεγκτής Xbox 360.
Επανεκκινήστε τον υπολογιστή σας και εκτελέστε ScpDriver.exe. Ο ελεγκτής PS3 θα αναγνωρίζεται πλέον από τα παιχνίδια ως ελεγκτής Xbox 360. - Όσο εκτελείται το ScpDriver.exe, μπορείτε να αποσυνδέσετε το καλώδιο USB και ο ελεγκτής PS3 θα αντιστοιχιστεί με το dongle USB Bluetooth.
 Παίξτε παιχνίδια με τον ελεγκτή σας. Εφόσον το παιχνίδι υποστηρίζει τον ελεγκτή Xbox 360, θα μπορείτε να χρησιμοποιήσετε τον ελεγκτή PS3. Βεβαιωθείτε ότι ο ελεγκτής είναι επιλεγμένος στο μενού Επιλογές ή Ρυθμίσεις του παιχνιδιού.
Παίξτε παιχνίδια με τον ελεγκτή σας. Εφόσον το παιχνίδι υποστηρίζει τον ελεγκτή Xbox 360, θα μπορείτε να χρησιμοποιήσετε τον ελεγκτή PS3. Βεβαιωθείτε ότι ο ελεγκτής είναι επιλεγμένος στο μενού Επιλογές ή Ρυθμίσεις του παιχνιδιού.
Μέθοδος 3 από 4: Ελεγκτής PlayStation 4
 Λήψη DS4Windows. Με αυτό το δωρεάν λογισμικό μπορείτε να συνδέσετε γρήγορα τον ελεγκτή PS4 στα Windows 8. Μπορείτε ακόμη να χρησιμοποιήσετε την επιφάνεια αφής ως ποντίκι. Μπορείτε να λάβετε DS4Windows από ds4windows.com.
Λήψη DS4Windows. Με αυτό το δωρεάν λογισμικό μπορείτε να συνδέσετε γρήγορα τον ελεγκτή PS4 στα Windows 8. Μπορείτε ακόμη να χρησιμοποιήσετε την επιφάνεια αφής ως ποντίκι. Μπορείτε να λάβετε DS4Windows από ds4windows.com.  Εξαγάγετε το αρχείο ZIP. Θα πρέπει να δείτε ένα πρόγραμμα DS4Windows και ένα DS4Updater στο αρχείο ZIP. Εξαγάγετε αυτά τα αρχεία σε κατάλληλη τοποθεσία.
Εξαγάγετε το αρχείο ZIP. Θα πρέπει να δείτε ένα πρόγραμμα DS4Windows και ένα DS4Updater στο αρχείο ZIP. Εξαγάγετε αυτά τα αρχεία σε κατάλληλη τοποθεσία.  Αρχή DS4 Windows. Αυτό θα ξεκινήσει τη διαδικασία εγκατάστασης. Επιλέξτε πού θέλετε να αποθηκεύσετε τα προφίλ που είναι από προεπιλογή στο φάκελο Program Files.
Αρχή DS4 Windows. Αυτό θα ξεκινήσει τη διαδικασία εγκατάστασης. Επιλέξτε πού θέλετε να αποθηκεύσετε τα προφίλ που είναι από προεπιλογή στο φάκελο Program Files.  πάτα το κουμπί Εγκαταστήστε το πρόγραμμα οδήγησης DS4. Αυτό θα εγκαταστήσει το απαιτούμενο πρόγραμμα οδήγησης DS4, το οποίο θα διαρκέσει μόνο λίγα δευτερόλεπτα. Μπορείτε να παραλείψετε το Βήμα 2 στο παράθυρο DS4Windows επειδή εκτελείτε Windows 8, αλλά εάν αντιμετωπίσετε προβλήματα, επιλέξτε αυτό το βήμα αργότερα.
πάτα το κουμπί Εγκαταστήστε το πρόγραμμα οδήγησης DS4. Αυτό θα εγκαταστήσει το απαιτούμενο πρόγραμμα οδήγησης DS4, το οποίο θα διαρκέσει μόνο λίγα δευτερόλεπτα. Μπορείτε να παραλείψετε το Βήμα 2 στο παράθυρο DS4Windows επειδή εκτελείτε Windows 8, αλλά εάν αντιμετωπίσετε προβλήματα, επιλέξτε αυτό το βήμα αργότερα. - Εάν δεν βλέπετε αυτό το παράθυρο, κάντε κλικ στο Controller / Driver Setup.
 Συνδέστε τον ελεγκτή PS4 στον υπολογιστή σας. Βεβαιωθείτε ότι έχετε συνδέσει τον ελεγκτή σε μία από τις θύρες USB του υπολογιστή σας. Ένας εξωτερικός διανομέας USB ενδέχεται να μην είναι αρκετά ισχυρός για τον ελεγκτή.
Συνδέστε τον ελεγκτή PS4 στον υπολογιστή σας. Βεβαιωθείτε ότι έχετε συνδέσει τον ελεγκτή σε μία από τις θύρες USB του υπολογιστή σας. Ένας εξωτερικός διανομέας USB ενδέχεται να μην είναι αρκετά ισχυρός για τον ελεγκτή.  Ρυθμίστε το προφίλ σας. Από προεπιλογή, ο ελεγκτής θα οριστεί σε έναν ελεγκτή Xbox 360. Μπορείτε να χρησιμοποιήσετε την καρτέλα Προφίλ για να ρυθμίσετε τον ελεγκτή PS4 όπως θέλετε.
Ρυθμίστε το προφίλ σας. Από προεπιλογή, ο ελεγκτής θα οριστεί σε έναν ελεγκτή Xbox 360. Μπορείτε να χρησιμοποιήσετε την καρτέλα Προφίλ για να ρυθμίσετε τον ελεγκτή PS4 όπως θέλετε. - Η ενότητα Άλλο της καρτέλας Προφίλ σας επιτρέπει να προσαρμόσετε τις ρυθμίσεις του trackpad στα Windows.
 Δοκιμάστε τον ελεγκτή σας σε ένα παιχνίδι. Ξεκινήστε ένα παιχνίδι που υποστηρίζει έναν ελεγκτή Xbox 360. Ο ελεγκτής PS4 θα πρέπει τώρα να λειτουργεί ακριβώς όπως ένας ελεγκτής Xbox 360.
Δοκιμάστε τον ελεγκτή σας σε ένα παιχνίδι. Ξεκινήστε ένα παιχνίδι που υποστηρίζει έναν ελεγκτή Xbox 360. Ο ελεγκτής PS4 θα πρέπει τώρα να λειτουργεί ακριβώς όπως ένας ελεγκτής Xbox 360. - Ορισμένα παιχνίδια υποστηρίζουν έναν ελεγκτή PS4 χωρίς εγκατεστημένο το DS4Windows. Σε αυτήν την περίπτωση, ενδέχεται να λάβετε διπλή είσοδο όταν χρησιμοποιείτε DS4Windows. Κάντε δεξί κλικ στο DS4Windows στο System Tray και επιλέξτε Απόκρυψη DS4Windows εάν συμβεί αυτό.
Μέθοδος 4 από 4: Γενικός ελεγκτής USB
 Εγκαταστήστε όλα τα συμπεριλαμβανόμενα προγράμματα οδήγησης (εάν υπάρχουν). Εάν περιλαμβάνεται ένας δίσκος εγκατάστασης με τον ελεγκτή, τοποθετήστε τον πριν συνδέσετε τον ελεγκτή. Η πρώτη εγκατάσταση των προγραμμάτων οδήγησης διευκολύνει τον εντοπισμό σφαλμάτων που ενδέχεται να συναντήσουν τα Windows κατά τη ρύθμιση του ελεγκτή. Δεν παρέχονται όλοι οι ελεγκτές με δίσκο και τα Windows θα πρέπει να μπορούν να εγκαταστήσουν αυτόματα τα προγράμματα οδήγησης για αυτούς τους ελεγκτές.
Εγκαταστήστε όλα τα συμπεριλαμβανόμενα προγράμματα οδήγησης (εάν υπάρχουν). Εάν περιλαμβάνεται ένας δίσκος εγκατάστασης με τον ελεγκτή, τοποθετήστε τον πριν συνδέσετε τον ελεγκτή. Η πρώτη εγκατάσταση των προγραμμάτων οδήγησης διευκολύνει τον εντοπισμό σφαλμάτων που ενδέχεται να συναντήσουν τα Windows κατά τη ρύθμιση του ελεγκτή. Δεν παρέχονται όλοι οι ελεγκτές με δίσκο και τα Windows θα πρέπει να μπορούν να εγκαταστήσουν αυτόματα τα προγράμματα οδήγησης για αυτούς τους ελεγκτές. - Συμβουλευτείτε το εγχειρίδιο του ελεγκτή σας για συγκεκριμένες οδηγίες εγκατάστασης. Ορισμένοι ελεγκτές έχουν ειδικές οδηγίες που πρέπει να ακολουθήσετε.
 Συνδέστε τον ελεγκτή στον υπολογιστή σας. Τα Windows 8 θα εγκαταστήσουν τα γενικά προγράμματα οδήγησης ελεγκτή USB εάν δεν το κάνατε στο προηγούμενο βήμα. Αυτό πρέπει να είναι αυτόματο.
Συνδέστε τον ελεγκτή στον υπολογιστή σας. Τα Windows 8 θα εγκαταστήσουν τα γενικά προγράμματα οδήγησης ελεγκτή USB εάν δεν το κάνατε στο προηγούμενο βήμα. Αυτό πρέπει να είναι αυτόματο.  Ανοίξτε το μενού του ελεγκτή παιχνιδιών. Ανοίξτε το μενού Έναρξη και πληκτρολογήστε "joy.cpl" Επιλέξτε "joy.cpl" από τη λίστα των αποτελεσμάτων αναζήτησης.
Ανοίξτε το μενού του ελεγκτή παιχνιδιών. Ανοίξτε το μενού Έναρξη και πληκτρολογήστε "joy.cpl" Επιλέξτε "joy.cpl" από τη λίστα των αποτελεσμάτων αναζήτησης.  Επιλέξτε τον ελεγκτή σας και κάντε κλικ στο κουμπί Ιδιότητες. Αυτό σας επιτρέπει να ελέγξετε τον ελεγκτή και να αντιστοιχίσετε διάφορες εντολές στα κουμπιά του. Κάντε κλικ στο κουμπί Βαθμονόμηση για να ελέγξετε όλες τις λειτουργίες. Τώρα μπορείτε να χρησιμοποιήσετε τον γενικό ελεγκτή USB σε παιχνίδια που υποστηρίζουν ελεγκτές.
Επιλέξτε τον ελεγκτή σας και κάντε κλικ στο κουμπί Ιδιότητες. Αυτό σας επιτρέπει να ελέγξετε τον ελεγκτή και να αντιστοιχίσετε διάφορες εντολές στα κουμπιά του. Κάντε κλικ στο κουμπί Βαθμονόμηση για να ελέγξετε όλες τις λειτουργίες. Τώρα μπορείτε να χρησιμοποιήσετε τον γενικό ελεγκτή USB σε παιχνίδια που υποστηρίζουν ελεγκτές.