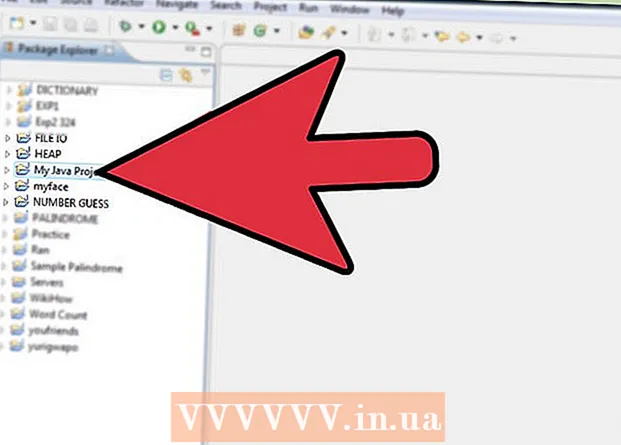Συγγραφέας:
Lewis Jackson
Ημερομηνία Δημιουργίας:
14 Ενδέχεται 2021
Ημερομηνία Ενημέρωσης:
1 Ιούλιος 2024

Περιεχόμενο
Όταν η μνήμη εξαντληθεί, το τηλέφωνό σας θα λειτουργήσει αργά, η μπαταρία εξαντλείται γρήγορα και περιορίζει τις εργασίες που μπορείτε να κάνετε. Διαγράφοντας περιττά δεδομένα στο κινητό σας τηλέφωνο, θα έχετε περισσότερο ελεύθερο χώρο μνήμης και θα αυξήσετε την παραγωγικότητα για τη συσκευή σας.
Βήματα
Μέθοδος 1 από 2: Σε Android
Προσδιορίστε ποιες εφαρμογές καταλαμβάνουν τη μεγαλύτερη μνήμη. Μπορείτε να ελέγξετε την υγεία του τηλεφώνου σας για να δείτε πόση μνήμη (RAM) χρησιμοποιείται και ποιες εφαρμογές καταλαμβάνουν περισσότερο χώρο. Σημείωση: Η μνήμη RAM χρησιμοποιείται ως μνήμη, οπότε το να έχετε λίγο αχρησιμοποίητο RAM δεν αποτελεί συναγερμό. Το Android προσπαθεί πάντα να χρησιμοποιήσει την πλειονότητα της δωρεάν μνήμης RAM, επειδή αυτός είναι ο πιο αποτελεσματικός τρόπος κατανάλωσης.
- Ανοίξτε την εφαρμογή Ρυθμίσεις της συσκευής σας.
- Κάντε κύλιση προς τα κάτω και πατήστε "Σχετικά με το τηλέφωνο".
- Κάντε κλικ στην επιλογή "Μνήμη". Εμφανίζονται ορισμένες βασικές λεπτομέρειες σχετικά με τη χρήση της μνήμης του τηλεφώνου.
- Κάντε κλικ στο κουμπί "Μνήμη που χρησιμοποιείται από εφαρμογές". Θα εμφανιστούν οι εφαρμογές που χρησιμοποιούν τη μεγαλύτερη μνήμη RAM.

Διαγραφή παλιών εφαρμογών. Η διαγραφή μη χρησιμοποιημένων εφαρμογών θα συμβάλει στην αύξηση του ελεύθερου χώρου που διαθέτει το Android, καθώς και στην απελευθέρωση μνήμης RAM, εάν υπάρχουν πολλές εφαρμογές στο παρασκήνιο Τόσο ο δωρεάν χώρος αποθήκευσης όσο και η μνήμη RAM θα βοηθήσουν στη βελτίωση της απόδοσης της συσκευής Android. Οι εφαρμογές που έχετε αγοράσει ή λάβετε δωρεάν μπορούν να φορτώσουν ξανά ανά πάσα στιγμή από το Google Play Store.- Ανοίξτε την εφαρμογή Ρυθμίσεις της συσκευής σας.
- Επιλέξτε "Εφαρμογές" ή "Διαχειριστής εφαρμογών".
- Κάντε κύλιση προς τα κάτω στη λίστα για να βρείτε τις εφαρμογές που δεν χρησιμοποιείτε.
- Κάντε κλικ στην εφαρμογή και επιλέξτε "Κατάργηση εγκατάστασης" για να την καταργήσετε. Η εφαρμογή θα καταργηθεί από τη συσκευή. Χωρίς το κουμπί "Απεγκατάσταση" σημαίνει ότι η εφαρμογή είναι ενσωματωμένη στη συσκευή και δεν μπορεί να αφαιρεθεί.

Απενεργοποιήστε τις εφαρμογές που δεν χρησιμοποιείτε αλλά δεν μπορείτε να απεγκαταστήσετε. Πολλές συσκευές Android έρχονται συχνά με δεκάδες προεγκατεστημένες εφαρμογές που εκτελούνται στο παρασκήνιο και καταλαμβάνουν πόρους συστήματος. Δεν είναι δυνατή η απεγκατάσταση αυτών των εφαρμογών εάν ο χρήστης δεν έχει πρόσβαση root στη συσκευή, μπορείτε να τις απενεργοποιήσετε. Παρόλο που δεν απελευθερώνεται χώρος μνήμης, αλλά αυτές οι εφαρμογές δεν θα ξεκινούν πλέον.- Ανοίξτε την εφαρμογή Ρυθμίσεις της συσκευής σας.
- Επιλέξτε "Εφαρμογές" ή "Διαχειριστής εφαρμογών".
- Βρείτε την εφαρμογή που θέλετε να απενεργοποιήσετε. Συνήθως πρόκειται για προμηθευτές ή ομαδοποιημένες εφαρμογές που δεν εγκαθιστάτε εσείς.
- Κάντε κλικ στο "Κατάργηση εγκατάστασης ενημερώσεων", εάν υπάρχει. Ίσως χρειαστεί να πατήσετε αυτό το κουμπί πρώτα για να επιλέξετε να απενεργοποιήσετε την εφαρμογή.
- Κάντε κλικ στο "Απενεργοποίηση". Η εφαρμογή θα τερματιστεί και δεν θα ξεκινήσει πλέον.

Μεταφορά εικόνων σε υπολογιστή ή σύννεφο. Εάν η εικόνα καταλαμβάνει πολλή μνήμη στο Android, μπορείτε να μεταφέρετε τα δεδομένα σε έναν υπολογιστή ή να ανεβάσετε σε μια υπηρεσία αποθήκευσης cloud για να ελευθερώσετε χώρο στη συσκευή σας.- Μετάβαση σε υπολογιστή - Συνδέστε τη συσκευή σας Android στον υπολογιστή σας μέσω καλωδίου USB. Ανοίξτε τον πίνακα ειδοποιήσεων, κάντε κλικ στην επιλογή USB και επιλέξτε "Μεταφορά φωτογραφιών". Ανοίξτε το παράθυρο Υπολογιστής / Αυτός ο υπολογιστής, κάντε δεξί κλικ στη συσκευή Android (η οποία ενδέχεται να εμφανίζει μόνο τον αριθμό μοντέλου) και επιλέξτε "Εισαγωγή εικόνων και βίντεο". Ακολουθήστε τις οδηγίες για να αντιγράψετε όλες τις φωτογραφίες της συσκευής στο φάκελο Εικόνες. Κάντε κλικ στο σύνδεσμο "Περισσότερες επιλογές" και επιλέξτε το πλαίσιο "Διαγραφή αρχείων από τη συσκευή σας μετά την εισαγωγή".
- Μεταφορά σε Mac - Συνδέστε τη συσκευή σας Android στον υπολογιστή Mac μέσω καλωδίου USB. Ανοίξτε τον πίνακα ειδοποιήσεων, κάντε κλικ στην επιλογή USB και επιλέξτε "Μεταφορά φωτογραφιών". Ανοίξτε την εφαρμογή Image Capture στο Mac σας και επιλέξτε τη συσκευή σας Android στο μενού στα αριστερά. Ανοίξτε τις πρόσθετες επιλογές στο κάτω μέρος του μενού και επιλέξτε "Διαγραφή μετά την εισαγωγή". Κάντε κλικ στο "Εισαγωγή όλων" για να μεταφέρετε όλες τις φωτογραφίες από τη συσκευή σας Android στο Mac σας και, στη συνέχεια, διαγράψτε τις φωτογραφίες από το Android.
- Μεταφόρτωση στο cloud - Κάντε λήψη της εφαρμογής Google Photos εάν δεν το έχετε κάνει ήδη. Το Google Photos σάς επιτρέπει να δημιουργήσετε αντίγραφα ασφαλείας όλων των φωτογραφιών σας δωρεάν με λίγη ποιότητα ή να τις ανεβάσετε στο Drive storage σε αρχική ποιότητα. Ανοίξτε το μενού Ρυθμίσεις φωτογραφιών Google και πατήστε "Δημιουργία αντιγράφων ασφαλείας και συγχρονισμός". Κάντε κλικ στο "Μέγεθος μεταφόρτωσης" για να επιλέξετε εάν θέλετε να χρησιμοποιήσετε δωρεάν χώρο αποθήκευσης ή Drive. Εφόσον βεβαιωθείτε ότι είναι ενεργοποιημένη η επιλογή "Δημιουργία αντιγράφων ασφαλείας και συγχρονισμός", οι φωτογραφίες θα μεταφορτωθούν αυτόματα. Στη συνέχεια, κάντε κλικ στο "Ελευθερώστε χώρο" από το μενού Ρυθμίσεις για να διαγράψετε όλες τις φωτογραφίες που μόλις δημιουργήσατε αντίγραφα ασφαλείας.
Διαγράψτε το αρχείο στο φάκελο λήψης. Εάν εξακολουθείτε να χρειάζεται να ελευθερώσετε περισσότερη μνήμη, μπορείτε να διαγράψετε το περιεχόμενο στο φάκελο "Λήψεις". Αυτός ο φάκελος περιέχει συνήθως αρχεία PDF ή άλλες μορφές που κατεβάζετε μόνο στη συσκευή σας και χρησιμοποιείτε μία φορά.
- Ανοίξτε την εφαρμογή "Λήψεις" στο συρτάρι της εφαρμογής σας. Το κουμπί συρταριού εφαρμογής έχει ένα πλέγμα κουκκίδων.
- Κάντε κλικ στο κουμπί "Διαγραφή" και επιλέξτε όλα τα αρχεία που θέλετε να διαγράψετε.
- Πατήστε ξανά "Διαγραφή" για να διαγράψετε όλα τα επιλεγμένα αρχεία. Σημείωση: η διαδικασία διαφέρει ελαφρώς από τον κατασκευαστή του τηλεφώνου.
Αντικαταστήστε τις εφαρμογές που καταναλώνουν RAM. Εάν κάτι στο τηλέφωνό σας καταναλώνει πολλούς πόρους, προσπαθήστε να βρείτε μερικές εναλλακτικές λύσεις. Για παράδειγμα, αντί να χρησιμοποιήσετε την εφαρμογή Facebook, μπορείτε να επισκεφθείτε τον ιστότοπο του Facebook. Αν και ορισμένες δυνατότητες ενδέχεται να λείπουν, θα εξοικονομήσετε πολλούς πόρους συστήματος.
Μείνετε μακριά από εφαρμογές που ισχυρίζονται ότι απελευθερώνουν μνήμη RAM. Υπάρχουν πολλές εφαρμογές στο Google Play Store που διαφημίζουν που μπορούν να αυξήσουν την απόδοση του συστήματος. Ανάλογα με τον τρόπο σχεδίασης του Android, αυτές οι εφαρμογές είναι σπάνια αποτελεσματικές, μερικές φορές επηρεάζουν ακόμη και την απόδοση παρά τη βελτίωση.
Ενημέρωση λογισμικού συστήματος. Η νεότερη έκδοση του λογισμικού συστήματος μπορεί να βελτιώσει την απόδοση της συσκευής. Αυτές οι εκδόσεις προέρχονται μερικές φορές από την εταιρεία κινητής τηλεφωνίας και μερικές φορές η νέα έκδοση ενδέχεται να μην είναι συμβατή με την παλιά συσκευή.
- Ανοίξτε την εφαρμογή Ρυθμίσεις της συσκευής σας.
- Μεταβείτε στο κάτω μέρος του μενού και επιλέξτε "Ενημερώσεις συστήματος".
- Κάντε κλικ στο "Έλεγχος για ενημέρωση" και εγκαταστήστε την ενημέρωση (εάν υπάρχει). Η ενημέρωση διαρκεί συνήθως περίπου 20 λεπτά εάν υπάρχει διαθέσιμη νέα ενημέρωση.
Μέθοδος 2 από 2: Σε iPhone
Επανεκκινήστε το iPhone περιοδικά και συχνά. Μια πλήρης επανεκκίνηση του iPhone θα επαναφέρει τη μνήμη του συστήματος. Εκτός από την επιδιόρθωση εφαρμογών που δεν λειτουργούν σωστά ή που καταναλώνουν πάρα πολλούς πόρους, αυτή η διαδικασία βελτιώνει επίσης τη συνολική απόδοση της συσκευής.
- Κρατήστε πατημένο το κουμπί λειτουργίας μέχρι να εμφανιστεί το ρυθμιστικό λειτουργίας στην οθόνη.
- Χρησιμοποιήστε το δάχτυλό σας για να σύρετε το ρυθμιστικό για να απενεργοποιήσετε το iPhone.
- Μετά από περίπου 10 δευτερόλεπτα, πατήστε και κρατήστε πατημένο το κουμπί λειτουργίας ξανά για να ενεργοποιήσετε ξανά το iPhone.
Επαναφέρετε τη μνήμη RAM του iPhone. Μπορείτε να εφαρμόσετε αυτήν τη γρήγορη συμβουλή για να καθαρίσετε τη μνήμη RAM στο iPhone, διευκολύνοντας τη χρήση περισσότερων δωρεάν RAM από τις εφαρμογές:
- Κρατήστε πατημένο το κουμπί λειτουργίας μέχρι να εμφανιστεί το ρυθμιστικό λειτουργίας. Αλλά πρώτα πρέπει να βεβαιωθείτε ότι το iPhone σας είναι ξεκλειδωμένο.
- Κρατήστε πατημένο το κουμπί Home για 5 δευτερόλεπτα μετά την εμφάνιση του ρυθμιστικού. Εάν επιτύχετε, θα επιστρέψετε στην Αρχική οθόνη. Η μνήμη RAM που χρησιμοποιείται θα διαγραφεί.
Διαγράψτε τις εφαρμογές που δεν χρησιμοποιούνται. Η απόδοση του iPhone θα είναι καλύτερη εάν το τηλέφωνο διαθέτει διαθέσιμο ελεύθερο χώρο. Ένας από τους ευκολότερους τρόπους για να ελευθερώσετε τη μνήμη είναι να διαγράψετε εφαρμογές που δεν χρησιμοποιείτε πλέον. Ως αποτέλεσμα, η μνήμη και η μνήμη RAM για εφαρμογές που εκτελούνται κανονικά στο παρασκήνιο θα ελευθερωθούν. Μπορείτε να κατεβάσετε ξανά οποιαδήποτε εφαρμογή δωρεάν ή να αγοράσετε από το App Store.
- Βρείτε την εφαρμογή που θέλετε να καταργήσετε στην Αρχική οθόνη.
- Κρατήστε πατημένο το app έως ότου το εικονίδιο αρχίσει να κουνάει.
- Κάντε κλικ στο "X" στη γωνία της εφαρμογής για διαγραφή. Επαναλάβετε για οποιαδήποτε άλλη εφαρμογή θέλετε να διαγράψετε. Σημείωση: οι εφαρμογές συστήματος δεν θα μπορούν να τις διαγράψουν.
Μεταφέρετε φωτογραφίες που έχετε τραβήξει στον υπολογιστή σας. Εάν έχετε τραβήξει πολλές φωτογραφίες, ο χώρος στο iPhone σας μπορεί να γεμίσει. Όταν εξαντληθεί η μνήμη, το σύστημα καθυστερεί. Αυτή η διαδικασία μεταφοράς εικόνας θα είναι διαφορετική ανάλογα με τον υπολογιστή που χρησιμοποιείτε:
- Για Windows - Συνδέστε το iPhone στον υπολογιστή σας μέσω καλωδίου USB. Ανοίξτε το παράθυρο Υπολογιστής / Αυτός ο υπολογιστής και κάντε δεξί κλικ στο εικονίδιο iPhone. Επιλέξτε "Εισαγωγή εικόνων και βίντεο" για να ξεκινήσετε την εισαγωγή εικόνων. Κάντε κλικ στην επιλογή "Περισσότερες επιλογές" και επιλέξτε το πλαίσιο "Διαγραφή αρχείων από τη συσκευή σας μετά την εισαγωγή." Ακολουθήστε τις οδηγίες στην οθόνη για να εισαγάγετε φωτογραφίες στον υπολογιστή σας και να τις διαγράψετε από το iPhone σας.
- Για Mac - Συνδέστε το iPhone σε Mac μέσω καλωδίου USB. Ανοίξτε το "Image Capture" και επιλέξτε iPhone από τη λίστα συσκευών στο μενού στα αριστερά. Αναπτύξτε πρόσθετες επιλογές στο κάτω μέρος του μενού και επιλέξτε "Διαγραφή μετά την εισαγωγή". Κάντε κλικ στο κουμπί "Εισαγωγή όλων" για να εισαγάγετε τις φωτογραφίες στον υπολογιστή σας και στη συνέχεια να τις διαγράψετε από το iPhone σας.
Απενεργοποιήστε ορισμένα εφέ. Ορισμένες μεταβάσεις μενού στο iOS μπορούν να επιβραδύνουν παλαιότερα μοντέλα iPhone. Απενεργοποιήστε αυτά τα εφέ για να βελτιώσετε την απόδοση:
- Ανοίξτε την εφαρμογή Ρυθμίσεις και επιλέξτε "Γενικά".
- Κάντε κλικ στο "Προσβασιμότητα".
- Κάντε κλικ στο "Reduce Motion" και ενεργοποιήστε το "Reduce Motion".
- Επιστρέψτε στο μενού "Προσβασιμότητα" και επιλέξτε "Αύξηση αντίθεσης". Στη συνέχεια, ενεργοποιήστε την επιλογή "Μείωση διαφάνειας".
Διαγράψτε τη μουσική που δεν ακούτε πλέον. Όπως οι εικόνες, τα αρχεία μουσικής ενδέχεται να καταλαμβάνουν πολλή μνήμη στη συσκευή σας. Εάν το τηλέφωνό σας έχει χαμηλή μνήμη, η διαγραφή τραγουδιών που δεν ακούτε πλέον μπορεί να βελτιώσει την απόδοση της συσκευής. Με την αγορά μουσικής στο iTunes, θα μπορείτε να την κατεβάσετε ξανά ανά πάσα στιγμή. Με τη μουσική που συγχρονίζεται από τον υπολογιστή σας, μπορείτε να την επαναφέρετε ξανά.
- Ανοίξτε την εφαρμογή Ρυθμίσεις και επιλέξτε "Γενικά".
- Πατήστε "Αποθήκευση και χρήση iCloud" και, στη συνέχεια, επιλέξτε "Διαχείριση αποθήκευσης" στην ενότητα "Αποθήκευση".
- Πατήστε Μουσική από τη λίστα εφαρμογών.
- Σύρετε οποιονδήποτε συγκεκριμένο καλλιτέχνη ή τραγούδι από δεξιά προς τα αριστερά και πατήστε "Διαγραφή". Μπορείτε επίσης να κάνετε κλικ στο "Όλα τα τραγούδια" για να διαγράψετε όλη τη μουσική ταυτόχρονα.
Χρησιμοποιήστε μια εφαρμογή ελέγχου χρήσης RAM. Το iPhone δεν διαθέτει ενσωματωμένες εφαρμογές για να ελέγξει πόση μνήμη RAM χρησιμοποιείται. Αυτό συμβαίνει επειδή το σύστημα χειρίζεται έμμεσα τη διανομή RAM και δεν είναι ορατό στον χρήστη. Εάν θέλετε να παρακολουθείτε τη χρήση της μνήμης RAM, πρέπει να εγκαταστήσετε πρόσθετες εφαρμογές υποστήριξης.
- Μία από τις πιο δημοφιλείς εφαρμογές είναι η Κατάσταση συστήματος, αλλά δεν θα μπορείτε να δείτε τη χρήση μνήμης RAM κάθε εφαρμογής.
Συμβουλή
- Για Android και iPhone, δεν χρειάζεται να κλείσετε όλες τις εφαρμογές στη λίστα πρόσφατων χρήσεων. Το σύστημα θα θέσει σε παύση αυτές τις εφαρμογές όταν δεν χρησιμοποιείτε, περιορίζοντας έτσι την κατανάλωση πόρων του συστήματος.