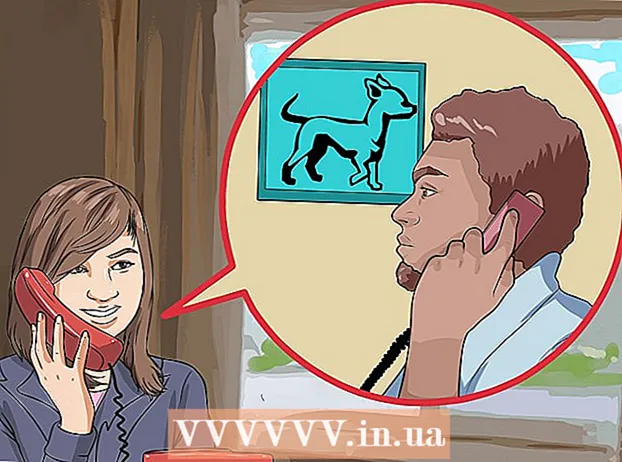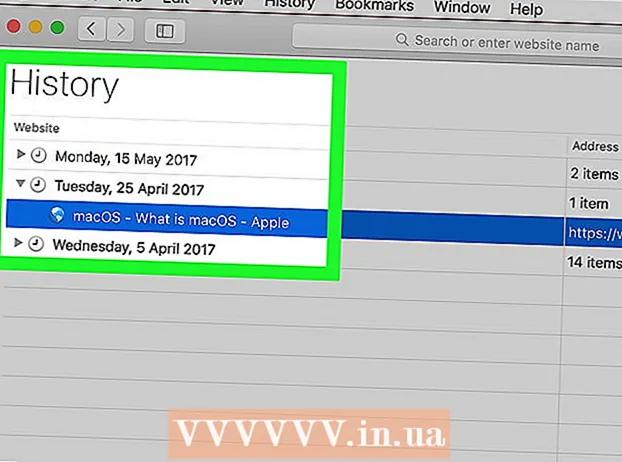Συγγραφέας:
Randy Alexander
Ημερομηνία Δημιουργίας:
3 Απρίλιος 2021
Ημερομηνία Ενημέρωσης:
20 Ιούνιος 2024

Περιεχόμενο
Σήμερα, όλο και περισσότεροι άνθρωποι χρησιμοποιούν υπολογιστές για να αποθηκεύουν μνήμες, σημαντικά έγγραφα και άλλους τύπους πληροφοριών που πρέπει να αποθηκεύονται για μεγάλα χρονικά διαστήματα. Επομένως, η δημιουργία αντιγράφων ασφαλείας δεδομένων είναι ένα πολύ σημαντικό βήμα για τη διατήρηση δεδομένων για μεγάλο (ή σύντομο) χρονικό διάστημα.
Βήματα
Μέθοδος 1 από 6: Υπολογιστές (Windows 7, 8 και παλαιότερες εκδόσεις)
Βρείτε μια κατάλληλη συσκευή αποθήκευσης. Χρειάζεστε μια συσκευή ικανή να αποθηκεύει όλα τα δεδομένα για δημιουργία αντιγράφων ασφαλείας. Θα πρέπει να είναι διπλάσιο από το σκληρό δίσκο που χρειάζεται για τη δημιουργία αντιγράφων ασφαλείας. Ένας εξωτερικός σκληρός δίσκος είναι η καλύτερη επιλογή και είναι εύκολο να βρεθεί.
- Μπορείτε να δημιουργήσετε διαμερίσματα εάν θέλετε να χρησιμοποιήσετε τον τρέχοντα υπολογιστή σας για δημιουργία αντιγράφων ασφαλείας. Αν και αυτή είναι μια ασφαλής επιλογή, θα πρέπει να είστε προσεκτικοί, καθώς το σύστημα εξακολουθεί να είναι ευαίσθητο σε ιούς και αστοχία του σκληρού δίσκου.

Συνδέστε τη συσκευή στον υπολογιστή. Χρησιμοποιώντας ένα καλώδιο USB ή άλλη μέθοδο σύνδεσης, συνδέστε τη συσκευή αποθήκευσης στον υπολογιστή για δημιουργία αντιγράφων ασφαλείας. Αφού συνδέσετε τη συσκευή, θα εμφανιστεί ένα παράθυρο διαλόγου που θα ρωτάει τι πρέπει να κάνετε με τη συσκευή. Μία από τις επιλογές είναι να χρησιμοποιήσετε τη συσκευή σας για να δημιουργήσετε αντίγραφα ασφαλείας και να ανοίξετε το Ιστορικό αρχείων. Επιλέξτε αυτό το αντικείμενο.- Σε αυτό το σημείο το παράθυρο διαλόγου δεν θα ανοίξει αυτόματα, πρέπει να ρυθμίσετε το αντίγραφο ασφαλείας χειροκίνητα αναζητώντας αρχεία ιστορικού. Μπορείτε να το βρείτε στον Πίνακα Ελέγχου.
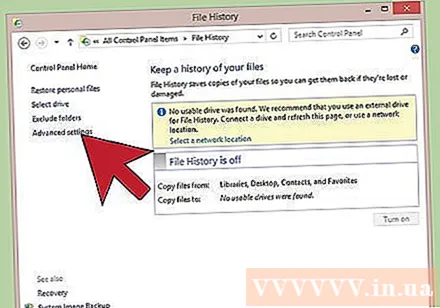
Ρυθμίσεις για προχωρημένους. Αφού ανοίξετε το πρόγραμμα, ίσως θελήσετε να αλλάξετε ορισμένες από τις ρυθμίσεις στην ενότητα Σύνθετες ρυθμίσεις, στις οποίες έχετε πρόσβαση στα αριστερά. Αυτό σας επιτρέπει να αλλάξετε τη συχνότητα δημιουργίας αντιγράφων ασφαλείας του υπολογιστή σας, πόσο χρόνο χρειάζεται να διατηρούνται τα αρχεία και πόσος χώρος χρησιμοποιείται.
Επιλέξτε έναν εφεδρικό σκληρό δίσκο. Μετά τη ρύθμιση των ρυθμίσεων, βεβαιωθείτε ότι έχετε επιλέξει την κατάλληλη μονάδα δημιουργίας αντιγράφων ασφαλείας (ο εξωτερικός σκληρός δίσκος θα επιλεγεί από προεπιλογή).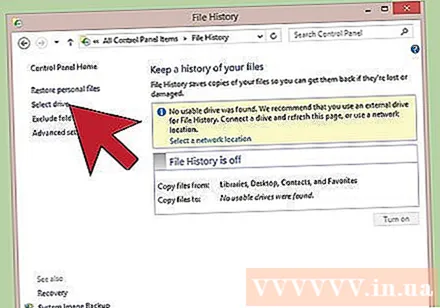

Πατήστε το κουμπί "Ενεργοποίηση". Αφού εισαγάγετε τις σωστές ρυθμίσεις, κάντε κλικ στο "Ενεργοποίηση". Αυτό θα ξεκινήσει τη διαδικασία. Λάβετε υπόψη ότι το πρώτο αντίγραφο ασφαλείας θα διαρκέσει λίγο και θα θέλετε να το κάνετε τη νύχτα ή όταν φεύγετε από το σπίτι για να εργαστείτε, οπότε δεν θα χρησιμοποιείτε τον υπολογιστή σας ενώ εκτελείται το αντίγραφο ασφαλείας. Απλά, όλα γίνονται! διαφήμιση
Μέθοδος 2 από 6: Mac (OS X Leopard και παλαιότερες)
Βρείτε μια κατάλληλη συσκευή αποθήκευσης. Χρειάζεστε μια συσκευή ικανή να αποθηκεύει όλα τα δεδομένα για δημιουργία αντιγράφων ασφαλείας. Θα πρέπει να είναι διπλάσιο από το σκληρό δίσκο που χρειάζεται για να δημιουργήσει αντίγραφα ασφαλείας. Ένας εξωτερικός σκληρός δίσκος είναι η καλύτερη επιλογή και είναι εύκολο να βρεθεί.
- Μπορείτε να δημιουργήσετε διαμερίσματα εάν θέλετε να χρησιμοποιήσετε τον τρέχοντα υπολογιστή σας για δημιουργία αντιγράφων ασφαλείας. Ενώ αυτή είναι μια ασφαλής επιλογή, θα πρέπει επίσης να είστε προσεκτικοί, επειδή το σύστημα εξακολουθεί να είναι ευαίσθητο σε αστοχία του σκληρού δίσκου και σε άλλα προβλήματα.
Συνδέστε τη συσκευή στον υπολογιστή. Χρησιμοποιώντας ένα καλώδιο USB ή άλλη μέθοδο σύνδεσης, συνδέστε τη συσκευή αποθήκευσης στον υπολογιστή για δημιουργία αντιγράφων ασφαλείας. Αφού συνδέσετε τη συσκευή, θα εμφανιστεί ένα παράθυρο διαλόγου που θα σας ρωτάει εάν πρέπει να χρησιμοποιήσετε τη συσκευή για να δημιουργήσετε αντίγραφα ασφαλείας του Time Machine. Κάντε κλικ στο κουμπί συμφωνίας για να συνεχίσετε και κάντε κλικ στο "Χρήση ως εφεδρικός δίσκος".
- Εάν η συσκευή δεν αναγνωρίζει αυτόματα τη συσκευή, μπορείτε να ξεκινήσετε τη διαδικασία χειροκίνητα, μεταβαίνοντας στο Time Machine από την ενότητα Προτιμήσεις συστήματος.
Ας προχωρήσουμε με τη διαδικασία δημιουργίας αντιγράφων ασφαλείας. Η διαδικασία ξεκινά αυτόματα. Εάν είναι η πρώτη φορά, μπορεί να χρειαστεί πολύς χρόνος, οπότε μπορείτε να κάνετε το αντίγραφο ασφαλείας τη νύχτα ή πριν από τη δουλειά, ώστε να μην χρειάζεται να περιμένετε.
Ρυθμίσεις εγκατάστασης. Μπορείτε να μεταβείτε στον πίνακα Time Machine στην ενότητα Προτιμήσεις συστήματος για να αλλάξετε τις ρυθμίσεις. Επιλέξτε "Επιλογές" στην κάτω δεξιά γωνία της οθόνης για να αλλάξετε στοιχεία συνημμένου, ειδοποιήσεις ρυθμίσεων και επιλογές ισχύος μπαταρίας. διαφήμιση
Μέθοδος 3 από 6: iPad
Συνδέστε τη συσκευή στον υπολογιστή με εγκατεστημένη την τελευταία έκδοση του iTunes. Εδώ δημιουργούνται αντίγραφα ασφαλείας των δεδομένων, οπότε βεβαιωθείτε ότι μπορείτε να χρησιμοποιήσετε τον υπολογιστή σας για αυτό το σκοπό ..
Μεταβείτε στο μενού αρχείων.
Επιλέξτε υπομενού Συσκευές (το υπομενού Συσκευές) και στη συνέχεια επιλέξτε "Δημιουργία αντιγράφων ασφαλείας".
Επιλέξτε μια εφεδρική τοποθεσία. Στην αριστερή πλευρά, μπορείτε να επιλέξετε αποθήκευση στην υπηρεσία cloud ή αποθήκευση στον υπολογιστή σας.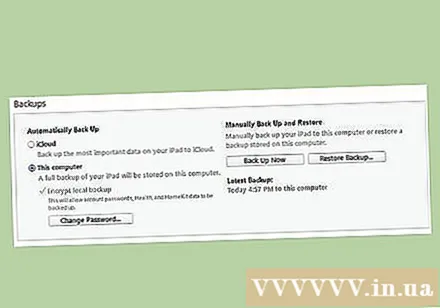
Επιλέξτε "Δημιουργία αντιγράφων ασφαλείας τώρα". Έτσι τελειώσατε! διαφήμιση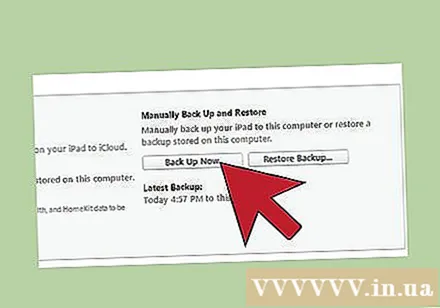
Μέθοδος 4 από 6: Καρτέλα Galaxy
Μεταβείτε στην ενότητα Ρυθμίσεις.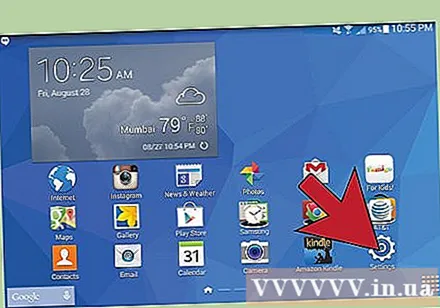
Επιλέξτε Λογαριασμοί και Συγχρονισμός.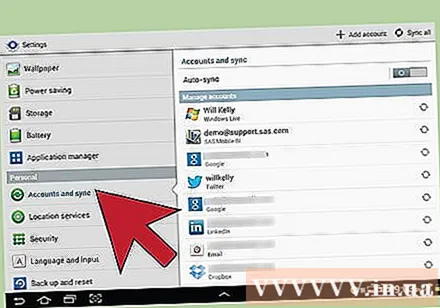
Βεβαιωθείτε ότι έχουν επιλεγεί όλα τα στοιχεία για δημιουργία αντιγράφων ασφαλείας. Να θυμάστε ότι μπορείτε να δημιουργήσετε αντίγραφα ασφαλείας μόνο για συγκεκριμένα στοιχεία με αυτόν τον τρόπο. Τα μεμονωμένα αρχεία πρέπει να δημιουργηθούν αντίγραφα ασφαλείας με τον ακόλουθο τρόπο.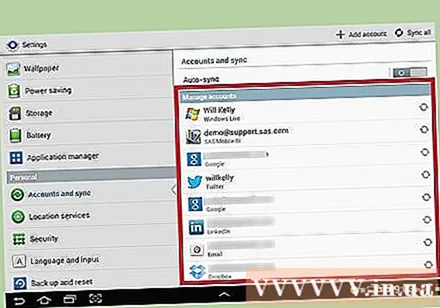
Επιλέξτε το πράσινο κουμπί συγχρονισμού, που βρίσκεται κοντά στον Λογαριασμό Google. Αυτό επιτρέπει στα στοιχεία να συγχρονίζονται. Μόλις τελειώσετε, μπορείτε να επιλέξετε "πίσω" για να συνεχίσετε να χρησιμοποιείτε τη συσκευή. διαφήμιση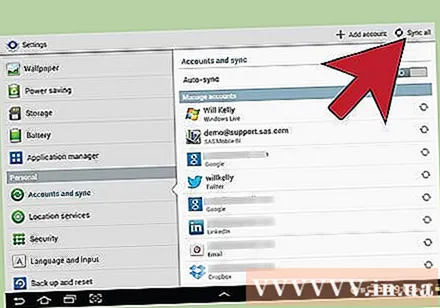
Μέθοδος 5 από 6: Ενιαίο αρχείο
Βρείτε μια συσκευή αποθήκευσης. Μπορείτε να δημιουργήσετε αντίγραφα ασφαλείας μεμονωμένων αρχείων σε μονάδα USB, εξωτερικό σκληρό δίσκο, αποθήκευση cloud, CD ή δισκέτες (εάν το σύστημα είναι παλαιότερο ή θέλετε να δοκιμάσετε νοσταλγία) ή σε οποιαδήποτε άλλη συσκευή. Μπορείτε να κάνετε μια επιλογή με βάση τις ανάγκες αποθήκευσης και το επίπεδο ασφάλειας.
Αντιγράψτε το αρχείο στο φάκελο. Αντιγράψτε όλα τα αρχεία που θέλετε να δημιουργήσετε αντίγραφα ασφαλείας σε ένα φάκελο στον υπολογιστή σας. Στη συνέχεια, μπορείτε να χωρίσετε αρχεία σε πολλούς υποφακέλους, εάν θέλετε.
- Η τοποθέτηση όλων των αρχείων σε ξεχωριστό φάκελο διευκολύνει τη μεταφορά και σας αποτρέπει να λείπουν αρχεία. Βοηθά επίσης στη διάκριση των εφεδρικών αρχείων και άλλων αρχείων στη συσκευή αποθήκευσης.
Δημιουργήστε συμπιεσμένα αρχεία. Μπορείτε να συμπιέσετε τον εφεδρικό φάκελο εάν θέλετε. Αυτό είναι ιδιαίτερα χρήσιμο εάν το μέγεθος του αρχείου είναι πολύ μεγάλο.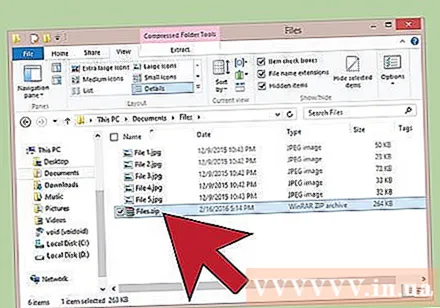
Αυξημένη ασφάλεια. Μπορείτε να κρυπτογραφήσετε ή να προστατεύσετε με κωδικό πρόσβασης ένα αρχείο ή φάκελο, ανάλογα με τη μέθοδο που επιλέγετε. Αυτός είναι ένας πολύ καλός τρόπος για τη βελτίωση της ασφάλειας, εάν το αρχείο περιέχει ευαίσθητο περιεχόμενο. Απλά βεβαιωθείτε ότι δεν ξεχάσετε τον κωδικό πρόσβασής σας.
Αντιγράψτε το φάκελο ή το αρχείο στη συσκευή. Αφού το αρχείο ή το αρχείο είναι έτοιμο, αντιγράψτε το στη συσκευή αποθήκευσης χρησιμοποιώντας την εντολή αντιγραφής-επικόλλησης και πλοηγηθείτε μεταξύ συσκευών ή αποθηκεύστε το στοιχείο στο χώρο αποθήκευσης στο cloud (αν επιλέξετε αυτόν τον τρόπο).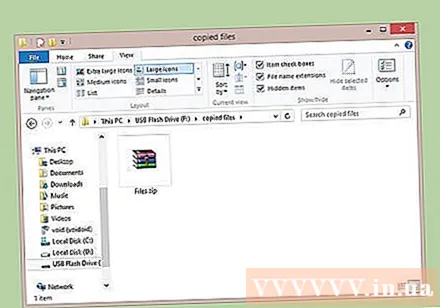
Μεταφέρετε τη συσκευή σε νέο υπολογιστή. Εάν δημιουργείτε αντίγραφα ασφαλείας αρχείων σε μια συσκευή όπως ένα USB, θα πρέπει να αντιγράψετε τα αρχεία σε έναν άλλο υπολογιστή για ασφάλεια, καθώς θα υπάρξουν στιγμές που θα χρειαστεί ή θα χαθεί το USB. διαφήμιση
Μέθοδος 6 από 6: Χρήση του Cloud
Βρείτε ένα ηλεκτρονικό αρχείο. Ο διαδικτυακός χώρος αποθήκευσης είναι ένα αναπτυσσόμενο πεδίο που επιτρέπει στους χρήστες να δημιουργούν αντίγραφα ασφαλείας δεδομένων σε διακομιστές. Μπορείτε να αποκτήσετε πρόσβαση στο αντίγραφο ασφαλείας οπουδήποτε, αρκεί να απαιτείται σύνδεση δικτύου. Υπάρχουν πολλές υπηρεσίες που προσφέρουν μια μεγάλη ποικιλία λειτουργιών, δωρεάν και επί πληρωμή:
- BackBlaze - Προσφέρει απεριόριστο χώρο αποθήκευσης με μικρή χρέωση ανά μήνα.
- Carbonite - Μία από τις πολλές online υπηρεσίες δημιουργίας αντιγράφων ασφαλείας που προσφέρει απεριόριστο χώρο αποθήκευσης με μηνιαία χρέωση. Το Carbonite είναι γνωστό για την αυτοματοποιημένη λύση δημιουργίας αντιγράφων ασφαλείας.
- SOS Online Backup - Μια άλλη υπηρεσία για δημιουργία αντιγράφων ασφαλείας παιχνιδιών, το SOS παρέχει απεριόριστο χώρο αποθήκευσης για όλους τους λογαριασμούς.
Μάθετε τη διαφορά μεταξύ διαδικτυακού χώρου αποθήκευσης και φιλοξενίας υπηρεσιών. Υπηρεσίες όπως το Google Drive, το SkyDrive (OneDrive) και το DropBox προσφέρουν διαδικτυακό χώρο αποθήκευσης, αλλά συχνά απαιτούν μη αυτόματες ενημερώσεις. Το αρχείο συγχρονίζεται μεταξύ συσκευών που χρησιμοποιούν αυτόν τον λογαριασμό, πράγμα που σημαίνει ότι εάν το αρχείο διαγραφεί στον εφεδρικό διακομιστή, διαγράφεται σε όλες τις συνδεδεμένες συσκευές! Αυτές οι υπηρεσίες δεν παρέχουν ανεπεξέργαστα αρχεία, πράγμα που σημαίνει ότι θα ήταν δύσκολο ή αδύνατο να επιστρέψετε μια παλιά έκδοση ενός αρχείου.
- Μπορείτε να χρησιμοποιήσετε αυτές τις υπηρεσίες ως δωρεάν αρχεία, αλλά δεν είναι αρκετά ισχυρές ώστε να ονομάζονται "υπηρεσίες δημιουργίας αντιγράφων ασφαλείας". Μπορείτε να διατηρήσετε μη αυτόματα αντίγραφα ασφαλείας.
Ελέγξτε την ασφάλεια της υπηρεσίας. Κάθε επαγγελματική διαδικτυακή υπηρεσία δημιουργίας αντιγράφων ασφαλείας κρυπτογραφεί όλα τα αρχεία στους διακομιστές τους. Μπορούν να έχουν πρόσβαση σε μεταδεδομένα όπως το όνομα του φακέλου και το μέγεθος του αρχείου, αλλά το ακριβές περιεχόμενο των δεδομένων είναι μόνο που μπορείτε να δείτε.
- Πολλές υπηρεσίες χρησιμοποιούν προσωπικούς κωδικούς πρόσβασης για κρυπτογράφηση δεδομένων. Αυτή είναι μια εξαιρετικά ασφαλής μέθοδος, αλλά θα χάσετε την πρόσβαση εάν ξεχάσετε τον κωδικό πρόσβασής σας. Σε αυτήν την περίπτωση, ο κωδικός πρόσβασης είναι μόνιμος και τα δεδομένα χάνονται.
Ρύθμιση προγράμματος. Σχεδόν όλες οι διαδικτυακές λύσεις δημιουργίας αντιγράφων ασφαλείας συνοδεύονται από λογισμικό ή διεπαφή προγράμματος περιήγησης που σας επιτρέπει να ορίσετε τη συχνότητα και τι πρέπει να δημιουργήσετε αντίγραφα ασφαλείας. Ορίστε ένα πρόγραμμα που σας ταιριάζει. Εάν κάνετε συχνά αλλαγές στα αρχεία, θα πρέπει να δημιουργήσετε ένα νυχτερινό αντίγραφο ασφαλείας. Εάν δεν χρησιμοποιείτε τακτικά τον υπολογιστή σας, μπορείτε να ορίσετε ένα εβδομαδιαίο ή μηνιαίο αντίγραφο ασφαλείας.
- Προσπαθήστε να προγραμματίσετε ένα αντίγραφο ασφαλείας όταν δεν χρησιμοποιείτε τον υπολογιστή σας, επειδή αυτή η διαδικασία ενδέχεται να καταναλώνει εύρος ζώνης και πόρους του υπολογιστή.
Συμβουλή
- Βεβαιωθείτε ότι το αντίγραφο ασφαλείας ολοκληρώθηκε με επιτυχία πριν συνεχίσετε να χρησιμοποιείτε τον υπολογιστή σας.
- Προγραμματίστε να δημιουργήσετε αντίγραφα ασφαλείας όλων των σημαντικών αρχείων. Ανάλογα με το πόσο συχνά χρησιμοποιείτε τον υπολογιστή σας και κάνετε αλλαγές στα αρχεία σας, μπορείτε να ρυθμίσετε τα δικά σας σχέδια δράσης. Απλώς θυμηθείτε να έχετε έτοιμα τα δεδομένα σας και να ενεργοποιήσετε τον υπολογιστή σας όταν έρθει η ώρα να δημιουργήσετε αντίγραφα ασφαλείας.
- Αποθηκεύστε δεδομένα σε ασφαλές μέρος μακριά από περιβαλλοντικούς κινδύνους. Ανάλογα με το πόσο σημαντικό είναι, μπορείτε να αφήσετε τη συσκευή δημιουργίας αντιγράφων ασφαλείας σε χρηματοκιβώτιο ή πυρίμαχο χρηματοκιβώτιο. Εάν τα δεδομένα δεν είναι πολύ σημαντικά, μπορείτε να τα διατηρήσετε σε ένα ντουλάπι ή σε ένα τραπέζι. Σκεφτείτε να χρησιμοποιήσετε μια διαδικτυακή λύση δημιουργίας αντιγράφων ασφαλείας.
- Τα αντίγραφα ασφαλείας του υπολογιστή μπορεί να διαρκέσουν πολύ, ειδικά με μεγάλες ποσότητες δεδομένων. Επομένως, δημιουργήστε αντίγραφα ασφαλείας όταν ενεργοποιείτε τον υπολογιστή σας (ή όταν αφήνετε τον υπολογιστή σας εκτός λειτουργίας), αλλά μην χρησιμοποιείτε τα αρχεία για δημιουργία αντιγράφων ασφαλείας.
- Ορίστε μια υπενθύμιση ημερολογίου για έλεγχο και επιβεβαίωση αντιγράφων ασφαλείας κάθε λίγους μήνες. Τίποτα δεν είναι χειρότερο από το να σκεφτόμαστε ότι τα δεδομένα δημιουργήθηκαν αντίγραφα ασφαλείας, αλλά αποδεικνύεται ότι υπάρχει αστοχία συσκευής (π.χ. αποτυχία σκληρού δίσκου), και στη συνέχεια ανακαλύπτοντας ότι το αντίγραφο ασφαλείας δεν έχει ενημερωθεί ή ότι δεν έχετε δημιουργήσει αντίγραφα ασφαλείας για αυτό που χρειάζεστε.
- Το βασικό αντίγραφο ασφαλείας περιλαμβάνει πολλές διαφορετικές μεθόδους σε συνδυασμό με την τακτική επαλήθευση δεδομένων.
Προειδοποίηση
- Μην χρησιμοποιείτε τον υπολογιστή κατά τη δημιουργία αντιγράφων ασφαλείας. Εάν κάνετε αλλαγές στα αρχεία κατά τη δημιουργία αντιγράφων ασφαλείας, ενδέχεται να μην γνωρίζετε ποια έκδοση αποθηκεύτηκε ή ενδέχεται να διακόψετε τη διαδικασία. Επιβραδύνει επίσης τον υπολογιστή σας.
- Μην αφήνετε τη συσκευή δημιουργίας αντιγράφων ασφαλείας σε υγρά ή ασταθή περιβάλλοντα. Οι συσκευές υπολογιστών είναι πολύ ευαίσθητες και αν δεν είστε προσεκτικοί μπορεί να χάσετε τα εφεδρικά δεδομένα σας.