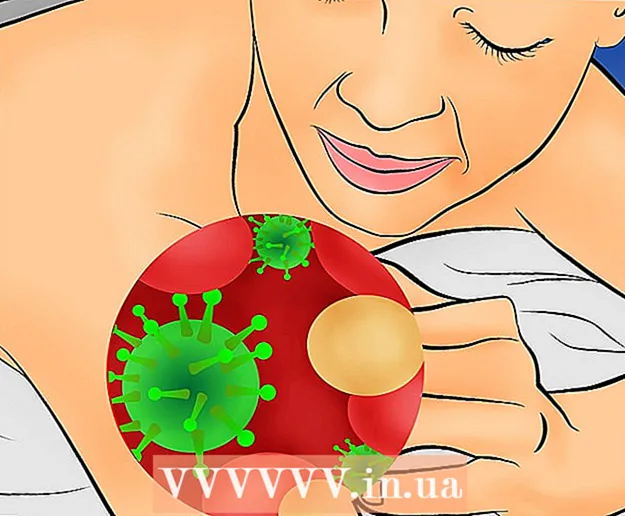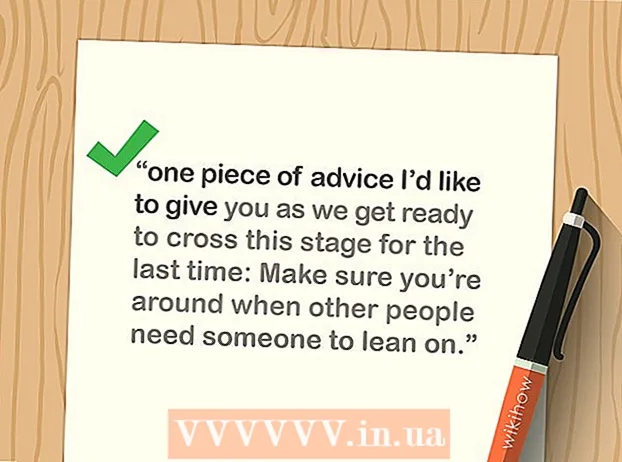Συγγραφέας:
Monica Porter
Ημερομηνία Δημιουργίας:
18 Μάρτιος 2021
Ημερομηνία Ενημέρωσης:
2 Ιούλιος 2024
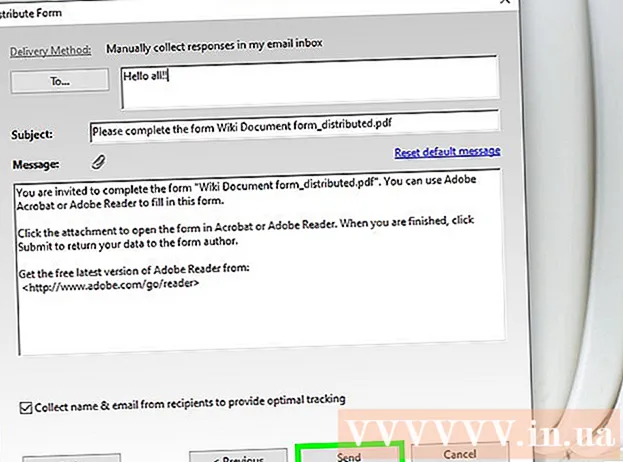
Περιεχόμενο
Οι συμπληρώσιμες φόρμες PDF χρησιμοποιούνται συχνά ως αντικατάσταση των επίσημων έντυπων εγγράφων όταν πρέπει να ολοκληρώσουμε σημαντικές εργασίες σε απευθείας σύνδεση. Μπορείτε να δημιουργήσετε φόρμες από σχεδόν οποιονδήποτε τύπο διαθέσιμου εγγράφου, όπως σαρωμένα έντυπα έγγραφα (σαρωμένα), μη διαδραστικά έντυπα PDF, υπολογιστικά φύλλα και έγγραφα του Word. Αυτό το wikiHow σας διδάσκει πώς να δημιουργείτε αρχεία PDF με δυνατότητα πλήρωσης από οποιονδήποτε τύπο εγγράφου με το Adobe Acrobat Pro.
Βήματα
Μέρος 1 από 3: Δημιουργία φόρμας από ένα έγγραφο
Ανοίξτε το Adobe Acrobat DC στον υπολογιστή σας. Το Adobe Acrobat DC είναι η επίσημη εφαρμογή πλατφόρμας εγγραφής για τη δημιουργία και διαχείριση αρχείων PDF. Και τα δύο πακέτα Standard και Pro επιτρέπουν στους χρήστες να δημιουργούν αρχεία PDF με δυνατότητα πλήρωσης.
- Δείτε περισσότερα στο διαδίκτυο για να μάθετε πώς να εγκαταστήσετε το Adobe Acrobat.

- Το Adobe Acrobat Pro προσφέρει ένα δωρεάν δοκιμαστικό πακέτο. Κάντε κλικ σε αυτόν τον σύνδεσμο για να επισκεφθείτε τον ιστότοπο της Adobe και να προχωρήσετε στην εγγραφή.

- Δείτε περισσότερα στο διαδίκτυο για να μάθετε πώς να εγκαταστήσετε το Adobe Acrobat.

Κάντε κλικ στο μενού Εργαλεία (Εργαλεία) στο επάνω μέρος της εφαρμογής.
Κάντε κλικ Προετοιμάστε τη φόρμα (Προετοιμασία φόρμας). Αυτή η επιλογή βρίσκεται κοντά στο κέντρο του παραθύρου.

Κάντε κλικ Επιλέξτε ένα αρχείο (Επιλέξτε αρχείο). Αυτό σας επιτρέπει να εισαγάγετε μια φόρμα από άλλο αρχείο στο Acrobat, π.χ. Word, Excel ή αρχείο PDF που δεν μπορεί να συμπληρωθεί.- Εάν θέλετε να σαρώσετε ένα έντυπο έγγραφο, κάντε κλικ στο Σάρωση εγγράφουκαι, στη συνέχεια, ακολουθήστε τις οδηγίες στην οθόνη για να εισαγάγετε το έγγραφο από το σαρωτή.

- Εάν θέλετε να σαρώσετε ένα έντυπο έγγραφο, κάντε κλικ στο Σάρωση εγγράφουκαι, στη συνέχεια, ακολουθήστε τις οδηγίες στην οθόνη για να εισαγάγετε το έγγραφο από το σαρωτή.
Επιλέξτε το έγγραφο που θέλετε να εισαγάγετε. Μπορείτε να συνεχίσετε κάνοντας διπλό κλικ στο όνομα του εγγράφου.
- Εάν θέλετε να ζητήσετε ψηφιακή υπογραφή, επιλέξτε το πλαίσιο δίπλα στην επιλογή "Αυτό το έγγραφο απαιτεί υπογραφή".

- Εάν θέλετε να ζητήσετε ψηφιακή υπογραφή, επιλέξτε το πλαίσιο δίπλα στην επιλογή "Αυτό το έγγραφο απαιτεί υπογραφή".
Κάντε κλικ Αρχή (Ξεκινήστε) για να δημιουργήσετε μια φόρμα εισάγοντας έγγραφα στο Acrobat. Η εφαρμογή θα αρχίσει να δημιουργεί γεμάτα πεδία με βάση τη διάταξη του εγγράφου. Μπορείτε να επεξεργαστείτε και να προσθέσετε περισσότερα πεδία εάν χρειάζεται. διαφήμιση
Μέρος 2 από 3: Επεξεργασία πεδίων στη φόρμα
Κάντε κλικ στο μενού Εργαλεία και επιλέξτε Προετοιμάστε τη φόρμα (Προετοιμασία φόρμας). Αυτή η επιλογή βρίσκεται στο επάνω μέρος της οθόνης. Θα μεταβείτε σε λειτουργία επεξεργασίας φόρμας. Τώρα που έχουμε εισαγάγει τη φόρμα, μπορούμε να επεξεργαστούμε υπάρχοντα πεδία, να δημιουργήσουμε νέα πεδία ή να προσθέσουμε άλλα στοιχεία όπως μενού και λίστες.
Επεξεργασία υπαρχόντων πεδίων κειμένου. Το Acrobat θα δημιουργήσει ένα πεδίο με βάση τη διάταξη του εγγράφου. Εμφανίζεται μια λίστα πεδίων στο δεξιό τμήμα του παραθύρου, κάτω από την επικεφαλίδα "Πεδία". Ακολουθούν μερικοί τρόποι με τους οποίους μπορείτε να αλλάξετε ένα υπάρχον πεδίο:
- Για να αλλάξετε το μέγεθος του πεδίου, κάντε κλικ στο αντικείμενο έτσι ώστε οι λαβές να εμφανίζονται γύρω και, στη συνέχεια, σύρετε τη λαβή στο μέγεθος που θέλετε.

- Για να διαγράψετε το πεδίο, κάντε κλικ στο αντικείμενο και μετά κάντε κλικ στο Διαγράφω στο πληκτρολόγιο.

- Δείτε το βήμα 5 για να μάθετε περισσότερα σχετικά με τις ιδέες προσαρμογής πεδίου κειμένου.
- Για να αλλάξετε το μέγεθος του πεδίου, κάντε κλικ στο αντικείμενο έτσι ώστε οι λαβές να εμφανίζονται γύρω και, στη συνέχεια, σύρετε τη λαβή στο μέγεθος που θέλετε.
Κάντε κλικ στο εργαλείο κειμένου πεδίου για να προσθέσετε ένα νέο πεδίο. Αυτό το εργαλείο έχει ένα σύμβολο "T" με το δείκτη του ποντικιού και βρίσκεται στη γραμμή εργαλείων πάνω από το έγγραφο.
- Για να αντιγράψετε ένα υπάρχον πεδίο, κάντε δεξί κλικ και επιλέξτε αντίγραφο.

- Για να αντιγράψετε ένα υπάρχον πεδίο, κάντε δεξί κλικ και επιλέξτε αντίγραφο.
Κάντε κλικ στο σημείο όπου θέλετε να προσθέσετε το πεδίο κειμένου. Ένα πεδίο με προεπιλεγμένο μέγεθος θα εμφανιστεί σε αυτήν την τοποθεσία. Εάν θέλετε να σχεδιάσετε ένα πλαίσιο με συγκεκριμένο μέγεθος, μπορείτε να κάνετε κλικ και να διπλασιάσετε το δείκτη του ποντικιού στο επιθυμητό μέγεθος. Μόλις δημιουργηθεί το πεδίο, θα εμφανιστεί ένα κίτρινο κουτί.
- Για να επικολλήσετε το αντιγραμμένο πεδίο, κάντε δεξί κλικ στην τοποθεσία και επιλέξτε την Επικόλληση.

- Για να επικολλήσετε το αντιγραμμένο πεδίο, κάντε δεξί κλικ στην τοποθεσία και επιλέξτε την Επικόλληση.
Εισαγάγετε ένα όνομα για το πεδίο στο πεδίο "Όνομα πεδίου". Αυτή η προσαρμογή είναι συγκεκριμένη για εσάς και δεν θα εμφανίζεται στην τελική έκδοση της φόρμας.
- Εάν θέλετε να συμπληρωθεί αυτό το πεδίο, μπορείτε να επιλέξετε το πλαίσιο δίπλα στην επιλογή "Απαιτούμενο πεδίο" κάτω από το πλαίσιο "Όνομα πεδίου".

- Εάν θέλετε να συμπληρωθεί αυτό το πεδίο, μπορείτε να επιλέξετε το πλαίσιο δίπλα στην επιλογή "Απαιτούμενο πεδίο" κάτω από το πλαίσιο "Όνομα πεδίου".
Κάντε κλικ Όλες οι ιδιότητες (Όλες οι ιδιότητες) για πρόσβαση σε εργαλεία επεξεργασίας για πεδία δεδομένων. Πρόκειται για έναν νέο διάλογο όπου μπορείτε να επεξεργαστείτε την εμφάνιση του πεδίου και να προσθέσετε ειδικές επιλογές.
Επεξεργαστείτε το πεδίο κειμένου. Στο παράθυρο διαλόγου "Ιδιότητες πεδίου κειμένου", μπορείτε να κάνετε κλικ σε διαφορετικές καρτέλες για να δείτε τρόπους μορφοποίησης του πεδίου.
- Κάντε κλικ στην κάρτα Επιλογές (Προαιρετικό) για να προσθέσετε λειτουργίες όπως ορθογραφικό έλεγχο, καταχώριση πολλαπλών γραμμών και όριο χαρακτήρων.

- Κάντε κλικ στην κάρτα Εμφάνιση (Διάταξη) για να προσαρμόσετε τα χρώματα και τις επιλογές γραμματοσειράς.

- Κάντε κλικ Ενέργειες (Ενέργειες) για τη ρύθμιση ορισμένων χαρακτηριστικών που θα εκτελέσει το πεδίο με βάση το κείμενο που έχει εισαχθεί.

- Κάντε κλικ Κλείσε (Κλείσιμο) αφού ολοκληρώσετε την επεξεργασία αυτού του πεδίου κειμένου.

- Κάντε κλικ στην κάρτα Επιλογές (Προαιρετικό) για να προσθέσετε λειτουργίες όπως ορθογραφικό έλεγχο, καταχώριση πολλαπλών γραμμών και όριο χαρακτήρων.
Προσθέστε κουμπιά, μενού και άλλες επιλογές. Τα εικονίδια δίπλα στο εργαλείο πεδίου κειμένου πάνω από το έγγραφο αντιπροσωπεύουν άλλες δυνατότητες που μπορείτε να προσθέσετε στη φόρμα. Τοποθετήστε τον δείκτη του ποντικιού πάνω από κάθε διαφορετικό εργαλείο για να δείτε τι είδους αντικείμενα μπορεί να προσθέσει το εργαλείο. Μπορείτε να συμβουλευτείτε:
- Για να προσθέσετε τη λίστα, κάντε κλικ στο πλαίσιο επιλογής ή στο κουμπί επιλογής στη γραμμή εργαλείων και, στη συνέχεια, κάντε κλικ στην τοποθεσία όπου θέλετε να τοποθετήσετε το αντικείμενο. Μπορείτε να κάνετε κλικ Προσθήκη άλλου κουμπιού για να προσθέσετε περισσότερα στοιχεία ή Όλες οι ιδιότητες για να προσαρμόσετε τη συμπεριφορά της λίστας.

- Για να προσθέσετε ένα αναπτυσσόμενο μενού, επιλέξτε μία από τις επιλογές μενού με το βέλος στη γραμμή εργαλείων και μετά προσαρμόστε το όπως θέλετε.

- Για να ζητήσετε ψηφιακή υπογραφή, κάντε κλικ στο εικονίδιο της πένας και του μελανιού και κάντε κλικ στο σημείο όπου θέλετε να τοποθετηθεί η υπογραφή σας.

- Για να προσθέσετε ένα κουμπί, πρέπει να κάνετε κλικ στο εικονίδιο Εντάξει στη γραμμή εργαλείων, ορίστε πού θα εμφανίζεται το κουμπί και, στη συνέχεια, κάντε κλικ στο Όλες οι ιδιότητες για προσαρμογή.

- Για να προσθέσετε τη λίστα, κάντε κλικ στο πλαίσιο επιλογής ή στο κουμπί επιλογής στη γραμμή εργαλείων και, στη συνέχεια, κάντε κλικ στην τοποθεσία όπου θέλετε να τοποθετήσετε το αντικείμενο. Μπορείτε να κάνετε κλικ Προσθήκη άλλου κουμπιού για να προσθέσετε περισσότερα στοιχεία ή Όλες οι ιδιότητες για να προσαρμόσετε τη συμπεριφορά της λίστας.
Μέρος 3 από 3: Αποθηκεύστε και χρησιμοποιήστε τη φόρμα
Κάντε κλικ Προεπισκόπηση στην επάνω δεξιά γωνία για να ελέγξετε τη φόρμα. Αυτό σας επιτρέπει να προβάλετε και να δοκιμάσετε γεμάτα αρχεία PDF.
Κάντε κλικ Επεξεργασία στην επάνω δεξιά γωνία για να επιστρέψετε στη λειτουργία επεξεργασίας. Θα επιστρέψετε στη λειτουργία επεξεργασίας και θα μπορείτε να κάνετε τις τελικές σας αλλαγές, εάν χρειάζεται.
Αποθηκεύστε τη φόρμα στον υπολογιστή σας. Για να συνεχίσετε, κάντε κλικ στο μενού Αρχείο (Αρχείο) στην επάνω αριστερή γωνία και επιλέξτε Αποθήκευση ως (Αποθήκευση ως). Στη συνέχεια, προχωρήστε για να επιλέξετε μια τοποθεσία αποθήκευσης και κάντε κλικ στο Σώσει.
- Μπορείτε να ανοίξετε ξανά και να επεξεργαστείτε αυτήν τη φόρμα ανά πάσα στιγμή.
Κάντε κλικ Διανέμω (Διανομή). Αυτό το κουμπί βρίσκεται στην κάτω δεξιά γωνία του δεξιού πίνακα στη λειτουργία επεξεργασίας Acrobat. Εάν επιλέξετε να στείλετε τη φόρμα σε έναν παραλήπτη χρησιμοποιώντας αυτήν τη δυνατότητα, το τελικό αρχείο θα συλλεχθεί αυτόματα στη μορφή που θέλετε.
- Εάν δεν βλέπετε μια επιλογή Διανέμωπρέπει να κάνετε κλικ Επεξεργασία στην επάνω δεξιά γωνία της οθόνης για να επιστρέψετε στη λειτουργία επεξεργασίας.
- Ανάλογα με τον τύπο του στοιχείου που προστίθεται στη φόρμα, το πρόγραμμα ενδέχεται να σας ζητήσει να κάνετε περαιτέρω προσαρμογές σε αυτό το βήμα. Ακολουθήστε τις οδηγίες στην οθόνη, εάν σας ζητηθεί.
Επιλέξτε πώς θέλετε να λαμβάνετε το επεξεργασμένο αρχείο. Εάν θέλετε να λάβετε το αρχείο μέσω email, μπορείτε να επιλέξετε ΗΛΕΚΤΡΟΝΙΚΗ ΔΙΕΥΘΥΝΣΗ. Εάν έχετε ρυθμίσει έναν διακομιστή ιστού για ανίχνευση, επιλέξτε Εσωτερικός διακομιστής και ακολουθήστε τις οδηγίες στην οθόνη για να καθορίσετε τον διακομιστή.
Κάντε κλικ tiếp tục (Να συνεχίσει). Με την επιλογή αποστολής της φόρμας μέσω email, το πρόγραμμα θα σας ζητήσει να εισαγάγετε μερικές επιπλέον πληροφορίες.
Εισαγάγετε τη διεύθυνση email του παραλήπτη. Κάθε διεύθυνση email διαχωρίζεται με κόμμα (,). Εάν δεν σκοπεύετε να στείλετε τη φόρμα σε άλλους αμέσως, μπορείτε να εισαγάγετε τη δική σας διεύθυνση email.
Εισαγάγετε το κείμενο που θέλετε να εμφανίζεται στο email με τη φόρμα.
Επιλέξτε προσαρμοσμένη παρακολούθηση. Επιλέξτε "Συλλογή ονόματος και email από παραλήπτες για παροχή βέλτιστης παρακολούθησης" εάν θέλετε να δείτε το όνομα και τη διεύθυνση email του παραλήπτη στο email στο οποίο απαντούν στη φόρμα. Μπορείτε επίσης να ενεργοποιήσετε ή να απενεργοποιήσετε τη δυνατότητα ανώνυμης αποστολής.
Ακολουθήστε τις οδηγίες που εμφανίζονται στην οθόνη για να υποβάλετε τη φόρμα. Η φόρμα εμφανίζεται στα εισερχόμενα του παραλήπτη ως συνημμένο. διαφήμιση
Συμβουλή
- Εάν ένας χρήστης λάβει το σφάλμα "Αυτή η λειτουργία δεν επιτρέπεται" κατά τη συμπλήρωση της φόρμας, αυτό μπορεί να οφείλεται στο ότι η φόρμα περιέχει κρυμμένα αντικείμενα ή γραμματοσειρές δεν είναι ενσωματωμένα. Παρακαλώ ανοίξτε Αρχείο> Ιδιότητες> Γραμματοσειρά για να ελέγξετε για χαρακτήρες που δεν είναι ενσωματωμένοι.