Συγγραφέας:
Monica Porter
Ημερομηνία Δημιουργίας:
15 Μάρτιος 2021
Ημερομηνία Ενημέρωσης:
1 Ιούλιος 2024

Περιεχόμενο
Ενώ πρέπει να συνεχίσετε να εργάζεστε όταν φτάνετε στο σπίτι αυτές τις μέρες, πολλοί άνθρωποι θεωρούν απαραίτητο να έχουν πρόσβαση στο email εργασίας ενώ βρίσκονται στο σπίτι ή στο σπίτι. Εάν η εταιρεία σας το επιτρέπει, μπορείτε να συνδεθείτε στο email εργασίας σας χρησιμοποιώντας το Outlook Web App (πρώην Outlook Web Access). Μπορείτε να χρησιμοποιήσετε το παραδοσιακό πρόγραμμα Outlook ή από το κινητό σας τηλέφωνο. Συνήθως, πρέπει να επικοινωνήσετε με το τμήμα πληροφορικής της εταιρείας σας για να κάνετε μια επιτυχημένη σύνδεση.
Βήματα
Μέθοδος 1 από 5: Outlook Web App
Επικοινωνήστε με το τμήμα πληροφορικής της εταιρείας σας. Πριν προσπαθήσετε να αποκτήσετε πρόσβαση στο email εργασίας από το σπίτι, επικοινωνήστε με το τμήμα πληροφορικής της εταιρείας σας για να επιβεβαιώσετε εάν επιτρέπεται. Πολλές μεγάλες εταιρείες απαγορεύουν την πρόσβαση σε email εργασίας εκτός γραφείου για λόγους ασφαλείας. Το τμήμα πληροφορικής θα σας καθοδηγήσει στη σωστή πρόσβαση.

Μάθετε αν η εταιρεία σας χρησιμοποιεί το Office 365 ή έναν διακομιστή Exchange που υποστηρίζει το Outlook Web App (Access). Ανάλογα με το προϊόν Microsoft που χρησιμοποιεί η εταιρεία, υπάρχουν διαφορετικοί τρόποι πρόσβασης σε email από ένα πρόγραμμα περιήγησης ιστού. Εάν η εταιρεία σας χρησιμοποιεί το Office 365 για επιχειρήσεις ή έναν διακομιστή Exchange που έχει διαμορφωθεί για πρόσβαση στον ιστό, μπορείτε να χρησιμοποιήσετε το Outlook Web App (πρώην Outlook Web Access) για να προβάλετε το email εργασίας σας.
Μεταβείτε στη σελίδα σύνδεσης της εταιρικής σας υπηρεσίας email. Εάν η εταιρεία σας χρησιμοποιεί το Outlook Web App, μπορείτε να αποκτήσετε πρόσβαση στη σελίδα σύνδεσης ανάλογα με τον τρόπο διαμόρφωσης της υπηρεσίας email:- Office 365 για επιχειρήσεις - Πρόσβαση.
- Διακομιστής Exchange - Μεταβείτε στη σελίδα σύνδεσης για το διακομιστή Exchange. Για παράδειγμα, εάν το όνομα της εταιρείας είναι "Interslice", μπορεί να είναι η σελίδα σύνδεσης Exchange.

Συνδεθείτε με την πλήρη διεύθυνση email και τον κωδικό πρόσβασής σας. Εισαγάγετε τη διεύθυνση email και τον κωδικό πρόσβασης του Office 365 για επιχειρήσεις ή Exchange. Εάν δεν υπάρχουν διαθέσιμα στοιχεία σύνδεσης, επικοινωνήστε με την IT.
Ανοίξτε το γραμματοκιβώτιό σας. Μόλις συνδεθείτε, μπορείτε να ανοίξετε τα εισερχόμενα του λογαριασμού σας. Είναι λίγο διαφορετικό στο Office 365 για διακομιστές επιχειρήσεων και Exchange:
- Office 365 για επιχειρήσεις - Κάντε κλικ στο κουμπί έναρξης της εφαρμογής (με πλέγμα) και επιλέξτε "Mail".
- Exchange Server - Κάντε κλικ στην επιλογή "Mail" στη γραμμή πλοήγησης.
Διαβάστε και απαντήστε σε email. Αφού ανοίξετε τα εισερχόμενά σας, μπορείτε να διαβάσετε, να απαντήσετε και να στείλετε νέα μηνύματα όπως θα κάνατε με οποιοδήποτε άλλο πρόγραμμα email. Ο φάκελός σας εμφανίζεται στην αριστερή πλευρά της οθόνης, το ταχυδρομείο στο κέντρο. Εάν επιλέξετε ένα μήνυμα, θα εμφανιστεί στο δεξιό τμήμα του παραθύρου. διαφήμιση
Μέθοδος 2 από 5: Πρόγραμμα προοπτικής
Επικοινωνήστε με την IT. Κάθε εταιρεία θα έχει διαφορετικούς κανόνες σχετικά με την πρόσβαση σε email έξω από το γραφείο. Το τμήμα πληροφορικής σας μπορεί να έχει ειδικές οδηγίες που πρέπει να ακολουθήσετε για να συνδεθείτε στον διαμορφωμένο λογαριασμό email σας.
Ανοίξτε το Outlook στην επιφάνεια εργασίας σας. Εάν η εταιρεία σας χρησιμοποιεί το Exchange ή το Office 365 για επιχειρήσεις, μπορείτε να προσθέσετε το λογαριασμό στο Outlook σε υπολογιστή με Windows ή Mac.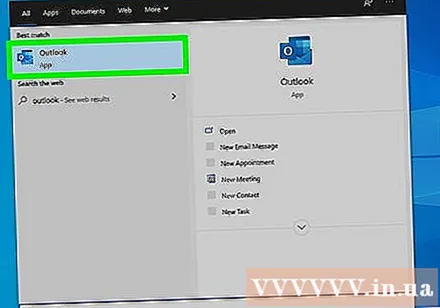
Κάντε κλικ στο μενού Αρχείο και επιλέξτε "Πληροφορίες" (Πληροφορίες). Αυτό θα εμφανίσει τις πληροφορίες λογαριασμού του τρέχοντος λογαριασμού.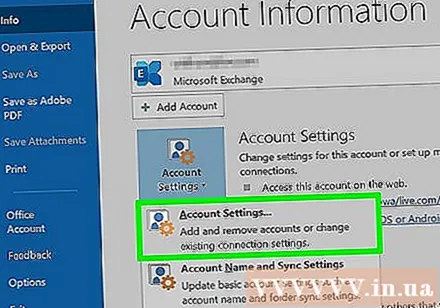
Κάντε κλικ στο κουμπί "Προσθήκη λογαριασμού". Αυτό θα σας επιτρέψει να προσθέσετε έναν νέο λογαριασμό Outlook.
Εισαγάγετε τη διεύθυνση email και τον κωδικό πρόσβασης της εργασίας σας. Το Outlook θα εντοπίσει αυτόματα τον τύπο διακομιστή στον οποίο συνδέεστε. Θα σας ζητηθεί να εισαγάγετε ξανά τον κωδικό πρόσβασής σας κατά τη διαδικασία εγκατάστασης.
- Σημείωση Το Outlook 2016 υποστηρίζει μόνο τη ρύθμιση λογαριασμών Exchange χρησιμοποιώντας αυτοματοποιημένα συστήματα, ο διαχειριστής του Exchange πρέπει να διαμορφώσει τον διακομιστή σας ώστε να επιτρέπεται. Το Outlook 2016 δεν υποστηρίζει διακομιστές Exchange 2007.
Πρόσβαση στο email εργασίας. Αφού συνδεθείτε στον λογαριασμό σας, μπορείτε να στείλετε και να λάβετε email εργασίας μέσω του προγράμματος Outlook. Απλώς επιλέξτε τα εισερχόμενα στο αριστερό μενού πλοήγησης. διαφήμιση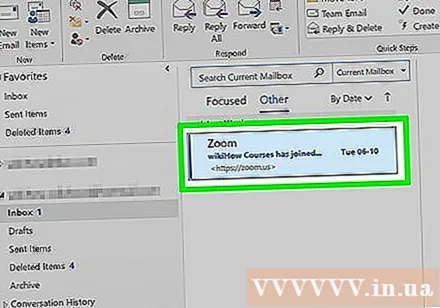
Μέθοδος 3 από 5: Email ανταλλαγής iPhone
Επικοινωνήστε με την IT. Πολλές εταιρείες δεν επιτρέπουν στους υπαλλήλους να έχουν πρόσβαση σε email εκτός γραφείου για λόγους ασφαλείας. Επικοινωνήστε με το τμήμα πληροφορικής σας για να επιβεβαιώσετε εάν μπορείτε να αποκτήσετε πρόσβαση στο email στο σπίτι. Μπορούν να σας δώσουν τις πιο συγκεκριμένες οδηγίες για σύνδεση με email.
Ανοίξτε τις Ρυθμίσεις στο iPhone. Εάν χρησιμοποιείτε το Office 365 για επιχειρήσεις ή έναν λογαριασμό email που βασίζεται σε Exchange, μπορείτε να τον προσθέσετε στην εφαρμογή Mail στο iPhone σας εάν το τμήμα πληροφορικής σας επιτρέπει εξωτερικές συνδέσεις.
Επιλέγω "Mail, Επαφές, Ημερολόγια" (Mail, Επαφές, Ημερολόγιο). Αυτό ανοίγει το μενού ρυθμίσεων όλων των συνδεδεμένων λογαριασμών email.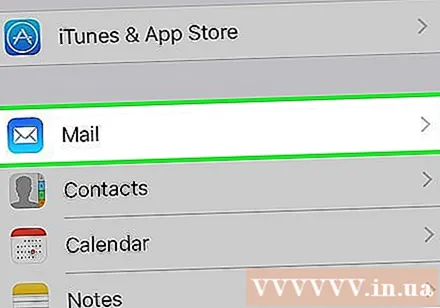
Κάντε κλικ στο "Προσθήκη λογαριασμού" και επιλέξτε "Ανταλλαγή.’ Αυτό προσθέτει έναν λογαριασμό email Exchange ή Office 365 για επιχειρήσεις.
Εισαγάγετε την πλήρη διεύθυνση email και τον κωδικό πρόσβασής σας. Μην ξεχάσετε το όνομα τομέα στο τέλος της διεύθυνσης email (π.χ. "[email protected]").
Μην ξεχάσετε να ενεργοποιήσετε το "Mail" και να επιλέξετε "Σώσει.’ Αυτή είναι η ενέργεια της προσθήκης λογαριασμού Exchange ή Office 365 για επιχειρήσεις στην εφαρμογή Mail.
- Εάν δεν μπορείτε να συνδεθείτε στον διακομιστή Exchange ή στο Office 365 για επιχειρήσεις, επικοινωνήστε με την πληροφορική σας επειδή ενδέχεται να μην επιτρέπεται η σύνδεση στην κινητή συσκευή σας.
Δημιουργήστε έναν κωδικό πρόσβασης εάν απαιτείται. Ορισμένοι διακομιστές Exchange απαιτούν κωδικό πρόσβασης κατά την προσθήκη λογαριασμού. Θα σας ζητηθεί αυτός ο κωδικός κατά τον έλεγχο του email εργασίας σας. διαφήμιση
Μέθοδος 4 από 5: Email ανταλλαγής Android
Επικοινωνήστε με την IT. Πολλές εταιρείες δεν επιτρέπουν στους υπαλλήλους να έχουν πρόσβαση σε email εκτός γραφείου για λόγους ασφαλείας. Επικοινωνήστε με το τμήμα πληροφορικής σας για να επιβεβαιώσετε εάν μπορείτε να αποκτήσετε πρόσβαση στο email στο σπίτι. Μπορούν να σας δώσουν τις πιο συγκεκριμένες οδηγίες για σύνδεση με email.
Ανοίξτε την εφαρμογή Ρυθμίσεις Android. Εάν το επιτρέπει το τμήμα πληροφορικής, μπορείτε να προσθέσετε έναν λογαριασμό Exchange ή Office 365 για επιχειρήσεις χρησιμοποιώντας την εφαρμογή Ρυθμίσεις Android.
Ορίστε την επιλογή "Λογαριασμοί". Θα δείτε μια λίστα λογαριασμών που είναι συνδεδεμένοι αυτήν τη στιγμή στη συσκευή Android.
Κάντε κλικ στο κουμπί "+ Προσθήκη λογαριασμού" (+ Προσθήκη λογαριασμού) και επιλέξτε "Ανταλλαγή.’ Αυτό προσθέτει έναν λογαριασμό Exchange ή Office 365 για επιχειρήσεις στο Android.
Εισαγάγετε την πλήρη διεύθυνση email εργασίας σας. Εισαγάγετε τη διεύθυνση email που χρησιμοποιείτε για εργασία στον διακομιστή Exchange και κάντε κλικ στο "Επόμενο".
Εισαγάγετε τον κωδικό πρόσβασης email εργασίας σας. Εισαγάγετε τον κωδικό πρόσβασης που χρησιμοποιείται για πρόσβαση στο email εργασίας. Εάν δεν γνωρίζετε τον κωδικό πρόσβασης, επικοινωνήστε με την IT.
Προβολή πληροφοριών διακομιστή και λογαριασμού. Θα δείτε τη διεύθυνση email και τον κωδικό πρόσβασης, μαζί με τον διακομιστή, τη θύρα και τον τύπο ασφάλειας. Μπορείτε να διατηρήσετε τις προεπιλεγμένες ρυθμίσεις, αλλά ίσως χρειαστεί να τις αλλάξετε σύμφωνα με τις οδηγίες του τμήματος πληροφορικής σας.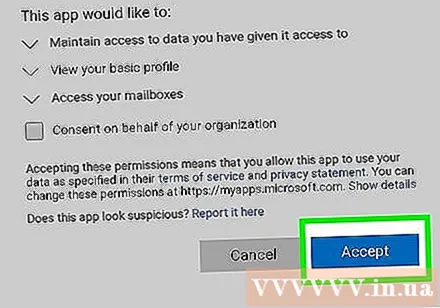
- Εάν δεν μπορείτε να συνδεθείτε στον διακομιστή Exchange, επικοινωνήστε με το τμήμα πληροφορικής σας για να βεβαιωθείτε ότι έχετε πρόσβαση στο email εργασίας σας εκτός του γραφείου σας. Μπορεί να παρέχουν ειδικές οδηγίες για να σας βοηθήσουν να λάβετε το email σας.
Προσαρμόστε τις ρυθμίσεις του λογαριασμού σας. Μόλις συνδεθείτε στον λογαριασμό σας, μπορείτε να επιλέξετε ποια δεδομένα θέλετε να συγχρονίσετε με το Android. Μην ξεχάσετε να επιλέξετε "Συγχρονισμός email" για να λαμβάνετε ειδοποιήσεις email εργασίας στο Android.
Πρόσβαση σε email από την εφαρμογή Email ή Mail. Μόλις προσθέσετε τον λογαριασμό σας, μπορείτε να αποκτήσετε πρόσβαση στο email εργασίας σας από την εφαρμογή Email ή Mail στο Android. διαφήμιση
Μέθοδος 5 από 5: BlackBerry
Επικοινωνήστε με την IT. Δεν επιτρέπουν σε όλες τις εταιρείες την πρόσβαση σε email εργασίας εκτός του γραφείου και πολλές εταιρείες έχουν ειδικές απαιτήσεις για πρόσβαση σε διακομιστή αλληλογραφίας. Επικοινωνήστε με το IT σας για να ελέγξετε εάν επιτρέπεται η πρόσβαση μέσω email από το BlackBerry και για συγκεκριμένες οδηγίες.
- Εάν η εταιρεία σας χρησιμοποιεί την υπηρεσία BlackBerry Enterprise Cloud, το τμήμα πληροφορικής σας θα πρέπει να προχωρήσει στην ενεργοποίηση της συσκευής και την εξουσιοδότηση λογαριασμού.
Ανοίξτε το μενού Ρυθμίσεις στο BlackBerry. Μπορείτε να βρείτε αυτήν την επιλογή στην Αρχική οθόνη.
Επιλέξτε το στοιχείο "Ρυθμίσεις συστήματος" και κάντε κλικ "Λογαριασμοί" (Λογαριασμός). Θα δείτε μια λίστα λογαριασμών που σχετίζονται με το BlackBerry.
Κάντε κλικ στο κουμπί "Προσθήκη λογαριασμού". Αυτή είναι η ενέργεια της προσθήκης ενός νέου λογαριασμού στο BlackBerry.
Επιλέξτε "Email, Ημερολόγιο και Επαφές" από τη λίστα των τύπων λογαριασμού. Μπορείτε να προσθέσετε έναν λογαριασμό Exchange ή Office 365 για επιχειρήσεις.
Εισαγάγετε τη διεύθυνση email και τον κωδικό πρόσβασής σας. Το BlackBerry συνδέεται αυτόματα στον λογαριασμό σας Exchange ή Office 365 για επιχειρήσεις.
- Εάν το BlackBerry δεν μπορεί να συνδεθεί στο email εργασίας σας, θα πρέπει να επικοινωνήσετε με το τμήμα πληροφορικής σας και να ελέγξετε για τυχόν ειδικές οδηγίες.



