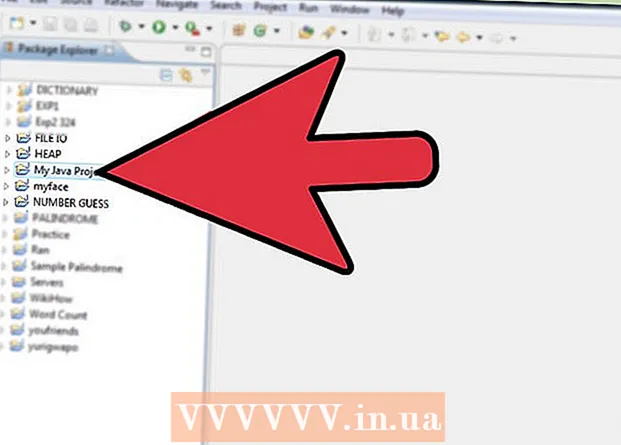Συγγραφέας:
Eric Farmer
Ημερομηνία Δημιουργίας:
12 Μάρτιος 2021
Ημερομηνία Ενημέρωσης:
1 Ιούλιος 2024

Περιεχόμενο
Εάν θέλετε να χρησιμοποιήσετε το UberEATS, ανοίξτε την εφαρμογή στο τηλέφωνο ή το tablet σας και συνδεθείτε στον λογαριασμό σας Uber. Στη συνέχεια, εισαγάγετε τη διεύθυνση παράδοσης και βρείτε ένα κατάλληλο εστιατόριο στην περιοχή σας. Έχοντας αποφασίσει για ένα εστιατόριο, επιλέξτε πιάτα από το μενού, προσθέστε τα στο καλάθι και κάντε μια παραγγελία. Η UberEATS θα παραδώσει την παραγγελία σας στην πόρτα σας.
Βήματα
Μέθοδος 1 από 2: Για iPhone
 1 Ανοίξτε την εφαρμογή UberEATS. Ένα εικονίδιο εφαρμογής με τις λέξεις "Uber Eats" σε μαύρο φόντο μπορεί συνήθως να βρεθεί σε έναν από τους επιτραπέζιους υπολογιστές ή στο Dock. Εάν δεν είστε συνδεδεμένοι αυτόματα, εισαγάγετε τα διαπιστευτήρια σύνδεσης που ζητούνται.
1 Ανοίξτε την εφαρμογή UberEATS. Ένα εικονίδιο εφαρμογής με τις λέξεις "Uber Eats" σε μαύρο φόντο μπορεί συνήθως να βρεθεί σε έναν από τους επιτραπέζιους υπολογιστές ή στο Dock. Εάν δεν είστε συνδεδεμένοι αυτόματα, εισαγάγετε τα διαπιστευτήρια σύνδεσης που ζητούνται. - Πρέπει να εισαγάγετε τα δεδομένα που παρείχατε κατά την εγγραφή σας στο Uber.
- Εάν έχετε ήδη εγκαταστήσει το Uber στο iPhone σας, η εφαρμογή UberEATS θα σας ζητήσει να συνδεθείτε με τον ίδιο λογαριασμό. Σε αυτήν την περίπτωση, κάντε κλικ στο πράσινο κουμπί στο κάτω μέρος της οθόνης. Διαφορετικά, κάντε κλικ στην επιλογή "Χρήση διαφορετικού λογαριασμού Uber" για να συνδεθείτε.
 2 Εισαγάγετε τη θέση παράδοσης. Πληκτρολογήστε τη διεύθυνσή σας, κάντε κλικ στην επιλογή Τρέχουσα τοποθεσία ή επιλέξτε μια τοποθεσία από τις αποθηκευμένες διευθύνσεις Uber.
2 Εισαγάγετε τη θέση παράδοσης. Πληκτρολογήστε τη διεύθυνσή σας, κάντε κλικ στην επιλογή Τρέχουσα τοποθεσία ή επιλέξτε μια τοποθεσία από τις αποθηκευμένες διευθύνσεις Uber.  3 Κάντε κλικ στο κουμπί Τέλος. Αυτό το κουμπί βρίσκεται στην επάνω δεξιά γωνία της οθόνης.
3 Κάντε κλικ στο κουμπί Τέλος. Αυτό το κουμπί βρίσκεται στην επάνω δεξιά γωνία της οθόνης. - Εάν βρίσκεστε εκτός της περιοχής παράδοσης UberEATS, θα λάβετε ένα μήνυμα με χάρτη που θα δείχνει τα όρια της πλησιέστερης περιοχής παράδοσης. Κάντε κλικ στην επιλογή Ειδοποίηση αν θέλετε να σας ειδοποιήσει το UberEATS όταν γίνει διαθέσιμο για αποστολή παραγγελιών στην περιοχή σας.
 4 Περιηγηθείτε στη λίστα των εστιατορίων. Θα εμφανιστεί μια λίστα με όλα τα ανοιχτά εστιατόρια παράδοσης στην περιοχή σας.
4 Περιηγηθείτε στη λίστα των εστιατορίων. Θα εμφανιστεί μια λίστα με όλα τα ανοιχτά εστιατόρια παράδοσης στην περιοχή σας. - Κάντε κλικ στον μεγεθυντικό φακό στο κάτω μέρος της οθόνης για να επιλέξετε ένα συγκεκριμένο εστιατόριο ή κουζίνα.
 5 Επιλέξτε ένα εστιατόριο.
5 Επιλέξτε ένα εστιατόριο. 6 Κάντε κλικ στο μενού.
6 Κάντε κλικ στο μενού. 7 Κάντε κλικ στο "Πραγματοποιήστε αλλαγές". Ορισμένα στοιχεία μενού πρέπει να διευκρινιστούν, για παράδειγμα, να καθορίσετε το μέγεθος της μερίδας, να επιλέξετε τη γέμιση, το συνοδευτικό, τον τύπο ψωμιού και ούτω καθεξής.
7 Κάντε κλικ στο "Πραγματοποιήστε αλλαγές". Ορισμένα στοιχεία μενού πρέπει να διευκρινιστούν, για παράδειγμα, να καθορίσετε το μέγεθος της μερίδας, να επιλέξετε τη γέμιση, το συνοδευτικό, τον τύπο ψωμιού και ούτω καθεξής.  8 Μετακινηθείτε προς τα κάτω στο μενού. Χρησιμοποιώντας τα κουμπιά "+" και "-", μπορείτε να αλλάξετε τον αριθμό πανομοιότυπων στοιχείων μενού. Στο πεδίο "Ευχές" μπορείτε να καθορίσετε τις ατομικές προτιμήσεις σας με τη σειρά, για παράδειγμα, "χωρίς τυρί".
8 Μετακινηθείτε προς τα κάτω στο μενού. Χρησιμοποιώντας τα κουμπιά "+" και "-", μπορείτε να αλλάξετε τον αριθμό πανομοιότυπων στοιχείων μενού. Στο πεδίο "Ευχές" μπορείτε να καθορίσετε τις ατομικές προτιμήσεις σας με τη σειρά, για παράδειγμα, "χωρίς τυρί".  9 Κάντε κλικ στην Προσθήκη στο καλάθι. Είναι ένα πράσινο κουμπί που βρίσκεται στο κάτω μέρος της οθόνης.
9 Κάντε κλικ στην Προσθήκη στο καλάθι. Είναι ένα πράσινο κουμπί που βρίσκεται στο κάτω μέρος της οθόνης. - Εάν το κουμπί είναι γκρι, σημαίνει ότι κάτι άλλο πρέπει να επιλεγεί ή να καθοριστεί.
 10 Εάν θέλετε, κάντε τις απαραίτητες προσαρμογές και προσθέστε νέα πιάτα στο καλάθι.
10 Εάν θέλετε, κάντε τις απαραίτητες προσαρμογές και προσθέστε νέα πιάτα στο καλάθι. 11 Κάντε κλικ στο Καλάθι μου. Είναι ένα πράσινο κουμπί που βρίσκεται στο κάτω μέρος της οθόνης.
11 Κάντε κλικ στο Καλάθι μου. Είναι ένα πράσινο κουμπί που βρίσκεται στο κάτω μέρος της οθόνης.  12 Κάντε κλικ στην επιλογή Προσθήκη σημείωσης για να αφήσετε μερικές προσωπικές επιθυμίες.
12 Κάντε κλικ στην επιλογή Προσθήκη σημείωσης για να αφήσετε μερικές προσωπικές επιθυμίες. 13 Ελέγξτε την παραγγελία σας. Το όνομα του εστιατορίου και ο εκτιμώμενος χρόνος παράδοσης θα εμφανίζονται στο επάνω μέρος της οθόνης. παρακάτω μπορείτε να δείτε τη διεύθυνση παράδοσης, τα γεύματα που παραγγέλθηκαν και τις σημειώσεις. Κάντε κύλιση προς τα κάτω για να ελέγξετε την αξία της παραγγελίας και τα στοιχεία πληρωμής.
13 Ελέγξτε την παραγγελία σας. Το όνομα του εστιατορίου και ο εκτιμώμενος χρόνος παράδοσης θα εμφανίζονται στο επάνω μέρος της οθόνης. παρακάτω μπορείτε να δείτε τη διεύθυνση παράδοσης, τα γεύματα που παραγγέλθηκαν και τις σημειώσεις. Κάντε κύλιση προς τα κάτω για να ελέγξετε την αξία της παραγγελίας και τα στοιχεία πληρωμής. - Όλες οι παραγγελίες υπόκεινται σε επιπλέον χρέωση 4,99 $ (320 RUB). Ένα επιπλέον ποσοστό μπορεί επίσης να ισχύει εάν παραγγείλετε κατά τις ώρες αιχμής ή το UberEATS δεν διαθέτει αρκετά προγράμματα οδήγησης.
 14 Εάν θέλετε να αλλάξετε τον τρόπο πληρωμής, κάντε κλικ στο κουμπί Αλλαγή δίπλα στον επιλεγμένο τρόπο πληρωμής.
14 Εάν θέλετε να αλλάξετε τον τρόπο πληρωμής, κάντε κλικ στο κουμπί Αλλαγή δίπλα στον επιλεγμένο τρόπο πληρωμής. 15 Κάντε κλικ στην επιλογή Παραγγελία. Είναι ένα πράσινο κουμπί στο κάτω μέρος της οθόνης. Η παραγγελία σας πρέπει να παραδοθεί την καθορισμένη ώρα.
15 Κάντε κλικ στην επιλογή Παραγγελία. Είναι ένα πράσινο κουμπί στο κάτω μέρος της οθόνης. Η παραγγελία σας πρέπει να παραδοθεί την καθορισμένη ώρα. - Μπορείτε να παρακολουθείτε την πρόοδο της παραγγελίας σας στην εφαρμογή UberEATS.
Μέθοδος 2 από 2: Για Android
 1 Ανοίξτε την εφαρμογή UberEATS. Ένα εικονίδιο εφαρμογής με τις λέξεις "Uber Eats" σε μαύρο φόντο μπορεί συνήθως να βρεθεί σε έναν από τους επιτραπέζιους υπολογιστές ή στο συρτάρι της εφαρμογής. Εάν δεν είστε συνδεδεμένοι αυτόματα, εισαγάγετε τα διαπιστευτήρια σύνδεσης που ζητούνται.
1 Ανοίξτε την εφαρμογή UberEATS. Ένα εικονίδιο εφαρμογής με τις λέξεις "Uber Eats" σε μαύρο φόντο μπορεί συνήθως να βρεθεί σε έναν από τους επιτραπέζιους υπολογιστές ή στο συρτάρι της εφαρμογής. Εάν δεν είστε συνδεδεμένοι αυτόματα, εισαγάγετε τα διαπιστευτήρια σύνδεσης που ζητούνται. - Πρέπει να εισαγάγετε τα δεδομένα που παρείχατε κατά την εγγραφή σας στο Uber.
- Εάν το Uber είναι ήδη εγκατεστημένο στη συσκευή σας Android, η εφαρμογή UberEATS θα σας ζητήσει να συνδεθείτε με τον ίδιο λογαριασμό. Σε αυτήν την περίπτωση, κάντε κλικ στο πράσινο κουμπί στο κάτω μέρος της οθόνης. Διαφορετικά, κάντε κλικ στην επιλογή "Χρήση διαφορετικού λογαριασμού Uber" για να συνδεθείτε.
 2 Εισαγάγετε τη θέση παράδοσης. Πληκτρολογήστε τη διεύθυνσή σας, κάντε κλικ στην επιλογή Τρέχουσα τοποθεσία ή επιλέξτε μια τοποθεσία από τις αποθηκευμένες διευθύνσεις Uber.
2 Εισαγάγετε τη θέση παράδοσης. Πληκτρολογήστε τη διεύθυνσή σας, κάντε κλικ στην επιλογή Τρέχουσα τοποθεσία ή επιλέξτε μια τοποθεσία από τις αποθηκευμένες διευθύνσεις Uber.  3 Κάντε κλικ στο κουμπί Τέλος. Αυτό το κουμπί βρίσκεται στο κάτω μέρος της οθόνης.
3 Κάντε κλικ στο κουμπί Τέλος. Αυτό το κουμπί βρίσκεται στο κάτω μέρος της οθόνης. - Εάν βρίσκεστε εκτός της περιοχής παράδοσης UberEATS, θα λάβετε ένα μήνυμα με χάρτη που θα δείχνει τα όρια της πλησιέστερης περιοχής παράδοσης.Κάντε κλικ στην επιλογή Ειδοποίηση αν θέλετε να σας ειδοποιήσει το UberEATS όταν γίνει διαθέσιμο για αποστολή παραγγελιών στην περιοχή σας.
 4 Περιηγηθείτε στη λίστα των εστιατορίων. Θα εμφανιστεί μια λίστα με όλα τα ανοιχτά εστιατόρια παράδοσης στην περιοχή σας.
4 Περιηγηθείτε στη λίστα των εστιατορίων. Θα εμφανιστεί μια λίστα με όλα τα ανοιχτά εστιατόρια παράδοσης στην περιοχή σας. - Κάντε κλικ στον μεγεθυντικό φακό στο κάτω μέρος της οθόνης για να επιλέξετε ένα συγκεκριμένο εστιατόριο ή κουζίνα.
 5 Επιλέξτε ένα εστιατόριο.
5 Επιλέξτε ένα εστιατόριο. 6 Κάντε κλικ στο μενού.
6 Κάντε κλικ στο μενού. 7 Κάντε κλικ στο "Πραγματοποιήστε αλλαγές". Ορισμένα στοιχεία μενού πρέπει να διευκρινιστούν, για παράδειγμα, να καθορίσετε το μέγεθος της μερίδας, να επιλέξετε τη γέμιση, το συνοδευτικό, τον τύπο ψωμιού και ούτω καθεξής.
7 Κάντε κλικ στο "Πραγματοποιήστε αλλαγές". Ορισμένα στοιχεία μενού πρέπει να διευκρινιστούν, για παράδειγμα, να καθορίσετε το μέγεθος της μερίδας, να επιλέξετε τη γέμιση, το συνοδευτικό, τον τύπο ψωμιού και ούτω καθεξής.  8 Πηγαίνετε κάτω από το μενού. Χρησιμοποιώντας τα κουμπιά "+" και "-", μπορείτε να αλλάξετε τον αριθμό πανομοιότυπων στοιχείων μενού. Στο πεδίο "Ευχές" μπορείτε να καθορίσετε τις ατομικές προτιμήσεις σας με τη σειρά, για παράδειγμα, "χωρίς τυρί".
8 Πηγαίνετε κάτω από το μενού. Χρησιμοποιώντας τα κουμπιά "+" και "-", μπορείτε να αλλάξετε τον αριθμό πανομοιότυπων στοιχείων μενού. Στο πεδίο "Ευχές" μπορείτε να καθορίσετε τις ατομικές προτιμήσεις σας με τη σειρά, για παράδειγμα, "χωρίς τυρί".  9 Κάντε κλικ στην Προσθήκη στο καλάθι. Είναι ένα πράσινο κουμπί στο κάτω μέρος της οθόνης.
9 Κάντε κλικ στην Προσθήκη στο καλάθι. Είναι ένα πράσινο κουμπί στο κάτω μέρος της οθόνης. - Εάν το κουμπί είναι γκρι, σημαίνει ότι κάτι άλλο πρέπει να επιλεγεί ή να καθοριστεί.
 10 Εάν θέλετε, κάντε τις απαραίτητες προσαρμογές και προσθέστε νέα πιάτα στο καλάθι.
10 Εάν θέλετε, κάντε τις απαραίτητες προσαρμογές και προσθέστε νέα πιάτα στο καλάθι. 11 Κάντε κλικ στην επιλογή Έλεγχος παραγγελίας. Είναι ένα πράσινο κουμπί στο κάτω μέρος της οθόνης.
11 Κάντε κλικ στην επιλογή Έλεγχος παραγγελίας. Είναι ένα πράσινο κουμπί στο κάτω μέρος της οθόνης.  12 Κάντε κλικ στην επιλογή Προσθήκη σημείωσης για να αφήσετε μερικές προσωπικές επιθυμίες.
12 Κάντε κλικ στην επιλογή Προσθήκη σημείωσης για να αφήσετε μερικές προσωπικές επιθυμίες. 13 Ελέγξτε την παραγγελία σας. Το όνομα του εστιατορίου και ο εκτιμώμενος χρόνος παράδοσης θα εμφανίζονται στο επάνω μέρος της οθόνης. παρακάτω μπορείτε να δείτε τη διεύθυνση παράδοσης, τα γεύματα που παραγγέλθηκαν και τις σημειώσεις. Κάντε κύλιση προς τα κάτω για να ελέγξετε την αξία της παραγγελίας και τα στοιχεία πληρωμής.
13 Ελέγξτε την παραγγελία σας. Το όνομα του εστιατορίου και ο εκτιμώμενος χρόνος παράδοσης θα εμφανίζονται στο επάνω μέρος της οθόνης. παρακάτω μπορείτε να δείτε τη διεύθυνση παράδοσης, τα γεύματα που παραγγέλθηκαν και τις σημειώσεις. Κάντε κύλιση προς τα κάτω για να ελέγξετε την αξία της παραγγελίας και τα στοιχεία πληρωμής. - Όλες οι παραγγελίες υπόκεινται σε επιπλέον χρέωση 4,99 $ (320 RUB). Ένα επιπλέον ποσοστό μπορεί επίσης να ισχύει εάν παραγγείλετε κατά τις ώρες αιχμής ή το UberEATS δεν διαθέτει αρκετά προγράμματα οδήγησης.
 14 Εάν θέλετε να αλλάξετε τον τρόπο πληρωμής, κάντε κλικ στο κουμπί Αλλαγή δίπλα στον επιλεγμένο τρόπο πληρωμής.
14 Εάν θέλετε να αλλάξετε τον τρόπο πληρωμής, κάντε κλικ στο κουμπί Αλλαγή δίπλα στον επιλεγμένο τρόπο πληρωμής. 15 Κάντε κλικ στην επιλογή Παραγγελία. Είναι ένα πράσινο κουμπί στο κάτω μέρος της οθόνης. Η παραγγελία σας πρέπει να παραδοθεί την καθορισμένη ώρα.
15 Κάντε κλικ στην επιλογή Παραγγελία. Είναι ένα πράσινο κουμπί στο κάτω μέρος της οθόνης. Η παραγγελία σας πρέπει να παραδοθεί την καθορισμένη ώρα. - Μπορείτε να παρακολουθείτε την πρόοδο της παραγγελίας σας στην εφαρμογή UberEATS.