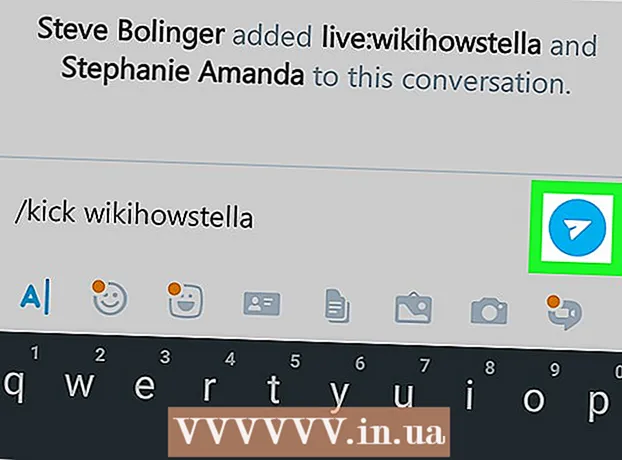Συγγραφέας:
Ellen Moore
Ημερομηνία Δημιουργίας:
18 Ιανουάριος 2021
Ημερομηνία Ενημέρωσης:
29 Ιούνιος 2024
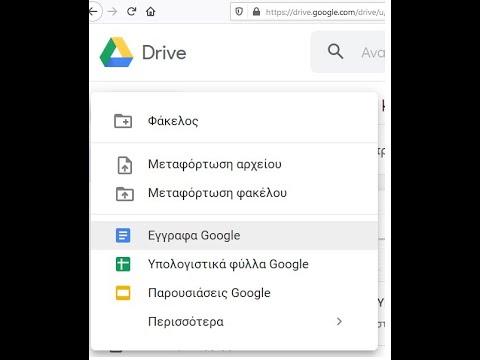
Περιεχόμενο
Σε αυτό το άρθρο, θα σας δείξουμε πώς να δημιουργήσετε ένα νέο έγγραφο στα Έγγραφα Google στον υπολογιστή, το smartphone ή το tablet σας. Τα Έγγραφα Google είναι ένας δωρεάν επεξεργαστής κειμένου που σας επιτρέπει να δημιουργείτε, να επεξεργάζεστε και να μοιράζεστε έγγραφα κειμένου με άλλους χρήστες.
Βήματα
Μέθοδος 1 από 2: Σε υπολογιστή
 1 Μεταβείτε στη σελίδα https://docs.google.com σε ένα πρόγραμμα περιήγησης ιστού. Μπορείτε να χρησιμοποιήσετε οποιοδήποτε πρόγραμμα περιήγησης ιστού σε Windows ή macOS, συμπεριλαμβανομένων των Chrome, Firefox, Safari και Microsoft Edge.
1 Μεταβείτε στη σελίδα https://docs.google.com σε ένα πρόγραμμα περιήγησης ιστού. Μπορείτε να χρησιμοποιήσετε οποιοδήποτε πρόγραμμα περιήγησης ιστού σε Windows ή macOS, συμπεριλαμβανομένων των Chrome, Firefox, Safari και Microsoft Edge. - Εάν δεν έχετε λογαριασμό Google / Gmail, δημιουργήστε έναν για πρόσβαση στα Έγγραφα Google.
 2 Συνδεθείτε στον Λογαριασμό σας Google. Ακολουθήστε τις οδηγίες στην οθόνη για να συνδεθείτε με το όνομα χρήστη και τον κωδικό πρόσβασής σας στο Google / Gmail. Θα εμφανιστεί μια λίστα εγγράφων που έχετε ανοίξει. Στο επάνω μέρος της οθόνης, θα βρείτε επιλογές για τη δημιουργία ενός νέου εγγράφου.
2 Συνδεθείτε στον Λογαριασμό σας Google. Ακολουθήστε τις οδηγίες στην οθόνη για να συνδεθείτε με το όνομα χρήστη και τον κωδικό πρόσβασής σας στο Google / Gmail. Θα εμφανιστεί μια λίστα εγγράφων που έχετε ανοίξει. Στο επάνω μέρος της οθόνης, θα βρείτε επιλογές για τη δημιουργία ενός νέου εγγράφου.  3 Κάντε κλικ στο Κενό αρχείο +για να δημιουργήσετε ένα κενό έγγραφο. Βρίσκεται "+" στο επάνω αριστερό μέρος της σελίδας. Θα δημιουργηθεί ένα κενό έγγραφο το οποίο μπορείτε να επεξεργαστείτε.
3 Κάντε κλικ στο Κενό αρχείο +για να δημιουργήσετε ένα κενό έγγραφο. Βρίσκεται "+" στο επάνω αριστερό μέρος της σελίδας. Θα δημιουργηθεί ένα κενό έγγραφο το οποίο μπορείτε να επεξεργαστείτε. - Για να δημιουργήσετε ένα νέο έγγραφο με βάση ένα πρότυπο, κάντε κλικ στη Συλλογή προτύπων στην επάνω δεξιά γωνία της σελίδας για να αναπτύξετε τη λίστα προτύπων και, στη συνέχεια, κάντε κλικ στο πρότυπο που θέλετε να δημιουργήσετε ένα νέο έγγραφο.
- Δημοφιλή πρότυπα (όπως Βιογραφικό και Μπροσούρα) εμφανίζονται στο επάνω κέντρο της σελίδας.
 4 Κάντε κλικ στο νέο έγγραφογια μετονομασία του αρχείου. Από προεπιλογή, το έγγραφο ονομάζεται "Νέο έγγραφο". Για να αλλάξετε αυτόν τον τίτλο, κάντε κλικ Delγια να διαγράψετε το κείμενο και, στη συνέχεια, εισαγάγετε έναν νέο τίτλο για το έγγραφο. Κάντε κλικ στο Εισαγάγετε ή Επιστροφήγια να αποθηκεύσετε τις αλλαγές σας.
4 Κάντε κλικ στο νέο έγγραφογια μετονομασία του αρχείου. Από προεπιλογή, το έγγραφο ονομάζεται "Νέο έγγραφο". Για να αλλάξετε αυτόν τον τίτλο, κάντε κλικ Delγια να διαγράψετε το κείμενο και, στη συνέχεια, εισαγάγετε έναν νέο τίτλο για το έγγραφο. Κάντε κλικ στο Εισαγάγετε ή Επιστροφήγια να αποθηκεύσετε τις αλλαγές σας.  5 Επεξεργαστείτε το έγγραφο. Εάν ο υπολογιστής σας είναι συνδεδεμένος στο Διαδίκτυο, τα Έγγραφα Google θα αποθηκεύσουν τις αλλαγές στο έγγραφό σας καθώς πληκτρολογείτε.
5 Επεξεργαστείτε το έγγραφο. Εάν ο υπολογιστής σας είναι συνδεδεμένος στο Διαδίκτυο, τα Έγγραφα Google θα αποθηκεύσουν τις αλλαγές στο έγγραφό σας καθώς πληκτρολογείτε. - Χρησιμοποιήστε τη γραμμή εργαλείων στο επάνω μέρος του εγγράφου σας για να ορίσετε το μέγεθος, τον τύπο, το στυλ και το χρώμα της γραμματοσειράς.
- Για να προσαρμόσετε το διάστημα γραμμών, κάντε κλικ στο μενού Μορφή, επιλέξτε Διαστήματα γραμμών και, στη συνέχεια, επιλέξτε Μονή, Διπλή ή άλλη επιλογή.
- Το μενού Μορφή έχει επιλογές για προσθήκη στηλών, κεφαλίδων, υποσέλιδων και άλλων.
- Για να εισαγάγετε μια εικόνα, πίνακα, γράφημα ή ειδικούς χαρακτήρες, κάντε κλικ στο μενού Εισαγωγή, επιλέξτε το στοιχείο που θέλετε να εισαγάγετε και ακολουθήστε τις οδηγίες στην οθόνη.
- Τα ορθογραφικά λάθη υπογραμμίζονται στα Έγγραφα Google - κάντε κλικ στην υπογραμμισμένη λέξη για να δείτε ορθογραφικές προτάσεις και, στη συνέχεια, επιλέξτε την επιλογή που θέλετε. Για να ελέγξετε την ορθογραφία ενός ολόκληρου εγγράφου, ανοίξτε το μενού Εργαλεία και επιλέξτε Ορθογραφία.
- Για λήψη ενός αντιγράφου του εγγράφου, κάντε κλικ στο μενού Αρχείο, κάντε κλικ στην επιλογή Λήψη ως και επιλέξτε μια μορφή.
 6 Μοιραστείτε το έγγραφο. Για να επιτρέψετε σε άλλο χρήστη ή ομάδα χρηστών να εργάζονται με το έγγραφο, ακολουθήστε τα εξής βήματα:
6 Μοιραστείτε το έγγραφο. Για να επιτρέψετε σε άλλο χρήστη ή ομάδα χρηστών να εργάζονται με το έγγραφο, ακολουθήστε τα εξής βήματα: - Κάντε κλικ στο μπλε κουμπί "Ρυθμίσεις πρόσβασης" στην επάνω δεξιά γωνία της σελίδας.
- Εισαγάγετε τις διευθύνσεις ηλεκτρονικού ταχυδρομείου (χωρισμένες με κόμματα) των ατόμων με τα οποία θέλετε να μοιραστείτε το έγγραφο.
- Κάντε κλικ στο εικονίδιο σε σχήμα μολυβιού στα δεξιά του πεδίου Άτομα για να δείτε μια λίστα δικαιωμάτων (Προβολή, Επεξεργασία, Σχόλιο) και, στη συνέχεια, επιλέξτε την επιλογή που θέλετε.
- Κάντε κλικ στην επιλογή Για προχωρημένους, στην κάτω δεξιά γωνία του παραθύρου Κοινή χρήση για να δείτε πρόσθετες επιλογές και να κάνετε τις απαραίτητες αλλαγές.
- Κάντε κλικ στην επιλογή "Υποβολή" για να στείλετε τον σύνδεσμο στο έγγραφο.
 7 Έξοδος από το έγγραφο. Κάντε κλικ στο μπλε εικονίδιο φύλλου χαρτιού στην επάνω αριστερή γωνία της σελίδας για να επιστρέψετε στη λίστα εγγράφων.
7 Έξοδος από το έγγραφο. Κάντε κλικ στο μπλε εικονίδιο φύλλου χαρτιού στην επάνω αριστερή γωνία της σελίδας για να επιστρέψετε στη λίστα εγγράφων.  8 Ανοίξτε ξανά το έγγραφο. Εάν θέλετε να εργαστείτε σε ένα έγγραφο, επιστρέψτε στη διεύθυνση https://docs.google.com και, στη συνέχεια, κάντε κλικ στο όνομα του εγγράφου στη λίστα αρχείων.
8 Ανοίξτε ξανά το έγγραφο. Εάν θέλετε να εργαστείτε σε ένα έγγραφο, επιστρέψτε στη διεύθυνση https://docs.google.com και, στη συνέχεια, κάντε κλικ στο όνομα του εγγράφου στη λίστα αρχείων.
Μέθοδος 2 από 2: Σε smartphone / tablet
 1 Εγκαταστήστε την εφαρμογή Έγγραφα Google στην κινητή συσκευή σας. Μπορείτε να το κατεβάσετε στο App Store (για iPhone / iPad) ή στο Play Store (για συσκευή Android).
1 Εγκαταστήστε την εφαρμογή Έγγραφα Google στην κινητή συσκευή σας. Μπορείτε να το κατεβάσετε στο App Store (για iPhone / iPad) ή στο Play Store (για συσκευή Android). - Πληροφορίες σχετικά με τον τρόπο εγκατάστασης εφαρμογών σε φορητές συσκευές μπορείτε να βρείτε στο Διαδίκτυο.
- Εάν δεν έχετε λογαριασμό Google / Gmail, δημιουργήστε έναν για πρόσβαση στα Έγγραφα Google.
 2 Εκκινήστε την εφαρμογή Έγγραφα Google. Κάντε κλικ στο εικονίδιο με τη μορφή μπλε φύλλου χαρτιού με τη λέξη "Έγγραφα". αυτό το εικονίδιο βρίσκεται στην αρχική οθόνη (iPhone / iPad) ή στο συρτάρι εφαρμογών (Android).
2 Εκκινήστε την εφαρμογή Έγγραφα Google. Κάντε κλικ στο εικονίδιο με τη μορφή μπλε φύλλου χαρτιού με τη λέξη "Έγγραφα". αυτό το εικονίδιο βρίσκεται στην αρχική οθόνη (iPhone / iPad) ή στο συρτάρι εφαρμογών (Android).  3 Κάντε κλικ στο +. Αυτό το εικονίδιο βρίσκεται σε έναν κύκλο στην κάτω δεξιά γωνία της οθόνης.
3 Κάντε κλικ στο +. Αυτό το εικονίδιο βρίσκεται σε έναν κύκλο στην κάτω δεξιά γωνία της οθόνης.  4 Κάντε κλικ στο νέο έγγραφογια τη δημιουργία ενός εγγράφου. Θα δημιουργηθεί ένα έγγραφο στη συσκευή Android. Σε iPhone / iPad, εισαγάγετε έναν τίτλο για το έγγραφο και κάντε κλικ στην επιλογή Δημιουργία.
4 Κάντε κλικ στο νέο έγγραφογια τη δημιουργία ενός εγγράφου. Θα δημιουργηθεί ένα έγγραφο στη συσκευή Android. Σε iPhone / iPad, εισαγάγετε έναν τίτλο για το έγγραφο και κάντε κλικ στην επιλογή Δημιουργία. - Εάν προτιμάτε να χρησιμοποιήσετε ένα πρότυπο, κάντε κλικ στην επιλογή Επιλογή προτύπου για να ανοίξετε μια λίστα προτύπων και, στη συνέχεια, κάντε κλικ στο πρότυπο που θέλετε.
 5 Επεξεργαστείτε το έγγραφο. Εάν η συσκευή σας είναι συνδεδεμένη στο διαδίκτυο, τα Έγγραφα Google θα αποθηκεύσουν τις αλλαγές στο έγγραφό σας καθώς πληκτρολογείτε.
5 Επεξεργαστείτε το έγγραφο. Εάν η συσκευή σας είναι συνδεδεμένη στο διαδίκτυο, τα Έγγραφα Google θα αποθηκεύσουν τις αλλαγές στο έγγραφό σας καθώς πληκτρολογείτε. - Για να προσαρμόσετε την ευθυγράμμιση παραγράφων και / ή το διάστημα μεταξύ γραμμών, πατήστε δύο φορές από την αρχή της αλλαγής, κάντε κλικ στο εικονίδιο Μορφοποίηση (το εικονίδιο σχήματος Α με πολλές γραμμές), επιλέξτε Παράγραφος και, στη συνέχεια, επιλέξτε επιλογές.
- Για να αλλάξετε την εμφάνιση του κειμένου, πατήστε δύο φορές για να εμφανιστούν μπλε κουκκίδες και, στη συνέχεια, σύρετε τις κουκκίδες για να επιλέξετε το κείμενο που θέλετε. Κάντε κλικ στο εικονίδιο Μορφοποίηση (ένα Α με πολλές γραμμές), επιλέξτε Κείμενο και, στη συνέχεια, επιλέξτε τις επιλογές που θέλετε.
- Μπορείτε να προσθέσετε μια εικόνα, κεφαλίδα, υποσέλιδο, πίνακα, αριθμούς σελίδων και ούτω καθεξής ενώ βρίσκεστε σε λειτουργία εκτύπωσης. Για να μπείτε στη λειτουργία εκτύπωσης, πατήστε το εικονίδιο με τις τρεις κουκκίδες στην επάνω δεξιά γωνία και, στη συνέχεια, μετακινήστε το ρυθμιστικό δίπλα στο μοτίβο εκτύπωσης στη θέση Ενεργοποίηση. Στη συνέχεια, κάντε κλικ στο εικονίδιο σε σχήμα μολυβιού στην κάτω δεξιά γωνία για να επιστρέψετε στη σελίδα επεξεργασίας εγγράφων, κάντε κλικ στο + για να ανοίξετε το μενού εισαγωγής και, στη συνέχεια, επιλέξτε το στοιχείο που θέλετε να εισαγάγετε.
 6 Μοιραστείτε το έγγραφο. Για να επιτρέψετε σε άλλο χρήστη ή ομάδα χρηστών να εργάζονται με το έγγραφο, ακολουθήστε τα εξής βήματα:
6 Μοιραστείτε το έγγραφο. Για να επιτρέψετε σε άλλο χρήστη ή ομάδα χρηστών να εργάζονται με το έγγραφο, ακολουθήστε τα εξής βήματα: - Πατήστε το εικονίδιο Κοινή χρήση (εικονίδιο σε σχήμα ατόμου με σύμβολο +) στο επάνω μέρος της οθόνης για να μεταβείτε στην οθόνη πρόσβασης.
- Στο πεδίο Άτομα, εισαγάγετε τη διεύθυνση ηλεκτρονικού ταχυδρομείου του ατόμου με το οποίο θέλετε να μοιραστείτε το έγγραφο.
- Πατήστε το εικονίδιο σε σχήμα μολυβιού στα δεξιά του πεδίου Άτομα για να δείτε μια λίστα δικαιωμάτων (Προβολή, Επεξεργασία, Σχόλιο) και, στη συνέχεια, επιλέξτε μια επιλογή.
- Κάντε κλικ στο εικονίδιο Αποστολή (το εικονίδιο χάρτινου αεροπλάνου) στην επάνω δεξιά γωνία για να στείλετε τον σύνδεσμο στο έγγραφο μέσω email.
 7 Ανοίξτε ξανά το έγγραφο. Εάν θέλετε να εργαστείτε με ένα έγγραφο, ξεκινήστε την εφαρμογή Έγγραφα Google και πατήστε το όνομα του εγγράφου που θέλετε στη λίστα αρχείων. Για να κάνετε αλλαγές, πατήστε το εικονίδιο σε σχήμα μολυβιού στην κάτω δεξιά γωνία για να μπείτε στη λειτουργία επεξεργασίας.
7 Ανοίξτε ξανά το έγγραφο. Εάν θέλετε να εργαστείτε με ένα έγγραφο, ξεκινήστε την εφαρμογή Έγγραφα Google και πατήστε το όνομα του εγγράφου που θέλετε στη λίστα αρχείων. Για να κάνετε αλλαγές, πατήστε το εικονίδιο σε σχήμα μολυβιού στην κάτω δεξιά γωνία για να μπείτε στη λειτουργία επεξεργασίας.