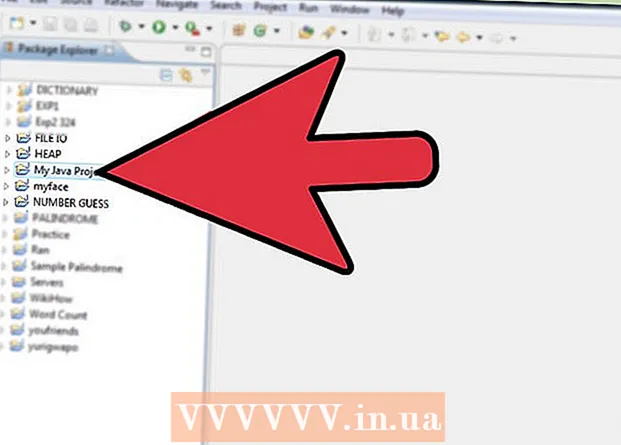Συγγραφέας:
Ellen Moore
Ημερομηνία Δημιουργίας:
11 Ιανουάριος 2021
Ημερομηνία Ενημέρωσης:
1 Ιούλιος 2024

Περιεχόμενο
- Βήματα
- Μέρος 1 από 7: Προετοιμασία για απεγκατάσταση
- Μέρος 2 από 7: Κατάργηση εξουσιοδότησης του Apple ID στο iTunes (Windows)
- Μέρος 3 από 7: Κατάργηση εξουσιοδότησης του Apple ID στο iTunes (macOS)
- Μέρος 4 από 7: Κατάργηση εξουσιοδότησης κινητής συσκευής
- Μέρος 5 από 7: Κατάργηση εξουσιοδότησης Mac
- Μέρος 6 από 7: Υποβολή Αιτήματος Διαγραφής Λογαριασμού
- Μέρος 7 από 7: Απενεργοποίηση iMessage
Σε αυτό το άρθρο, θα σας δείξουμε πώς να διαγράψετε τον λογαριασμό σας Apple ID. Όταν αφαιρεθεί το Apple ID σας και καταργήσετε την εξουσιοδότηση των υπολογιστών και των φορητών συσκευών σας, υποβάλετε αίτημα διαγραφής του λογαριασμού σας με την Υποστήριξη Apple. Μετά τη διαγραφή του λογαριασμού σας, θα είναι αδύνατη η επαναφορά ή η επανενεργοποίησή του.
Βήματα
Μέρος 1 από 7: Προετοιμασία για απεγκατάσταση
 1 Βεβαιωθείτε ότι θέλετε πραγματικά να αφαιρέσετε το Apple ID σας. Σε αυτήν την περίπτωση, θα χάσετε την πρόσβαση σε αγορές και υπηρεσίες που σχετίζονται με το Apple ID σας. Δηλαδή, δεν θα μπορείτε πλέον να χρησιμοποιείτε το App Store, το Apple Pay, το iCloud, το iCloud Mail, το iMessage, το Facetime, τις συνδρομές και τις υπηρεσίες σας που σχετίζονται με το Apple ID.
1 Βεβαιωθείτε ότι θέλετε πραγματικά να αφαιρέσετε το Apple ID σας. Σε αυτήν την περίπτωση, θα χάσετε την πρόσβαση σε αγορές και υπηρεσίες που σχετίζονται με το Apple ID σας. Δηλαδή, δεν θα μπορείτε πλέον να χρησιμοποιείτε το App Store, το Apple Pay, το iCloud, το iCloud Mail, το iMessage, το Facetime, τις συνδρομές και τις υπηρεσίες σας που σχετίζονται με το Apple ID. - Εάν έχετε αλλάξει το iPhone σας σε διαφορετικό τηλέφωνο και ως εκ τούτου δεν λαμβάνετε μηνύματα SMS, μεταβείτε στην ενότητα Απενεργοποίηση iMessage.
- Εάν δεν θέλετε να διαγράψετε οριστικά το Apple ID σας, απλώς απενεργοποιήστε το προσωρινά.
 2 Δημιουργήστε αντίγραφα ασφαλείας σημαντικών μηνυμάτων ηλεκτρονικού ταχυδρομείου ή αρχείων. Αυτό είναι απαραίτητο επειδή δεν θα μπορείτε πλέον να χρησιμοποιείτε iCloud Mail και iCloud Drive.
2 Δημιουργήστε αντίγραφα ασφαλείας σημαντικών μηνυμάτων ηλεκτρονικού ταχυδρομείου ή αρχείων. Αυτό είναι απαραίτητο επειδή δεν θα μπορείτε πλέον να χρησιμοποιείτε iCloud Mail και iCloud Drive. - Για να δημιουργήσετε αντίγραφα ασφαλείας μηνυμάτων ηλεκτρονικού ταχυδρομείου στο iCloud Mail, μετακινήστε μηνύματα ηλεκτρονικού ταχυδρομείου από τα Εισερχόμενα iCloud στα Εισερχόμενα του υπολογιστή σας.
- Λήψη εικόνων και εγγράφων από το iCloud Drive στον υπολογιστή σας.
Μέρος 2 από 7: Κατάργηση εξουσιοδότησης του Apple ID στο iTunes (Windows)
 1 Εκκινήστε το iTunes. Κάντε διπλό κλικ στο εικονίδιο που μοιάζει με πολύχρωμη σημείωση σε λευκό φόντο.
1 Εκκινήστε το iTunes. Κάντε διπλό κλικ στο εικονίδιο που μοιάζει με πολύχρωμη σημείωση σε λευκό φόντο. - Εάν δεν έχετε συνδέσει το iTunes με το Apple ID σας, κάντε κλικ στην επιλογή Λογαριασμός στη γραμμή μενού στο επάνω μέρος της οθόνης σας και, στη συνέχεια, κάντε κλικ στην επιλογή Σύνδεση. Τώρα συνδεθείτε με το email και τον κωδικό πρόσβασής σας στο Apple ID.
- 2 Κάντε κλικ στο λογαριασμός. Θα βρείτε αυτήν την επιλογή στη γραμμή μενού στο επάνω μέρος της οθόνης.
- 3 Τοποθετήστε το ποντίκι σας πάνω Εξουσιοδότηση. Ένα υπομενού θα ανοίξει στα δεξιά.
- 4 Κάντε κλικ στο Αδειοδότηση αυτού του υπολογιστή. Θα βρείτε αυτήν την επιλογή στο υπομενού στα δεξιά του μενού Λογαριασμός.
 5 Εισαγάγετε τον κωδικό πρόσβασης Apple ID όταν σας ζητηθεί. Πρέπει να επαληθεύσετε τον λογαριασμό σας για να τον εξουσιοδοτήσετε. Εισαγάγετε τον κωδικό πρόσβασής σας στη γραμμή κάτω από τη διεύθυνση email σας. Βεβαιωθείτε ότι εμφανίζεται η σωστή διεύθυνση ηλεκτρονικού ταχυδρομείου για να συνδεθείτε στον σωστό λογαριασμό.
5 Εισαγάγετε τον κωδικό πρόσβασης Apple ID όταν σας ζητηθεί. Πρέπει να επαληθεύσετε τον λογαριασμό σας για να τον εξουσιοδοτήσετε. Εισαγάγετε τον κωδικό πρόσβασής σας στη γραμμή κάτω από τη διεύθυνση email σας. Βεβαιωθείτε ότι εμφανίζεται η σωστή διεύθυνση ηλεκτρονικού ταχυδρομείου για να συνδεθείτε στον σωστό λογαριασμό. - 6 Κάντε κλικ στο Αδειοδότηση. Αυτή η επιλογή βρίσκεται στην κάτω δεξιά γωνία του παραθύρου σύνδεσης.
- 7 Κάντε κλικ στο Εντάξει. Εμφανίζεται ένα μήνυμα που δηλώνει ότι ο υπολογιστής αναιρέθηκε με επιτυχία. Κάντε κλικ στο "OK" για να κλείσετε το μήνυμα.
- 8 Κάντε κλικ στο λογαριασμός. Βρίσκεται στη γραμμή μενού στο επάνω μέρος της οθόνης.
- 9 Κάντε κλικ στο Πήγαινε έξω. Αυτό θα εξουσιοδοτήσει το Apple ID σας στο iTunes.
Μέρος 3 από 7: Κατάργηση εξουσιοδότησης του Apple ID στο iTunes (macOS)
 1 Εκκινήστε iTunes, Apple Music, Apple TV ή Apple Books. Για να το κάνετε αυτό, κάντε κλικ στο εικονίδιο μιας από τις καθορισμένες εφαρμογές.
1 Εκκινήστε iTunes, Apple Music, Apple TV ή Apple Books. Για να το κάνετε αυτό, κάντε κλικ στο εικονίδιο μιας από τις καθορισμένες εφαρμογές. - Στο macOS 10.15 (macOS Catalina) ή μεταγενέστερο, το iTunes αντικαθίσταται από Apple Music, Apple TV και Apple Books. Επομένως, ξεκινήστε μία από αυτές τις εφαρμογές. Μπορείτε να απο -εξουσιοδοτήσετε τον λογαριασμό σας χρησιμοποιώντας οποιαδήποτε από αυτές τις εφαρμογές, ακολουθώντας τα παρακάτω βήματα.
 2 Κάντε κλικ στο λογαριασμός. Θα βρείτε αυτήν την επιλογή στη γραμμή μενού στο επάνω μέρος της οθόνης. Θα ανοίξει ένα αναπτυσσόμενο μενού.
2 Κάντε κλικ στο λογαριασμός. Θα βρείτε αυτήν την επιλογή στη γραμμή μενού στο επάνω μέρος της οθόνης. Θα ανοίξει ένα αναπτυσσόμενο μενού.  3 Τοποθετήστε το ποντίκι σας πάνω Εξουσιοδότηση. Ένα υπομενού θα εμφανιστεί στα δεξιά.
3 Τοποθετήστε το ποντίκι σας πάνω Εξουσιοδότηση. Ένα υπομενού θα εμφανιστεί στα δεξιά.  4 Κάντε κλικ στο Αδειοδότηση αυτού του υπολογιστή. Θα βρείτε αυτήν την επιλογή σε ένα υπομενού.
4 Κάντε κλικ στο Αδειοδότηση αυτού του υπολογιστή. Θα βρείτε αυτήν την επιλογή σε ένα υπομενού.  5 Εισαγάγετε τον κωδικό πρόσβασής σας στο Apple ID. Εισαγάγετε το αμέσως μόλις σας ζητηθεί.
5 Εισαγάγετε τον κωδικό πρόσβασής σας στο Apple ID. Εισαγάγετε το αμέσως μόλις σας ζητηθεί.  6 Κάντε κλικ στο Αδειοδότηση. Θα βρείτε αυτήν την επιλογή στην κάτω δεξιά γωνία. Το αναγνωριστικό της Apple θα αφαιρεθεί από το iTunes, τη Μουσική, την Apple TV και τα Βιβλία της Apple στο Mac σας.
6 Κάντε κλικ στο Αδειοδότηση. Θα βρείτε αυτήν την επιλογή στην κάτω δεξιά γωνία. Το αναγνωριστικό της Apple θα αφαιρεθεί από το iTunes, τη Μουσική, την Apple TV και τα Βιβλία της Apple στο Mac σας.
Μέρος 4 από 7: Κατάργηση εξουσιοδότησης κινητής συσκευής
 1 Εκκινήστε την εφαρμογή Ρυθμίσεις
1 Εκκινήστε την εφαρμογή Ρυθμίσεις  . Πατήστε το εικονίδιο σε σχήμα γραναζιού στο γκρι φόντο.
. Πατήστε το εικονίδιο σε σχήμα γραναζιού στο γκρι φόντο.  2 Κάντε κλικ στο όνομά σας. Θα το βρείτε στο επάνω μέρος της σελίδας ρυθμίσεων.
2 Κάντε κλικ στο όνομά σας. Θα το βρείτε στο επάνω μέρος της σελίδας ρυθμίσεων.  3 Κάντε κύλιση προς τα κάτω στη σελίδα και πατήστε Πήγαινε έξω. Θα βρείτε αυτό το κόκκινο κουμπί στο κάτω μέρος της σελίδας.
3 Κάντε κύλιση προς τα κάτω στη σελίδα και πατήστε Πήγαινε έξω. Θα βρείτε αυτό το κόκκινο κουμπί στο κάτω μέρος της σελίδας. - Εάν έχετε ενεργοποιήσει την Εύρεση iPhone, θα πρέπει να εισαγάγετε τον κωδικό πρόσβασής σας και να πατήσετε Απενεργοποίηση.
 4 Παρακέντηση Πήγαινε έξω. Θα βρείτε αυτήν την επιλογή στην επάνω δεξιά γωνία.
4 Παρακέντηση Πήγαινε έξω. Θα βρείτε αυτήν την επιλογή στην επάνω δεξιά γωνία. - Εάν θέλετε να αποθηκεύσετε επαφές, καταχωρήσεις ημερολογίου, ειδήσεις, μπρελόκ και ιστορικό Safari στο iCloud, μετακινήστε τα ρυθμιστικά δίπλα στα στοιχεία που θα αποθηκευτούν.
 5 Παρακέντηση Πήγαινε έξωμόλις ζητηθεί. Το Apple ID και τα σχετικά δεδομένα θα διαγραφούν στη συσκευή.
5 Παρακέντηση Πήγαινε έξωμόλις ζητηθεί. Το Apple ID και τα σχετικά δεδομένα θα διαγραφούν στη συσκευή.
Μέρος 5 από 7: Κατάργηση εξουσιοδότησης Mac
 1 Ανοίξτε το μενού Apple
1 Ανοίξτε το μενού Apple  . Κάντε κλικ στο λογότυπο της Apple στην επάνω αριστερή γωνία. Θα ανοίξει ένα αναπτυσσόμενο μενού.
. Κάντε κλικ στο λογότυπο της Apple στην επάνω αριστερή γωνία. Θα ανοίξει ένα αναπτυσσόμενο μενού.  2 Κάντε κλικ στο Ρυθμίσεις συστήματος. Θα βρείτε αυτήν την επιλογή στο κάτω μέρος του αναπτυσσόμενου μενού. Θα ανοίξει το παράθυρο Προτιμήσεις συστήματος.
2 Κάντε κλικ στο Ρυθμίσεις συστήματος. Θα βρείτε αυτήν την επιλογή στο κάτω μέρος του αναπτυσσόμενου μενού. Θα ανοίξει το παράθυρο Προτιμήσεις συστήματος.  3 Κάντε κλικ στο "iCloud"
3 Κάντε κλικ στο "iCloud"  ή Apple ID. Σε παλαιότερες εκδόσεις του macOS, κάντε κλικ στο μπλε εικονίδιο του cloud iCloud. Στο macOS Catalina ή μεταγενέστερο, κάντε κλικ στο γκρι εικονίδιο Apple ID με το λογότυπο της Apple.
ή Apple ID. Σε παλαιότερες εκδόσεις του macOS, κάντε κλικ στο μπλε εικονίδιο του cloud iCloud. Στο macOS Catalina ή μεταγενέστερο, κάντε κλικ στο γκρι εικονίδιο Apple ID με το λογότυπο της Apple.  4 Κάντε κύλιση προς τα κάτω και καταργήστε την επιλογή Εύρεση Mac. Αυτή η επιλογή βρίσκεται στο κάτω μέρος του παραθύρου.
4 Κάντε κύλιση προς τα κάτω και καταργήστε την επιλογή Εύρεση Mac. Αυτή η επιλογή βρίσκεται στο κάτω μέρος του παραθύρου.  5 Εισαγάγετε τον κωδικό πρόσβασής σας στο Apple ID μόλις σας ζητηθεί. Κάντε το σε γραμμή κειμένου.
5 Εισαγάγετε τον κωδικό πρόσβασής σας στο Apple ID μόλις σας ζητηθεί. Κάντε το σε γραμμή κειμένου.  6 Κάντε κλικ στο Προχωρώ. Θα βρείτε αυτήν την επιλογή στην κάτω δεξιά γωνία.
6 Κάντε κλικ στο Προχωρώ. Θα βρείτε αυτήν την επιλογή στην κάτω δεξιά γωνία. - 7 Κάντε κλικ στο Θέα (μόνο macOS Catalina). Εάν χρησιμοποιείτε την εφαρμογή Apple ID στο macOS Catalina, κάντε κλικ στην επιλογή Προβολή στην αριστερή πλευρική γραμμή.
 8 Κάντε κλικ στο Πήγαινε έξω. Είναι στην κάτω αριστερή γωνία.
8 Κάντε κλικ στο Πήγαινε έξω. Είναι στην κάτω αριστερή γωνία. - Ενδέχεται να σας ζητηθεί να διατηρήσετε ένα αντίγραφο των δεδομένων που είναι αποθηκευμένα στον λογαριασμό σας iCloud. Σε αυτήν την περίπτωση, επιλέξτε το πλαίσιο δίπλα στους αντίστοιχους τύπους δεδομένων και κάντε κλικ στο "Αποθήκευση αντιγράφου".
 9 Κάντε κλικ στο Προχωρώ. Έχετε εξουσιοδοτηθεί από τον λογαριασμό σας Apple ID στο Mac σας.
9 Κάντε κλικ στο Προχωρώ. Έχετε εξουσιοδοτηθεί από τον λογαριασμό σας Apple ID στο Mac σας.
Μέρος 6 από 7: Υποβολή Αιτήματος Διαγραφής Λογαριασμού
- 1 Μεταβείτε στη διεύθυνση https://privacy.apple.com/ στο πρόγραμμα περιήγησης ιστού του υπολογιστή σας. Μπορεί να είναι οποιοδήποτε πρόγραμμα περιήγησης σε Windows ή macOS.
- 2 Συνδεθείτε στον λογαριασμό σας Apple ID. Για να το κάνετε αυτό, εισαγάγετε τη διεύθυνση email και τον κωδικό πρόσβασής σας και, στη συνέχεια, κάντε κλικ στο σύμβολο "". Θα μεταφερθείτε σε μια σελίδα με ερωτήσεις ασφαλείας.
- Εάν μεταβείτε στη σελίδα ελέγχου ταυτότητας δύο παραγόντων, πραγματοποιήστε έλεγχο ταυτότητας με το iPhone σας.
- Εάν δεν έχετε ενεργοποιήσει τον έλεγχο ταυτότητας δύο παραγόντων, απαντήστε στις ερωτήσεις ασφαλείας ή κάντε κλικ στην επιλογή Λήψη PIN υποστήριξης. Γράψτε το ληφθέν PIN και κατόπιν επικοινωνήστε με την υποστήριξη.
- 3 Κάντε κύλιση προς τα κάτω και πατήστε Αίτημα διαγραφής λογαριασμού. Θα βρείτε αυτήν την επιλογή στο κάτω μέρος της σελίδας στην ενότητα "Διαγραφή λογαριασμού". επισημαίνεται με ένα εικονίδιο κάδου απορριμμάτων. Θα ανοίξει μια σελίδα με μια λίστα ενεργειών που πρέπει να κάνετε για να διαγράψετε τον λογαριασμό σας.
- Εάν δεν θέλετε να διαγράψετε οριστικά τον λογαριασμό σας, κάντε κλικ στο "Αίτημα απενεργοποίησης λογαριασμού" για να απενεργοποιήσετε προσωρινά τον λογαριασμό σας. Αυτή η επιλογή βρίσκεται στην ενότητα Προσωρινή απενεργοποίηση λογαριασμού και επισημαίνεται με ένα εικονίδιο σιλουέτας.
- 4 Επιλέξτε τον λόγο διαγραφής του λογαριασμού. Ανοίξτε το μενού Select Reason στο κάτω μέρος της οθόνης.
- Εάν δεν υπάρχει κατάλληλος λόγος στο μενού, επιλέξτε "Άλλο" και εισαγάγετε τον λόγο διαγραφής του λογαριασμού σας.
- 5 Κάντε κλικ στο Προχωρώ. Αυτό το μπλε κουμπί βρίσκεται κάτω από το αναπτυσσόμενο μενού.
- 6 Διαβάστε τις πληροφορίες στη σελίδα και, στη συνέχεια, κάντε κλικ Προχωρώ. Η σελίδα εμφανίζει πληροφορίες που πρέπει να ελέγξετε πριν διαγράψετε τον λογαριασμό σας. Διαβάστε τις πληροφορίες και, στη συνέχεια, κάντε κλικ στο μπλε κουμπί Συνέχεια στο κάτω μέρος της σελίδας.
- 7 Επιλέξτε το πλαίσιο
 και πατήστε Προχωρώ. Με αυτόν τον τρόπο, συμφωνείτε με τους όρους και τις προϋποθέσεις διαγραφής λογαριασμού. Οι συνθήκες παρατίθενται στο πλαίσιο κειμένου. Κάντε κλικ στο μπλε κουμπί Συνέχεια όταν είστε έτοιμοι να προχωρήσετε.
και πατήστε Προχωρώ. Με αυτόν τον τρόπο, συμφωνείτε με τους όρους και τις προϋποθέσεις διαγραφής λογαριασμού. Οι συνθήκες παρατίθενται στο πλαίσιο κειμένου. Κάντε κλικ στο μπλε κουμπί Συνέχεια όταν είστε έτοιμοι να προχωρήσετε. - 8 Επιλέξτε τον τρόπο με τον οποίο θέλετε να επικοινωνήσετε με την υποστήριξη και, στη συνέχεια, πατήστε Προχωρώ. Η Apple θα επικοινωνήσει μαζί σας με τον τρόπο που καθορίζετε (εάν είναι διαθέσιμα τα στοιχεία του λογαριασμού σας). Κάντε κλικ στο ρυθμιστικό δίπλα στην εναλλακτική διεύθυνση ηλεκτρονικού ταχυδρομείου ή δίπλα στην επιλογή "Χρήση διαφορετικής διεύθυνσης ηλεκτρονικού ταχυδρομείου" ή δίπλα στην επιλογή "Χρήση αριθμού τηλεφώνου".
- 9 Εισαγάγετε έναν αριθμό τηλεφώνου ή μια διεύθυνση ηλεκτρονικού ταχυδρομείου και, στη συνέχεια, πατήστε Προχωρώ. Στο πλαίσιο κειμένου, εισαγάγετε τον αριθμό τηλεφώνου ή τη διεύθυνση ηλεκτρονικού ταχυδρομείου σας και, στη συνέχεια, κάντε κλικ στο κουμπί Συνέχεια.
- 10 Εισαγάγετε τον κωδικό επαλήθευσης και, στη συνέχεια, πατήστε Προχωρώ. Αυτός ο κωδικός θα σταλεί στη διεύθυνση email ή τον αριθμό τηλεφώνου που δώσατε. Ελέγξτε το email ή τα μηνύματα κειμένου (στο smartphone σας) και, στη συνέχεια, εισαγάγετε τον κωδικό επαλήθευσης για να επιβεβαιώσετε ότι το email / ο αριθμός τηλεφώνου σας ανήκει.
- 11 Γράψτε ή εκτυπώστε τον κωδικό πρόσβασης και, στη συνέχεια, πατήστε Προχωρώ. Θα χρειαστείτε αυτόν τον κωδικό εάν θέλετε να επικοινωνήσετε με την Υποστήριξη της Apple σχετικά με τον λογαριασμό σας. Σημειώστε τον κωδικό ή κάντε κλικ στην επιλογή "Εκτύπωση κώδικα" για να τον εκτυπώσετε. Κάντε κλικ στο κουμπί Συνέχεια όταν είστε έτοιμοι να προχωρήσετε.
- 12 Εισαγάγετε τον κωδικό πρόσβασης και πατήστε Προχωρώ. Εισαγάγετε τον κωδικό πρόσβασης που λάβατε στην προηγούμενη σελίδα και, στη συνέχεια, κάντε κλικ στο κουμπί Συνέχεια.
- 13 Κάντε κλικ στο Διαγράψτε τον λογαριασμό σας. Αυτό το κόκκινο κουμπί βρίσκεται στην κάτω δεξιά γωνία του αναδυόμενου παραθύρου. Κάντε κλικ στην επιλογή "Κατάργηση λογαριασμού" για να υποβάλετε ένα αίτημα για διαγραφή του λογαριασμού σας.
Μέρος 7 από 7: Απενεργοποίηση iMessage
 1 Μεταβείτε στη διεύθυνση https://selfsolve.apple.com/deregister-imessage/ στο πρόγραμμα περιήγησης ιστού του υπολογιστή σας. Στην καθορισμένη σελίδα, μπορείτε να τερματίσετε τη συνδρομή σας στο iMessage.
1 Μεταβείτε στη διεύθυνση https://selfsolve.apple.com/deregister-imessage/ στο πρόγραμμα περιήγησης ιστού του υπολογιστή σας. Στην καθορισμένη σελίδα, μπορείτε να τερματίσετε τη συνδρομή σας στο iMessage.  2 Κάντε κύλιση προς τα κάτω στην ενότητα με τίτλο «Δεν έχετε ακόμη iPhone;". Θα το βρείτε στο κάτω μέρος της σελίδας.
2 Κάντε κύλιση προς τα κάτω στην ενότητα με τίτλο «Δεν έχετε ακόμη iPhone;". Θα το βρείτε στο κάτω μέρος της σελίδας.  3 Πληκτρολόγησε τον αριθμό του τηλεφώνου σου. Κάντε το στη γραμμή "Αριθμός τηλεφώνου".
3 Πληκτρολόγησε τον αριθμό του τηλεφώνου σου. Κάντε το στη γραμμή "Αριθμός τηλεφώνου".  4 Κάντε κλικ στο Στέλνω κωδικό. Θα βρείτε αυτήν την επιλογή στα δεξιά της γραμμής Αριθμός τηλεφώνου. Η Apple θα στείλει ένα μήνυμα SMS με κωδικό επαλήθευσης στον καθορισμένο αριθμό.
4 Κάντε κλικ στο Στέλνω κωδικό. Θα βρείτε αυτήν την επιλογή στα δεξιά της γραμμής Αριθμός τηλεφώνου. Η Apple θα στείλει ένα μήνυμα SMS με κωδικό επαλήθευσης στον καθορισμένο αριθμό.  5 Βρείτε τον κωδικό επαλήθευσης. Για να το κάνετε αυτό, ξεκινήστε την εφαρμογή Μηνύματα στο smartphone σας, ανοίξτε το μήνυμα SMS από την Apple και βρείτε τον εξαψήφιο κωδικό σε αυτό.
5 Βρείτε τον κωδικό επαλήθευσης. Για να το κάνετε αυτό, ξεκινήστε την εφαρμογή Μηνύματα στο smartphone σας, ανοίξτε το μήνυμα SMS από την Apple και βρείτε τον εξαψήφιο κωδικό σε αυτό.  6 Εισάγετε τον κωδικό επαλήθευσης. Κάντε το στη γραμμή "Εισαγάγετε τον κωδικό επαλήθευσης".
6 Εισάγετε τον κωδικό επαλήθευσης. Κάντε το στη γραμμή "Εισαγάγετε τον κωδικό επαλήθευσης".  7 Κάντε κλικ στο στείλετε. Θα επιβεβαιώσετε ότι ο εισαγόμενος αριθμός τηλεφώνου ανήκει σε εσάς. Αυτός ο αριθμός θα αφαιρεθεί από το iMessage.
7 Κάντε κλικ στο στείλετε. Θα επιβεβαιώσετε ότι ο εισαγόμενος αριθμός τηλεφώνου ανήκει σε εσάς. Αυτός ο αριθμός θα αφαιρεθεί από το iMessage.