Συγγραφέας:
Eugene Taylor
Ημερομηνία Δημιουργίας:
14 Αύγουστος 2021
Ημερομηνία Ενημέρωσης:
22 Ιούνιος 2024

Περιεχόμενο
- Για να πας
- Μέθοδος 1 από 3: Στα Windows
- Μέθοδος 2 από 3: Σε Mac
- Μέθοδος 3 από 3: Στο Linux
- Συμβουλές
- Προειδοποιήσεις
Αυτό το wikiHow σάς διδάσκει πώς να μάθετε εάν ο υπολογιστής σας διαθέτει ενσωματωμένες δυνατότητες Bluetooth. Οι περισσότεροι υπολογιστές με Windows και σχεδόν όλοι οι Mac διαθέτουν ενσωματωμένες κάρτες Bluetooth, αλλά ορισμένοι επιτραπέζιοι υπολογιστές και παλαιότερα μοντέλα δεν διαθέτουν.
Για να πας
Μέθοδος 1 από 3: Στα Windows
 Άνοιγμα έναρξης
Άνοιγμα έναρξης  Ανοίξτε τη Διαχείριση συσκευών. Παρακέντηση διαχείριση συσκευής και στη συνέχεια κάντε κλικ Διαχείριση συσκευής στο μενού Έναρξη. Θα ανοίξει το παράθυρο Διαχείριση συσκευών.
Ανοίξτε τη Διαχείριση συσκευών. Παρακέντηση διαχείριση συσκευής και στη συνέχεια κάντε κλικ Διαχείριση συσκευής στο μενού Έναρξη. Θα ανοίξει το παράθυρο Διαχείριση συσκευών. - Εάν κάνετε δεξί κλικ στο εικονίδιο "Έναρξη", απλώς κάντε κλικ Διαχείριση συσκευής στο αναδυόμενο μενού που εμφανίζεται.
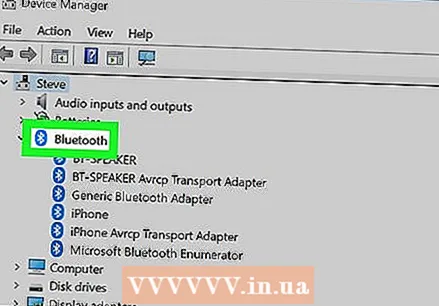 Αναζητήστε τον τίτλο "Bluetooth". Εάν δείτε μια επικεφαλίδα "Bluetooth" κοντά στο πάνω μέρος του παραθύρου (δηλαδή στο τμήμα με το γράμμα "B"), ο υπολογιστής σας διαθέτει ενσωματωμένες δυνατότητες Bluetooth.
Αναζητήστε τον τίτλο "Bluetooth". Εάν δείτε μια επικεφαλίδα "Bluetooth" κοντά στο πάνω μέρος του παραθύρου (δηλαδή στο τμήμα με το γράμμα "B"), ο υπολογιστής σας διαθέτει ενσωματωμένες δυνατότητες Bluetooth. - Εάν δεν βλέπετε μια επικεφαλίδα "Bluetooth", ο υπολογιστής σας δεν διαθέτει ενσωματωμένες δυνατότητες Bluetooth.
Μέθοδος 2 από 3: Σε Mac
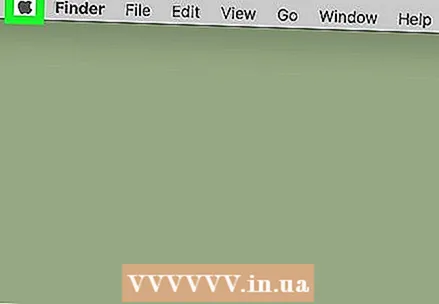 Ανοίξτε το μενού της Apple
Ανοίξτε το μενού της Apple 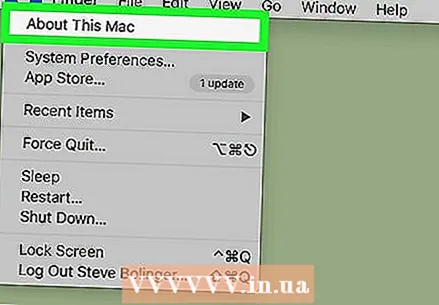 κάντε κλικ στο Σχετικά με αυτό το Mac. Αυτή η επιλογή βρίσκεται στο αναπτυσσόμενο μενού. Θα εμφανιστεί ένα αναδυόμενο παράθυρο.
κάντε κλικ στο Σχετικά με αυτό το Mac. Αυτή η επιλογή βρίσκεται στο αναπτυσσόμενο μενού. Θα εμφανιστεί ένα αναδυόμενο παράθυρο.  κάντε κλικ στο Επισκόπηση Συστήματος .... Αυτή η επιλογή βρίσκεται στο κάτω μέρος του παραθύρου About This Mac. Όταν το κάνετε αυτό, θα ανοίξει ένα νέο παράθυρο.
κάντε κλικ στο Επισκόπηση Συστήματος .... Αυτή η επιλογή βρίσκεται στο κάτω μέρος του παραθύρου About This Mac. Όταν το κάνετε αυτό, θα ανοίξει ένα νέο παράθυρο. - Σε παλαιότερες εκδόσεις του macOS, κάντε κλικ στο Περισσότερες πληροφορίες… σε αυτό το παράθυρο.
 Αναπτύξτε την ενότητα κάτω από την επικεφαλίδα "Υλικό". Για να το κάνετε αυτό, κάντε κλικ στο τρίγωνο που δείχνει προς τα δεξιά
Αναπτύξτε την ενότητα κάτω από την επικεφαλίδα "Υλικό". Για να το κάνετε αυτό, κάντε κλικ στο τρίγωνο που δείχνει προς τα δεξιά  Αναζητήστε τον υπότιτλο "Bluetooth". Κοιτάξτε κάτω από την επικεφαλίδα "Υλικό" για την υποκατηγορία "Bluetooth". Αυτός ο υπότιτλος πρέπει να βρίσκεται στην κορυφή της λίστας επιλογών υλικού.
Αναζητήστε τον υπότιτλο "Bluetooth". Κοιτάξτε κάτω από την επικεφαλίδα "Υλικό" για την υποκατηγορία "Bluetooth". Αυτός ο υπότιτλος πρέπει να βρίσκεται στην κορυφή της λίστας επιλογών υλικού. - Εάν δεν βλέπετε τη διάκριση "Bluetooth" εδώ, τότε ο Mac σας δεν διαθέτει ενσωματωμένο Bluetooth.
 Επιβεβαιώστε ότι ο Mac σας διαθέτει Bluetooth. Όταν δείτε την υποκατηγορία "Bluetooth", κάντε κλικ μία φορά για να την επιλέξετε. Εάν δείτε πληροφορίες Bluetooth στη δεξιά πλευρά της οθόνης αφού κάνετε κλικ στην επικεφαλίδα, ο Mac σας διαθέτει ενσωματωμένο Bluetooth. Εάν όχι, δεν μπορείτε να χρησιμοποιήσετε Bluetooth στο Mac σας.
Επιβεβαιώστε ότι ο Mac σας διαθέτει Bluetooth. Όταν δείτε την υποκατηγορία "Bluetooth", κάντε κλικ μία φορά για να την επιλέξετε. Εάν δείτε πληροφορίες Bluetooth στη δεξιά πλευρά της οθόνης αφού κάνετε κλικ στην επικεφαλίδα, ο Mac σας διαθέτει ενσωματωμένο Bluetooth. Εάν όχι, δεν μπορείτε να χρησιμοποιήσετε Bluetooth στο Mac σας.
Μέθοδος 3 από 3: Στο Linux
 Ανοίξτε το τερματικό. Κάντε κλικ ή κάντε διπλό κλικ στο εικονίδιο της εφαρμογής Terminal. Μοιάζει με ένα μαύρο τετράγωνο με ένα λευκό "> _" σε αυτό.
Ανοίξτε το τερματικό. Κάντε κλικ ή κάντε διπλό κλικ στο εικονίδιο της εφαρμογής Terminal. Μοιάζει με ένα μαύρο τετράγωνο με ένα λευκό "> _" σε αυτό. - Στις περισσότερες εκδόσεις του Linux μπορείτε επίσης απλά να κάνετε κλικ Αλτ+Ctrl+Τ. για να ανοίξετε το παράθυρο Terminal.
 Εισαγάγετε την εντολή για αναζήτηση Bluetooth. Πληκτρολογήστε την ακόλουθη εντολή και πατήστε ↵ Εισαγάγετε:
Εισαγάγετε την εντολή για αναζήτηση Bluetooth. Πληκτρολογήστε την ακόλουθη εντολή και πατήστε ↵ Εισαγάγετε: sudo lsusb | grep Bluetooth
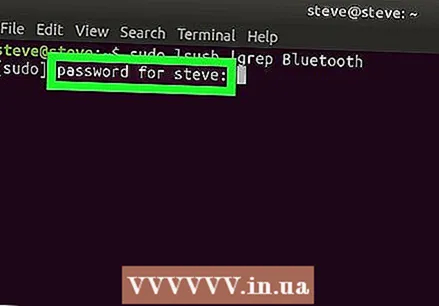 Εισάγετε τον κωδικό σας. Όταν σας ζητηθεί, εισαγάγετε τον κωδικό πρόσβασης που χρησιμοποιείτε για να συνδεθείτε στον υπολογιστή σας. Στη συνέχεια πατήστε ↵ Εισαγάγετε.
Εισάγετε τον κωδικό σας. Όταν σας ζητηθεί, εισαγάγετε τον κωδικό πρόσβασης που χρησιμοποιείτε για να συνδεθείτε στον υπολογιστή σας. Στη συνέχεια πατήστε ↵ Εισαγάγετε.  Δείτε τα αποτελέσματα. Εάν δείτε το όνομα και τον κατασκευαστή μιας συσκευής Bluetooth στην επόμενη γραμμή, τότε το Bluetooth είναι εγκατεστημένο στον υπολογιστή σας.
Δείτε τα αποτελέσματα. Εάν δείτε το όνομα και τον κατασκευαστή μιας συσκευής Bluetooth στην επόμενη γραμμή, τότε το Bluetooth είναι εγκατεστημένο στον υπολογιστή σας. - Εάν εμφανιστεί μια κενή γραμμή, δεν υπάρχει εγκατεστημένο Bluetooth στον υπολογιστή σας.
- Σημειώστε ότι ορισμένες εκδόσεις του Linux δεν υποστηρίζουν ενσωματωμένους προσαρμογείς Bluetooth.
Συμβουλές
- Εάν ο υπολογιστής σας δεν διαθέτει ενσωματωμένο προσαρμογέα, μπορείτε να τοποθετήσετε έναν προσαρμογέα Bluetooth με σύνδεση USB στον υπολογιστή σας για να χρησιμοποιήσετε Bluetooth.
Προειδοποιήσεις
- Το Linux δεν αναγνωρίζει πάντα προσαρμογείς Bluetooth και dongles, ειδικά αν έχετε παλαιότερο μοντέλο υπολογιστή.



