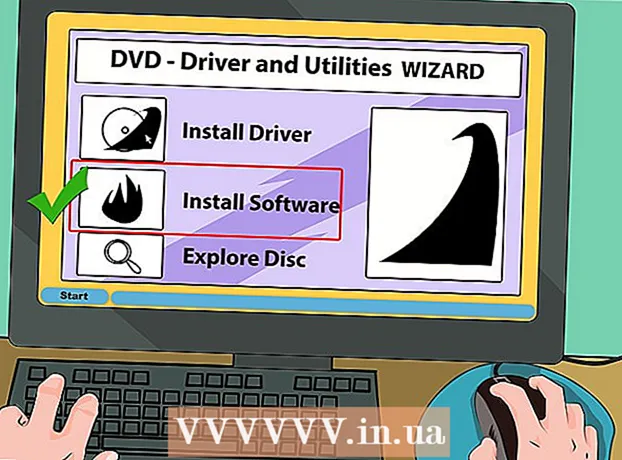Συγγραφέας:
Charles Brown
Ημερομηνία Δημιουργίας:
5 Φεβρουάριος 2021
Ημερομηνία Ενημέρωσης:
28 Ιούνιος 2024

Περιεχόμενο
- Για να πας
- Μέθοδος 1 από 3: Χρήση του Mac
- Μέθοδος 2 από 3: Προβολή αρχείων DMG στα Windows
- Μέθοδος 3 από 3: Μετατροπή DMG σε ISO
Τα αρχεία DMG είναι αρχεία εικόνας δίσκου για Mac. Χρησιμοποιούνται συχνότερα για την εγκατάσταση προγραμμάτων σε υπολογιστές Mac, αλλά μπορούν να περιέχουν οποιοδήποτε τύπο αρχείου. Η χρήση αρχείων DMG σε Mac είναι συνήθως τόσο απλή όσο διπλό κλικ σε αυτά, αλλά γίνεται πολύ πιο περίπλοκη η προσπάθεια ανοίγματος ενός τέτοιου αρχείου στα Windows.
Για να πας
Μέθοδος 1 από 3: Χρήση του Mac
 Κάντε διπλό κλικ στο αρχείο DMG. Τα αρχεία DMG είναι αρχεία εικόνας δίσκου μορφοποιημένα για Mac. Χρησιμοποιούνται κυρίως για την εγκατάσταση εφαρμογών. Όταν κάνετε διπλό κλικ σε ένα DMG, θα ανοίξει ένα νέο παράθυρο Finder που θα δείχνει τα περιεχόμενα του αρχείου.
Κάντε διπλό κλικ στο αρχείο DMG. Τα αρχεία DMG είναι αρχεία εικόνας δίσκου μορφοποιημένα για Mac. Χρησιμοποιούνται κυρίως για την εγκατάσταση εφαρμογών. Όταν κάνετε διπλό κλικ σε ένα DMG, θα ανοίξει ένα νέο παράθυρο Finder που θα δείχνει τα περιεχόμενα του αρχείου. - Εάν χρησιμοποιείτε Windows, διαβάστε το επόμενο μέρος αυτού του άρθρου.
 Δείτε τα περιεχόμενα του αρχείου DMG. Κάνοντας διπλό κλικ σε ένα DMG θα εμφανιστεί όλο το περιεχόμενο της εικόνας DMG. Αυτό μπορεί να είναι έγγραφα, εικόνες, προγράμματα ή οποιοσδήποτε άλλος τύπος αρχείου.
Δείτε τα περιεχόμενα του αρχείου DMG. Κάνοντας διπλό κλικ σε ένα DMG θα εμφανιστεί όλο το περιεχόμενο της εικόνας DMG. Αυτό μπορεί να είναι έγγραφα, εικόνες, προγράμματα ή οποιοσδήποτε άλλος τύπος αρχείου.  Εγκαταστήστε προγράμματα από ένα αρχείο DMG σύροντάς τα στο φάκελο Applications. Εάν το αρχείο DMG περιέχει αρχεία προγράμματος, τότε απλώς σύροντας αυτά τα αρχεία στο φάκελο Εφαρμογές θα πρέπει να τα εγκαταστήσετε.
Εγκαταστήστε προγράμματα από ένα αρχείο DMG σύροντάς τα στο φάκελο Applications. Εάν το αρχείο DMG περιέχει αρχεία προγράμματος, τότε απλώς σύροντας αυτά τα αρχεία στο φάκελο Εφαρμογές θα πρέπει να τα εγκαταστήσετε. - Ορισμένα προγράμματα θα έχουν ένα αρχείο εγκατάστασης για εκτέλεση, αντί για μεταφορά των αρχείων.
 Αποσυνδέστε (unmount) την εικόνα DMG μετά τη χρήση. Μόλις ολοκληρώσετε την προβολή των αρχείων ή την εγκατάσταση του προγράμματος, μπορείτε να αποσυνδέσετε την εικόνα του δίσκου από τον υπολογιστή σας κάνοντας δεξί κλικ πάνω του και επιλέγοντας "Εξαγωγή".
Αποσυνδέστε (unmount) την εικόνα DMG μετά τη χρήση. Μόλις ολοκληρώσετε την προβολή των αρχείων ή την εγκατάσταση του προγράμματος, μπορείτε να αποσυνδέσετε την εικόνα του δίσκου από τον υπολογιστή σας κάνοντας δεξί κλικ πάνω του και επιλέγοντας "Εξαγωγή". - Βεβαιωθείτε ότι κάνετε δεξί κλικ στην εικονική μονάδα δίσκου στην επιφάνεια εργασίας σας και όχι στο πραγματικό αρχείο DMG.
 Διαγράψτε το αρχείο DMG μετά την εγκατάσταση. Καθώς όλο και περισσότερα προγράμματα λαμβάνονται, τα παλιά σας αρχεία DMG θα καταλάβουν σημαντικό χώρο. Σύρετε τα παλιά αρχεία DMG στον Κάδο απορριμμάτων για να τα διαγράψετε.
Διαγράψτε το αρχείο DMG μετά την εγκατάσταση. Καθώς όλο και περισσότερα προγράμματα λαμβάνονται, τα παλιά σας αρχεία DMG θα καταλάβουν σημαντικό χώρο. Σύρετε τα παλιά αρχεία DMG στον Κάδο απορριμμάτων για να τα διαγράψετε.
Μέθοδος 2 από 3: Προβολή αρχείων DMG στα Windows
- Κατανοήστε τι μπορείτε να κάνετε με τα αρχεία DMG στα Windows. Δεδομένου ότι τα αρχεία DMG είναι μορφοποιημένα για Mac, δεν υπάρχει ενσωματωμένος τρόπος για να τα ανοίξετε στα Windows. Για αυτό χρειάζεστε ένα διαφορετικό πρόγραμμα.
- Εάν θέλετε να εγκαταστήσετε ένα πρόγραμμα από ένα αρχείο DMG, θα πρέπει να κάνετε λήψη του αρχείου εγκατάστασης των Windows για αυτό το πρόγραμμα. Δεν μπορείτε να εγκαταστήσετε προγράμματα σε αρχεία DMG στα Windows.
 Πραγματοποιήστε λήψη ενός προγράμματος προβολής / εξαγωγής DMG. Υπάρχουν πολλά προγράμματα που σας επιτρέπουν να ανοίξετε αρχεία DMG, ώστε να μπορείτε να δείτε το περιεχόμενό τους. Η πιο δημοφιλής δωρεάν επιλογή είναι το HFSExplorer. Μπορείτε να το κατεβάσετε από catacombae.org/hfsexplorer/.
Πραγματοποιήστε λήψη ενός προγράμματος προβολής / εξαγωγής DMG. Υπάρχουν πολλά προγράμματα που σας επιτρέπουν να ανοίξετε αρχεία DMG, ώστε να μπορείτε να δείτε το περιεχόμενό τους. Η πιο δημοφιλής δωρεάν επιλογή είναι το HFSExplorer. Μπορείτε να το κατεβάσετε από catacombae.org/hfsexplorer/. - Κατά τη διάρκεια της εγκατάστασης, είναι σημαντικό να επιλέξετε το πλαίσιο δίπλα στην επιλογή "Εγγραφή συσχέτισης αρχείων .DMG", ώστε να ανοίγουν αρχεία DMG στο HFSExplorer.
 Κάντε διπλό κλικ στο αρχείο DMG και επιλέξτε "εικόνα δίσκου (Apple_HFS)" από την αναπτυσσόμενη λίστα. Εάν συσχετίσατε αρχεία DMG με το HFSExplorer κατά την εγκατάσταση, το HFSExplorer θα πρέπει να ανοίξει αυτόματα το αρχείο DMG όταν κάνετε διπλό κλικ σε αυτό.
Κάντε διπλό κλικ στο αρχείο DMG και επιλέξτε "εικόνα δίσκου (Apple_HFS)" από την αναπτυσσόμενη λίστα. Εάν συσχετίσατε αρχεία DMG με το HFSExplorer κατά την εγκατάσταση, το HFSExplorer θα πρέπει να ανοίξει αυτόματα το αρχείο DMG όταν κάνετε διπλό κλικ σε αυτό. - Εάν το HFSExplorer δεν ανοίξει, σύρετε το αρχείο DMG στο εικονίδιο HFSExplorer.
 Επιλέξτε το αρχείο που θέλετε να εξαγάγετε. Μετά το άνοιγμα του αρχείου DMG στο HFSExplorer, θα εμφανιστεί μια επισκόπηση όλων των αρχείων και φακέλων που περιέχει. Επιλέξτε όλα τα αρχεία που θέλετε να εξαγάγετε.
Επιλέξτε το αρχείο που θέλετε να εξαγάγετε. Μετά το άνοιγμα του αρχείου DMG στο HFSExplorer, θα εμφανιστεί μια επισκόπηση όλων των αρχείων και φακέλων που περιέχει. Επιλέξτε όλα τα αρχεία που θέλετε να εξαγάγετε.  Κάντε κλικ στο κουμπί "Εξαγωγή". Αυτό θα αντιγράψει όλα τα επιλεγμένα αρχεία από το αρχείο DMG στον υπολογιστή σας. Θα σας ζητηθεί να καθορίσετε μια τοποθεσία στην οποία θέλετε να αποθηκεύσετε τα αρχεία.
Κάντε κλικ στο κουμπί "Εξαγωγή". Αυτό θα αντιγράψει όλα τα επιλεγμένα αρχεία από το αρχείο DMG στον υπολογιστή σας. Θα σας ζητηθεί να καθορίσετε μια τοποθεσία στην οποία θέλετε να αποθηκεύσετε τα αρχεία.  Επιλέξτε αν θα συμπεριλάβετε συμβολικούς συνδέσμους. Θα σας ζητηθεί αφού κάνετε κλικ στο κουμπί "Εξαγωγή". Κάνοντας κλικ στο Ναι, θα διατηρηθεί η δομή του αρχείου DMG μετά την αποσυμπίεση, αλλά θα χρειαστεί περισσότερος χώρος και θα χρειαστεί περισσότερος χρόνος για εξαγωγή.
Επιλέξτε αν θα συμπεριλάβετε συμβολικούς συνδέσμους. Θα σας ζητηθεί αφού κάνετε κλικ στο κουμπί "Εξαγωγή". Κάνοντας κλικ στο Ναι, θα διατηρηθεί η δομή του αρχείου DMG μετά την αποσυμπίεση, αλλά θα χρειαστεί περισσότερος χώρος και θα χρειαστεί περισσότερος χρόνος για εξαγωγή.  Περιμένετε να ολοκληρωθεί η εξαγωγή. Αυτό μπορεί να διαρκέσει λίγο περισσότερο για μεγαλύτερα αρχεία. Όταν ολοκληρωθεί η εξαγωγή, μπορείτε να αρχίσετε να χρησιμοποιείτε τα εξαγόμενα αρχεία.
Περιμένετε να ολοκληρωθεί η εξαγωγή. Αυτό μπορεί να διαρκέσει λίγο περισσότερο για μεγαλύτερα αρχεία. Όταν ολοκληρωθεί η εξαγωγή, μπορείτε να αρχίσετε να χρησιμοποιείτε τα εξαγόμενα αρχεία. - Δεδομένου ότι τα αρχεία DMG είναι μορφοποιημένα για Mac, είναι πιθανό όλα τα αρχεία στο DMG να έχουν μορφοποιηθεί και για Mac. Οι επιλογές σας για εργασία με αυτά τα αρχεία μπορεί να είναι πολύ περιορισμένες.
Μέθοδος 3 από 3: Μετατροπή DMG σε ISO
 Λήψη PowerISO. Αυτό είναι ένα εμπορικό βοηθητικό πρόγραμμα, αλλά μπορείτε να χρησιμοποιήσετε τη δωρεάν δοκιμαστική έκδοση για να μετατρέψετε το αρχείο DMG σε ISO. Μετά από αυτό, μπορείτε να το εγγράψετε σε ένα δίσκο στα Windows και θα είναι δυνατή η προβολή του περιεχομένου του.
Λήψη PowerISO. Αυτό είναι ένα εμπορικό βοηθητικό πρόγραμμα, αλλά μπορείτε να χρησιμοποιήσετε τη δωρεάν δοκιμαστική έκδοση για να μετατρέψετε το αρχείο DMG σε ISO. Μετά από αυτό, μπορείτε να το εγγράψετε σε ένα δίσκο στα Windows και θα είναι δυνατή η προβολή του περιεχομένου του. - Μπορείτε να το κατεβάσετε από poweriso.com.
 Κάντε κλικ στο "Εργαλεία" → Μετατρέπω στο παράθυρο PowerISO.
Κάντε κλικ στο "Εργαλεία" → Μετατρέπω στο παράθυρο PowerISO. Επιλέξτε το αρχείο DMG ως αρχείο προέλευσης ή "Αρχείο προέλευσης". Μπορείτε να χρησιμοποιήσετε το κουμπί αναζήτησης για να βρείτε το αρχείο στον υπολογιστή σας.
Επιλέξτε το αρχείο DMG ως αρχείο προέλευσης ή "Αρχείο προέλευσης". Μπορείτε να χρησιμοποιήσετε το κουμπί αναζήτησης για να βρείτε το αρχείο στον υπολογιστή σας.  Επιλέξτε "ISO" ως αρχείο προορισμού ή "Αρχείο προορισμού". Εισαγάγετε το όνομα του αρχείου όπως θέλετε να εμφανίζεται.
Επιλέξτε "ISO" ως αρχείο προορισμού ή "Αρχείο προορισμού". Εισαγάγετε το όνομα του αρχείου όπως θέλετε να εμφανίζεται.  Κάντε κλικ στο .Εντάξει για να ξεκινήσετε τη μετατροπή. Αυτή η διαδικασία μπορεί να διαρκέσει λίγο, ειδικά με μεγαλύτερα αρχεία DMG.
Κάντε κλικ στο .Εντάξει για να ξεκινήσετε τη μετατροπή. Αυτή η διαδικασία μπορεί να διαρκέσει λίγο, ειδικά με μεγαλύτερα αρχεία DMG.  Κάψτε ή τοποθετήστε το ISO. Μετά τη μετατροπή του αρχείου DMG, μπορείτε να το εγγράψετε σε ένα κενό CD ή DVD ή να το προσαρτήσετε για να αποκτήσετε πρόσβαση στα περιεχόμενά του.
Κάψτε ή τοποθετήστε το ISO. Μετά τη μετατροπή του αρχείου DMG, μπορείτε να το εγγράψετε σε ένα κενό CD ή DVD ή να το προσαρτήσετε για να αποκτήσετε πρόσβαση στα περιεχόμενά του. - Ανατρέξτε στο wikiHow για λεπτομερείς οδηγίες σχετικά με τον τρόπο εγγραφής αρχείων ISO σε DVD.
- Ανατρέξτε στο wikiHow για λεπτομερείς οδηγίες σχετικά με την τοποθέτηση αρχείων ISO σε εικονικό δίσκο.
- Δεδομένου ότι τα αρχεία DMG είναι μορφοποιημένα για το Mac, οι πιθανότητες είναι ότι αυτό ισχύει και για όλα τα αρχεία στο DMG. Οι επιλογές σας για εργασία με αυτά τα αρχεία θα είναι πολύ περιορισμένες.