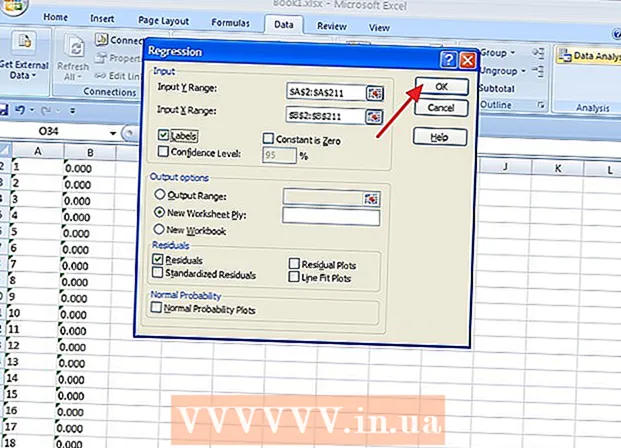Συγγραφέας:
Charles Brown
Ημερομηνία Δημιουργίας:
5 Φεβρουάριος 2021
Ημερομηνία Ενημέρωσης:
1 Ιούλιος 2024

Περιεχόμενο
- Για να πας
- Μέθοδος 1 από 4: Windows
- Επίλυση προβλημάτων
- Μέθοδος 2 από 4: Mac
- Μέθοδος 3 από 4: iPad
- Μέθοδος 4 από 4: Android
Το EML είναι μια μορφή αρχείου που αναπτύχθηκε από τη Microsoft για το Outlook και το Outlook Express. Ένα αρχείο EML είναι ένα αρχειοθετημένο μήνυμα email που διατηρεί την αρχική μορφή HTML και τις κεφαλίδες αλληλογραφίας. Οι περισσότεροι πελάτες email υποστηρίζουν αρχεία EML, αλλά εάν δεν έχετε εγκατεστημένο πρόγραμμα-πελάτη email στον υπολογιστή σας ή χρησιμοποιείτε κινητή συσκευή, υπάρχουν εναλλακτικές μέθοδοι που μπορείτε να χρησιμοποιήσετε για να ανοίξετε το αρχείο.
Για να πας
Μέθοδος 1 από 4: Windows
 Ανοίξτε το αρχείο σε πρόγραμμα-πελάτη email. Ένα αρχείο EML είναι βασικά ένα μήνυμα email που εμφανίζεται ως αρχείο. Ο ευκολότερος τρόπος για να ανοίξετε ένα τέτοιο αρχείο είναι να χρησιμοποιήσετε ένα πρόγραμμα-πελάτη email όπως το Outlook, το Outlook Express, το Windows Live Mail ή το Thunderbird. Η τελευταία έκδοση των περισσότερων από αυτά τα προγράμματα πρέπει να συσχετίζει αυτόματα τη μορφή αρχείου EML με το πρόγραμμα. Αυτό σημαίνει ότι μπορείτε να ανοίξετε το αρχείο κάνοντας διπλό κλικ πάνω του.
Ανοίξτε το αρχείο σε πρόγραμμα-πελάτη email. Ένα αρχείο EML είναι βασικά ένα μήνυμα email που εμφανίζεται ως αρχείο. Ο ευκολότερος τρόπος για να ανοίξετε ένα τέτοιο αρχείο είναι να χρησιμοποιήσετε ένα πρόγραμμα-πελάτη email όπως το Outlook, το Outlook Express, το Windows Live Mail ή το Thunderbird. Η τελευταία έκδοση των περισσότερων από αυτά τα προγράμματα πρέπει να συσχετίζει αυτόματα τη μορφή αρχείου EML με το πρόγραμμα. Αυτό σημαίνει ότι μπορείτε να ανοίξετε το αρχείο κάνοντας διπλό κλικ πάνω του. - Όταν ανοίγετε το αρχείο EML σε ένα πρόγραμμα-πελάτη email, θα μπορείτε να κάνετε λήψη των συνημμένων που σχετίζονται με το μήνυμα, να προβάλετε το μήνυμα σωστά μορφοποιημένο και να δείτε τις εικόνες.
- Διαβάστε παρακάτω εάν δεν έχετε πρόγραμμα-πελάτη email στον υπολογιστή σας ή δεν μπορείτε να ανοίξετε τα αρχεία στον πελάτη email σας.
 Αλλάξτε την επέκταση για να δείτε το αρχείο σε ένα πρόγραμμα περιήγησης. Τα αρχεία EML είναι πολύ παρόμοια με τα αρχεία MHTML και αν βάλετε την επέκταση αρχείου *. mht θα μπορείτε να μετατρέψετε γρήγορα το αρχείο σε μορφή αρχείου που μπορεί να ανοίξει στον Internet Explorer. Άλλα προγράμματα περιήγησης ιστού μπορούν επίσης να ανοίξουν αρχεία MHTML, αλλά ο Internet Explorer είναι το μόνο πρόγραμμα περιήγησης που εμφανίζει σωστά τη μορφοποίηση. Δεν μπορείτε να κατεβάσετε συνημμένα με αυτήν τη μέθοδο.
Αλλάξτε την επέκταση για να δείτε το αρχείο σε ένα πρόγραμμα περιήγησης. Τα αρχεία EML είναι πολύ παρόμοια με τα αρχεία MHTML και αν βάλετε την επέκταση αρχείου *. mht θα μπορείτε να μετατρέψετε γρήγορα το αρχείο σε μορφή αρχείου που μπορεί να ανοίξει στον Internet Explorer. Άλλα προγράμματα περιήγησης ιστού μπορούν επίσης να ανοίξουν αρχεία MHTML, αλλά ο Internet Explorer είναι το μόνο πρόγραμμα περιήγησης που εμφανίζει σωστά τη μορφοποίηση. Δεν μπορείτε να κατεβάσετε συνημμένα με αυτήν τη μέθοδο. - Εμφάνιση επεκτάσεων αρχείων εάν τις έχετε αποκρύψει. Στα Windows 8, μπορείτε να επιλέξετε το πλαίσιο "Επεκτάσεις ονόματος αρχείου" στην καρτέλα "Προβολή" σε οποιοδήποτε παράθυρο της Εξερεύνησης των Windows. Σε παλαιότερες εκδόσεις των Windows, ανοίξτε τον Πίνακα Ελέγχου και επιλέξτε "Επιλογές φακέλου". Κάντε κλικ στην καρτέλα "Προβολή" και καταργήστε την επιλογή του πλαισίου "Απόκρυψη επεκτάσεων για γνωστούς τύπους αρχείων".
- Κάντε δεξί κλικ στο αρχείο EML και επιλέξτε "Μετονομασία".
- Να πάρει το .emlεπέκταση και αντικαταστήστε το με .mht. Τα Windows θα σας προειδοποιήσουν ότι αυτό μπορεί να προκαλέσει προβλήματα στο αρχείο. Επιβεβαιώστε ότι θέλετε να αλλάξετε την επέκταση αρχείου.
- Ανοίξτε το αρχείο στον Internet Explorer. Συνήθως αυτό είναι το προεπιλεγμένο πρόγραμμα για το άνοιγμα αρχείων MHT. Μπορείτε να κάνετε δεξί κλικ στο αρχείο, να επιλέξετε "Άνοιγμα με" και στη συνέχεια να επιλέξετε τον Internet Explorer από τη λίστα. Ο Internet Explorer θα εμφανίσει το αρχείο MHT σε σχεδόν την ίδια μορφοποίηση σαν να βλέπετε το αρχείο EML σε ένα πρόγραμμα-πελάτη email.
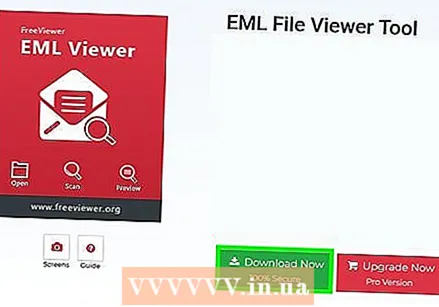 Πραγματοποιήστε λήψη και εγκατάσταση του FreeViewer EML File Viewer. Μπορείτε να κατεβάσετε αυτό το πρόγραμμα δωρεάν από τον ιστότοπο του προγραμματιστή: http://www.freeviewer.org/eml/.
Πραγματοποιήστε λήψη και εγκατάσταση του FreeViewer EML File Viewer. Μπορείτε να κατεβάσετε αυτό το πρόγραμμα δωρεάν από τον ιστότοπο του προγραμματιστή: http://www.freeviewer.org/eml/. - Τώρα μεταβείτε στο φάκελο όπου αποθηκεύσατε το αρχείο EML.
- Κάντε διπλό κλικ στον εν λόγω φάκελο. Όλα τα αρχεία EML θα τεθούν τώρα στη σωστή σειρά. Τώρα μπορείτε να κάνετε κλικ σε οποιοδήποτε αρχείο EML για να το δείτε.
- Μπορείτε επίσης να δείτε τα συνημμένα που συνοδεύουν ένα μήνυμα email.
 Δείτε το αρχείο ως απλό κείμενο. Εάν δεν μπορείτε να ανοίξετε το αρχείο σε ένα πρόγραμμα-πελάτη email και να το μετατρέψετε για να το προβάλετε στον Internet Explorer, μπορείτε να το δείτε ως απλό κείμενο. Θα υπάρχουν πολλοί ανόητοι χαρακτήρες σε αυτό, αλλά θα μπορείτε να δείτε το σώμα του μηνύματος και όλους τους συνδέσμους. Δεν θα μπορείτε να δείτε εικόνες ή συνημμένα.
Δείτε το αρχείο ως απλό κείμενο. Εάν δεν μπορείτε να ανοίξετε το αρχείο σε ένα πρόγραμμα-πελάτη email και να το μετατρέψετε για να το προβάλετε στον Internet Explorer, μπορείτε να το δείτε ως απλό κείμενο. Θα υπάρχουν πολλοί ανόητοι χαρακτήρες σε αυτό, αλλά θα μπορείτε να δείτε το σώμα του μηνύματος και όλους τους συνδέσμους. Δεν θα μπορείτε να δείτε εικόνες ή συνημμένα. - Κάντε δεξί κλικ στο αρχείο EML και επιλέξτε "Άνοιγμα με".
- Στη λίστα προγραμμάτων, επιλέξτε Σημειωματάριο.
- Βρες το html>- και σώμα>ετικέτες. Αυτές οι ετικέτες υποδεικνύουν από πού ξεκινά το email. Μπορείτε να βρείτε το περιεχόμενο του email σε αυτήν την ενότητα, αν και πιθανότατα θα πρέπει να πραγματοποιήσετε αναζήτηση μέσω κάποιου κώδικα HTML.
- Βρες το ένα href =ετικέτες για να βρείτε συνδέσμους. Μπορείτε να αντιγράψετε και να επικολλήσετε τη διεύθυνση URL που εμφανίζεται εκεί στο πρόγραμμα περιήγησης ιστού για να επισκεφθείτε τον σύνδεσμο από το αρχείο EML.
Επίλυση προβλημάτων
 Τα αρχεία EML δεν ανοίγουν στο Outlook Express, παρόλο που το πρόγραμμα είναι εγκατεστημένο στον υπολογιστή. Αυτό προκαλείται συνήθως από ένα άλλο πρόγραμμα στο οποίο η μορφή EML συσχετίζεται από προεπιλογή. Από προεπιλογή, θα πρέπει να επαναφέρετε τις μορφές αρχείων που πρέπει να ανοίξετε στο Outlook Express.
Τα αρχεία EML δεν ανοίγουν στο Outlook Express, παρόλο που το πρόγραμμα είναι εγκατεστημένο στον υπολογιστή. Αυτό προκαλείται συνήθως από ένα άλλο πρόγραμμα στο οποίο η μορφή EML συσχετίζεται από προεπιλογή. Από προεπιλογή, θα πρέπει να επαναφέρετε τις μορφές αρχείων που πρέπει να ανοίξετε στο Outlook Express. - Κλείστε το Outlook Express εάν έχετε ανοίξει το πρόγραμμα.
- Τύπος ⊞ Νίκη+Ρ..
- Τύπος msimn / reg και πατήστε ↵ Εισαγάγετε. Τώρα έχετε επαναφέρει όλες τις μορφές αρχείων που σχετίζονται με το Outlook Express. Όλα τα αρχεία EML θα πρέπει τώρα να ανοίγουν αυτόματα στο Outlook Express όταν κάνετε διπλό κλικ στο όνομα του αρχείου.
 Προβολή της επέκτασης αρχείου. Σύμφωνα με ορισμένους χρήστες, τα αντίγραφα ασφαλείας που έγιναν με το Windows Live Mail έχουν λανθασμένες επεκτάσεις EML ( * ._ eml αντί *. eml). Εάν δεν μπορείτε να ανοίξετε ένα αρχείο EML, ελέγξτε αν το αρχείο έχει τη σωστή επέκταση.
Προβολή της επέκτασης αρχείου. Σύμφωνα με ορισμένους χρήστες, τα αντίγραφα ασφαλείας που έγιναν με το Windows Live Mail έχουν λανθασμένες επεκτάσεις EML ( * ._ eml αντί *. eml). Εάν δεν μπορείτε να ανοίξετε ένα αρχείο EML, ελέγξτε αν το αρχείο έχει τη σωστή επέκταση. - Για να μάθετε πώς να εμφανίζετε κρυφές επεκτάσεις αρχείων, μεταβείτε στο Βήμα 2 στην προηγούμενη μέθοδο.
- Μετονομάστε οποιοδήποτε αρχείο EML με την επέκταση * ._ eml γύρω από _ να διαγράψω.
Μέθοδος 2 από 4: Mac
 Ανοίξτε το αρχείο EML στο Apple Mail. Το Apple Mail είναι εγκατεστημένο από προεπιλογή στο OS X και μπορεί να ανοίξει και να εμφανίσει σωστά αρχεία EML.
Ανοίξτε το αρχείο EML στο Apple Mail. Το Apple Mail είναι εγκατεστημένο από προεπιλογή στο OS X και μπορεί να ανοίξει και να εμφανίσει σωστά αρχεία EML. - Κάντε δεξί κλικ (Ctrl-Κάντε κλικ) στο αρχείο EML και επιλέξτε "Άνοιγμα με".
- Στη λίστα προγραμμάτων, επιλέξτε "Mail". Το αρχείο EML θα ανοίξει τώρα στο Apple Mail. Μπορείτε να το κάνετε ακόμα και αν δεν έχετε ρυθμίσει λογαριασμό email στο Apple Mail.
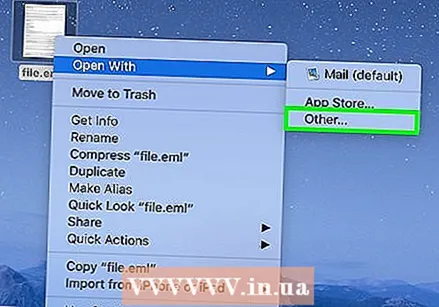 Χρησιμοποιήστε το Microsoft Entourage ή το Outlook για Mac. Εάν έχετε το Office 2008 ή το 2011, μπορείτε να εγκαταστήσετε ένα πρόγραμμα-πελάτη email από τη Microsoft για να μπορείτε να ανοίξετε τα αρχεία EML. Το Office 2008 περιλαμβάνει Entourage, ενώ το Office 2011 αντικαθιστά το Entourage με το Outlook για Mac. Ίσως έχετε επιλέξει να μην εγκαταστήσετε ένα πρόγραμμα-πελάτη email κατά την εγκατάσταση του Office.
Χρησιμοποιήστε το Microsoft Entourage ή το Outlook για Mac. Εάν έχετε το Office 2008 ή το 2011, μπορείτε να εγκαταστήσετε ένα πρόγραμμα-πελάτη email από τη Microsoft για να μπορείτε να ανοίξετε τα αρχεία EML. Το Office 2008 περιλαμβάνει Entourage, ενώ το Office 2011 αντικαθιστά το Entourage με το Outlook για Mac. Ίσως έχετε επιλέξει να μην εγκαταστήσετε ένα πρόγραμμα-πελάτη email κατά την εγκατάσταση του Office. - Όταν εγκαταστήσετε το πρόγραμμα, κάντε δεξί κλικ (Ctrl-Κάντε κλικ) στο αρχείο EML και επιλέξτε "Άνοιγμα με". Από τη λίστα των διαθέσιμων προγραμμάτων, επιλέξτε Entourage ή Outlook.
 Εξαγάγετε το αρχείο με το StuffIt Expander. Αυτό είναι ένα δωρεάν βοηθητικό πρόγραμμα συμπίεσης για το OS X και μπορείτε να το χρησιμοποιήσετε για να εξαγάγετε τις πληροφορίες από το αρχείο EML.
Εξαγάγετε το αρχείο με το StuffIt Expander. Αυτό είναι ένα δωρεάν βοηθητικό πρόγραμμα συμπίεσης για το OS X και μπορείτε να το χρησιμοποιήσετε για να εξαγάγετε τις πληροφορίες από το αρχείο EML. - Λήψη και εγκατάσταση του StuffIt Expander από my.smithmicro.com/stuffit-expander-mac.html ή στο Mac App Store.
- Σύρετε το αρχείο EML στο παράθυρο StuffIt. Μπορείτε να εξαγάγετε πολλά αρχεία EML ταυτόχρονα σύροντάς τα όλα στο παράθυρο ταυτόχρονα.
- Ανοίξτε τους νέους φακέλους που θα δημιουργηθούν για κάθε αρχείο EML. Θα βρείτε ξεχωριστά αρχεία για τα συνημμένα και τις εικόνες, καθώς και ένα έγγραφο κειμένου που περιέχει το σώμα του μηνύματος email.
 Προβάλετε το αρχείο EML ως απλό κείμενο. Εάν δεν έχετε πρόγραμμα-πελάτη email και δεν μπορείτε να εγκαταστήσετε το StuffIt Expander, μπορείτε να ανοίξετε το αρχείο EML στο TextEdit. Με αυτόν τον τρόπο μπορείτε να διαβάσετε το σώμα του e-mail και να δείτε συνδέσμους. Δεν θα μπορείτε να δείτε εικόνες ή συνημμένα.
Προβάλετε το αρχείο EML ως απλό κείμενο. Εάν δεν έχετε πρόγραμμα-πελάτη email και δεν μπορείτε να εγκαταστήσετε το StuffIt Expander, μπορείτε να ανοίξετε το αρχείο EML στο TextEdit. Με αυτόν τον τρόπο μπορείτε να διαβάσετε το σώμα του e-mail και να δείτε συνδέσμους. Δεν θα μπορείτε να δείτε εικόνες ή συνημμένα. - Κάντε δεξί κλικ (Ctrl-Κάντε κλικ) στο αρχείο EML και επιλέξτε "Άνοιγμα με ...".
- Στη λίστα εφαρμογών, επιλέξτε "TextEdit". Ίσως χρειαστεί να μετακινηθείτε στη λίστα.
- Ψάξτε για το σώμα>ετικέτες. Αυτές οι ετικέτες HTML σας βοηθούν να βρείτε το κύριο μέρος του μηνύματος. Οι σύνδεσμοι ξεκινούν με το ένα href =ετικέτα.
Μέθοδος 3 από 4: iPad
 Πραγματοποιήστε λήψη και εγκατάσταση της εφαρμογής Klammer. Μπορείτε να λάβετε αυτήν την εφαρμογή στο App Store με 0,99 €. Μπορείτε να το χρησιμοποιήσετε για να ανοίξετε αρχεία EML και να δείτε τα περιεχόμενά του. Αυτήν τη στιγμή είναι ο μόνος τρόπος προβολής αρχείων EML χωρίς να χρειάζεται πρώτα να τα μετατρέψετε με άλλο λειτουργικό σύστημα.
Πραγματοποιήστε λήψη και εγκατάσταση της εφαρμογής Klammer. Μπορείτε να λάβετε αυτήν την εφαρμογή στο App Store με 0,99 €. Μπορείτε να το χρησιμοποιήσετε για να ανοίξετε αρχεία EML και να δείτε τα περιεχόμενά του. Αυτήν τη στιγμή είναι ο μόνος τρόπος προβολής αρχείων EML χωρίς να χρειάζεται πρώτα να τα μετατρέψετε με άλλο λειτουργικό σύστημα.  Ανοίξτε την εφαρμογή Mail (ή την εφαρμογή που περιέχει το αρχείο EML που θέλετε να ανοίξετε). Μπορείτε να χρησιμοποιήσετε το Klammer για να ανοίξετε αρχεία EML που σχετίζονται με μηνύματα email. Μπορείτε να το κάνετε αυτό με το Dropbox ή άλλη υπηρεσία αποθήκευσης cloud ή σε άλλο πρόγραμμα που σας επιτρέπει να διαχειρίζεστε αρχεία.
Ανοίξτε την εφαρμογή Mail (ή την εφαρμογή που περιέχει το αρχείο EML που θέλετε να ανοίξετε). Μπορείτε να χρησιμοποιήσετε το Klammer για να ανοίξετε αρχεία EML που σχετίζονται με μηνύματα email. Μπορείτε να το κάνετε αυτό με το Dropbox ή άλλη υπηρεσία αποθήκευσης cloud ή σε άλλο πρόγραμμα που σας επιτρέπει να διαχειρίζεστε αρχεία. - Εάν χρησιμοποιείτε το Mail, θα πρέπει να πατήσετε το συνημμένο μία φορά για να το κατεβάσετε στο iPad σας. Εάν χρησιμοποιείτε το Dropbox ή το Google Drive, θα πρέπει να κάνετε λήψη του αρχείου στο iPad σας.
- Εάν δεν γίνει λήψη του συνημμένου, δοκιμάστε να προωθήσετε το μήνυμα στον εαυτό σας και να το κατεβάσετε ξανά.
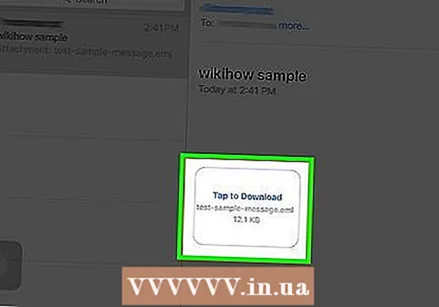 Πατήστε το αρχείο που κατεβάσατε. Θα σας ζητηθεί να επιλέξετε μια εφαρμογή για να ανοίξετε το αρχείο.
Πατήστε το αρχείο που κατεβάσατε. Θα σας ζητηθεί να επιλέξετε μια εφαρμογή για να ανοίξετε το αρχείο. 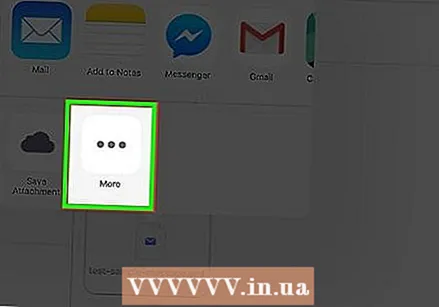 Πατήστε "Άνοιγμα με Klammer". Το αρχείο EML θα εμφανίζεται τώρα στην εφαρμογή Klammer και θα μπορείτε να το δείτε με τη σωστή μορφοποίηση.
Πατήστε "Άνοιγμα με Klammer". Το αρχείο EML θα εμφανίζεται τώρα στην εφαρμογή Klammer και θα μπορείτε να το δείτε με τη σωστή μορφοποίηση.
Μέθοδος 4 από 4: Android
 Κατεβάστε την ΕΛΕΥΘΕΡΗ εφαρμογή EML Reader. Το ίδιο το Android δεν υποστηρίζει τη μορφή EML. Ο μόνος τρόπος για να ανοίξετε αρχεία EML στη συσκευή σας Android είναι να εγκαταστήσετε μια εφαρμογή.
Κατεβάστε την ΕΛΕΥΘΕΡΗ εφαρμογή EML Reader. Το ίδιο το Android δεν υποστηρίζει τη μορφή EML. Ο μόνος τρόπος για να ανοίξετε αρχεία EML στη συσκευή σας Android είναι να εγκαταστήσετε μια εφαρμογή. - Το EML Reader FREE είναι μια από τις εφαρμογές με την καλύτερη βαθμολογία για να δείτε αρχεία EML, αλλά υπάρχουν και άλλες εφαρμογές από τις οποίες μπορείτε να επιλέξετε. Απλώς αναζητήστε το "eml reader" στο Google Play Store.
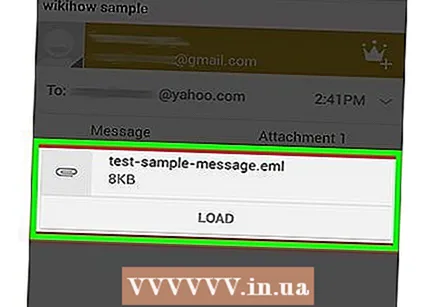 Ανοίξτε ένα αρχείο EML. Υπάρχουν διάφοροι τρόποι για να ανοίξετε ένα αρχείο EML, ανάλογα με τον τρόπο λήψης του αρχείου EML.
Ανοίξτε ένα αρχείο EML. Υπάρχουν διάφοροι τρόποι για να ανοίξετε ένα αρχείο EML, ανάλογα με τον τρόπο λήψης του αρχείου EML. - Εάν λάβατε ένα αρχείο EML ως συνημμένο, ανοίξτε το μήνυμα email με το αρχείο EML στην εφαρμογή Gmail ή Mail και, στη συνέχεια, πατήστε το συνημμένο αρχείο EML.
- Εάν πραγματοποιήσατε λήψη του αρχείου EML από έναν ιστότοπο, χρησιμοποιήστε μια εφαρμογή διαχείρισης αρχείων για να ανοίξετε το φάκελο των ληφθέντων αρχείων. Μπορείτε επίσης να ανοίξετε την εφαρμογή EML Reader FREE για να περιηγηθείτε στα αρχεία σας.
 Επιλέξτε EML Reader ΔΩΡΕΑΝ από τη λίστα εφαρμογών. Όταν προσπαθείτε να ανοίξετε το αρχείο EML, θα σας ζητηθεί να επιλέξετε μια εφαρμογή. Το EML Reader ΔΩΡΕΑΝ πρέπει να περιλαμβάνεται στη λίστα. Πατήστε "Πάντα" για να συνδέσετε αρχεία EML με τη νέα σας εφαρμογή.
Επιλέξτε EML Reader ΔΩΡΕΑΝ από τη λίστα εφαρμογών. Όταν προσπαθείτε να ανοίξετε το αρχείο EML, θα σας ζητηθεί να επιλέξετε μια εφαρμογή. Το EML Reader ΔΩΡΕΑΝ πρέπει να περιλαμβάνεται στη λίστα. Πατήστε "Πάντα" για να συνδέσετε αρχεία EML με τη νέα σας εφαρμογή.  Διαβάστε το αρχείο EML. Το EML Reader FREE θα χωρίσει το αρχείο EML στα διάφορα μέρη που διαθέτει, συμπεριλαμβανομένων από / έως, ημερομηνία, θέμα, κείμενο, HTML και συνημμένα.
Διαβάστε το αρχείο EML. Το EML Reader FREE θα χωρίσει το αρχείο EML στα διάφορα μέρη που διαθέτει, συμπεριλαμβανομένων από / έως, ημερομηνία, θέμα, κείμενο, HTML και συνημμένα. - Η ενότητα "Κείμενο" περιέχει το μεσαίο τμήμα του αρχείου EML.
- Το τμήμα "HTML" εμφανίζει το μήνυμα στην αρχική του μορφή.
 Αγγίξτε παρατεταμένα ένα συνημμένο για να το ανοίξετε. Στο κάτω μέρος του εμφανιζόμενου αρχείου θα δείτε μια λίστα συνημμένων. Αυτές είναι όλες οι εικόνες που χρησιμοποιούνται για τη δημιουργία του μηνύματος HTML, καθώς και τυχόν αρχεία που δεν είναι συνημμένα στο μήνυμα.
Αγγίξτε παρατεταμένα ένα συνημμένο για να το ανοίξετε. Στο κάτω μέρος του εμφανιζόμενου αρχείου θα δείτε μια λίστα συνημμένων. Αυτές είναι όλες οι εικόνες που χρησιμοποιούνται για τη δημιουργία του μηνύματος HTML, καθώς και τυχόν αρχεία που δεν είναι συνημμένα στο μήνυμα. - Όταν κρατάτε το δάχτυλό σας σε ένα συνημμένο, θα εμφανιστεί ένα νέο μενού. Επιλέξτε "Άνοιγμα" και, στη συνέχεια, αναζητήστε μια εφαρμογή που μπορεί να εμφανίσει τη σχετική μορφή αρχείου. Μπορείτε επίσης να πατήσετε "Αποθήκευση" για να αφαιρέσετε το αρχείο από το αρχείο EML και να το τοποθετήσετε στον ίδιο φάκελο.