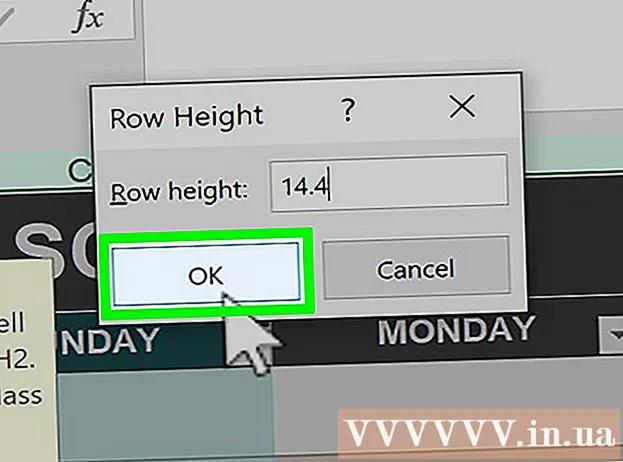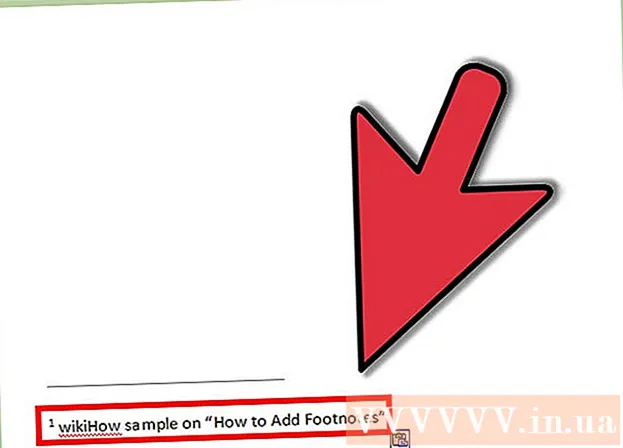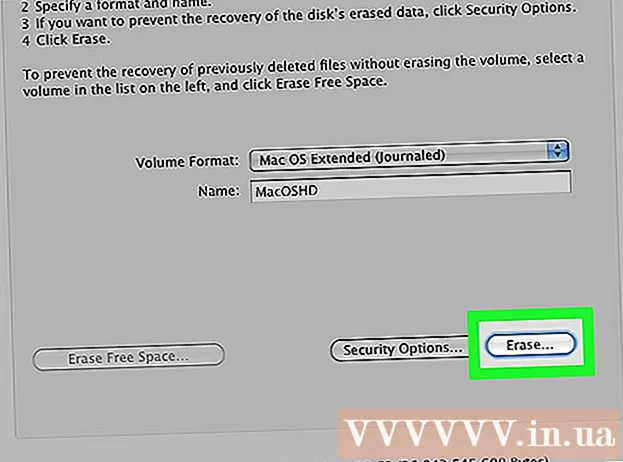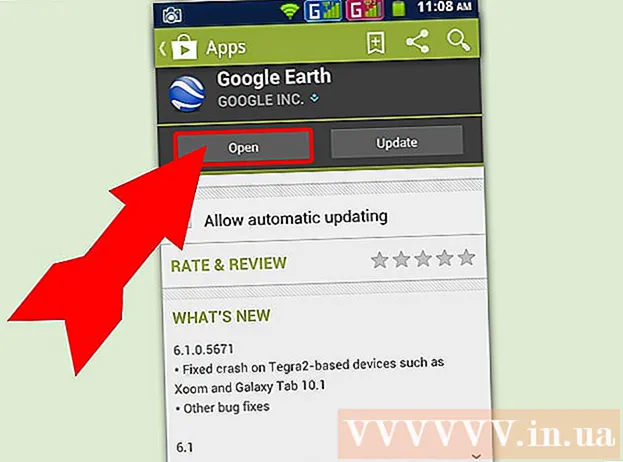Συγγραφέας:
Judy Howell
Ημερομηνία Δημιουργίας:
27 Ιούλιος 2021
Ημερομηνία Ενημέρωσης:
1 Ιούλιος 2024

Περιεχόμενο
Με το λογαριασμό διαχειριστή του υπολογιστή σας μπορείτε να προσαρμόσετε τις ρυθμίσεις συστήματος και να κάνετε αλλαγές στο σύστημα αρχείων. Ανεξάρτητα από το λειτουργικό σας σύστημα, μπορείτε να αλλάξετε τον κωδικό πρόσβασης του λογαριασμού διαχειριστή χρησιμοποιώντας τη γραμμή εντολών. Στα Windows, ο λογαριασμός διαχειριστή είναι απενεργοποιημένος από προεπιλογή και πρέπει να είναι ενεργοποιημένος εάν θέλετε να τον χρησιμοποιήσετε.
Για να πας
Μέθοδος 1 από 3: Windows
 Κατανοήστε τους διαφορετικούς τύπους λογαριασμών διαχειριστή. Τα Windows δημιουργούν αυτόματα έναν απενεργοποιημένο λογαριασμό διαχειριστή σε όλες τις εκδόσεις των Windows μετά τα XP. Αυτός ο λογαριασμός έχει απενεργοποιηθεί για λόγους ασφαλείας, καθώς ο πρώτος προσωπικός λογαριασμός που δημιουργείτε είναι από προεπιλογή διαχειριστής. Η ακόλουθη μέθοδος θα ενεργοποιήσει τον απενεργοποιημένο λογαριασμό διαχειριστή και, στη συνέχεια, θα ορίσει έναν κωδικό πρόσβασης για αυτόν.
Κατανοήστε τους διαφορετικούς τύπους λογαριασμών διαχειριστή. Τα Windows δημιουργούν αυτόματα έναν απενεργοποιημένο λογαριασμό διαχειριστή σε όλες τις εκδόσεις των Windows μετά τα XP. Αυτός ο λογαριασμός έχει απενεργοποιηθεί για λόγους ασφαλείας, καθώς ο πρώτος προσωπικός λογαριασμός που δημιουργείτε είναι από προεπιλογή διαχειριστής. Η ακόλουθη μέθοδος θα ενεργοποιήσει τον απενεργοποιημένο λογαριασμό διαχειριστή και, στη συνέχεια, θα ορίσει έναν κωδικό πρόσβασης για αυτόν. - Για να αλλάξετε τον κωδικό πρόσβασης για τον προσωπικό σας λογαριασμό διαχειριστή, ανοίξτε τον Πίνακα Ελέγχου και ορίστε την επιλογή "Λογαριασμοί χρηστών". Επιλέξτε τον προσωπικό σας λογαριασμό διαχειριστή και, στη συνέχεια, κάντε κλικ στο "Δημιουργία κωδικού πρόσβασης" ή "Αλλαγή του κωδικού πρόσβασης".
 Πατήστε το πλήκτρο.⊞ Νίκη και πληκτρολογήστε "cmd". Θα πρέπει να δείτε τη "Γραμμή εντολών" να εμφανίζεται στη λίστα αποτελεσμάτων αναζήτησης.
Πατήστε το πλήκτρο.⊞ Νίκη και πληκτρολογήστε "cmd". Θα πρέπει να δείτε τη "Γραμμή εντολών" να εμφανίζεται στη λίστα αποτελεσμάτων αναζήτησης. 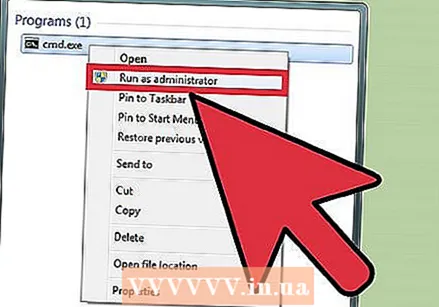 Κάντε δεξί κλικ στο "Γραμμή εντολών" και επιλέξτε "Εκτέλεση ως διαχειριστής".
Κάντε δεξί κλικ στο "Γραμμή εντολών" και επιλέξτε "Εκτέλεση ως διαχειριστής". Τύπος.διαχειριστής καθαρού χρήστη / ενεργός: ναικαι πατήστε↵ Εισαγάγετε. Αυτό θα ενεργοποιήσει τον λογαριασμό διαχειριστή στον υπολογιστή. Ο πιο συνηθισμένος λόγος για την ενεργοποίηση του λογαριασμού διαχειριστή είναι η εκτέλεση εργασιών αυτοματισμού χωρίς το μήνυμα ελέγχου πρόσβασης χρήστη να εμφανίζεται κάθε φορά που αλλάζει μια ρύθμιση συστήματος.
Τύπος.διαχειριστής καθαρού χρήστη / ενεργός: ναικαι πατήστε↵ Εισαγάγετε. Αυτό θα ενεργοποιήσει τον λογαριασμό διαχειριστή στον υπολογιστή. Ο πιο συνηθισμένος λόγος για την ενεργοποίηση του λογαριασμού διαχειριστή είναι η εκτέλεση εργασιών αυτοματισμού χωρίς το μήνυμα ελέγχου πρόσβασης χρήστη να εμφανίζεται κάθε φορά που αλλάζει μια ρύθμιση συστήματος.  Τύπος.διαχειριστής καθαρού χρήστη *και πατήστε↵ Εισαγάγετε. Σας επιτρέπει να αλλάξετε τον κωδικό πρόσβασης διαχειριστή.
Τύπος.διαχειριστής καθαρού χρήστη *και πατήστε↵ Εισαγάγετε. Σας επιτρέπει να αλλάξετε τον κωδικό πρόσβασης διαχειριστή.  Εισαγάγετε τον κωδικό πρόσβασης που θέλετε να χρησιμοποιήσετε. Οι χαρακτήρες δεν εμφανίζονται όταν πληκτρολογείτε. Τύπος ↵ Εισαγάγετε αφού πληκτρολογήσετε τον κωδικό πρόσβασης.
Εισαγάγετε τον κωδικό πρόσβασης που θέλετε να χρησιμοποιήσετε. Οι χαρακτήρες δεν εμφανίζονται όταν πληκτρολογείτε. Τύπος ↵ Εισαγάγετε αφού πληκτρολογήσετε τον κωδικό πρόσβασης.  Πληκτρολογήστε ξανά τον κωδικό πρόσβασης για επιβεβαίωση. Εάν οι κωδικοί πρόσβασης δεν ταιριάζουν, δοκιμάστε ξανά.
Πληκτρολογήστε ξανά τον κωδικό πρόσβασης για επιβεβαίωση. Εάν οι κωδικοί πρόσβασης δεν ταιριάζουν, δοκιμάστε ξανά.  Τύπος.διαχειριστής καθαρού χρήστη / ενεργός: όχικαι πατήστε↵ Εισαγάγετε. Αυτό θα απενεργοποιήσει το λογαριασμό διαχειριστή. Δεν συνιστάται να διατηρείτε ενεργό τον λογαριασμό διαχειριστή όταν δεν τον χρησιμοποιείτε. Μόλις ορίσετε τον κωδικό πρόσβασής σας και εκτελέσετε όλες τις ενέργειες που χρειάζεστε ως διαχειριστής, απενεργοποιήστε τον λογαριασμό από τη γραμμή εντολών.
Τύπος.διαχειριστής καθαρού χρήστη / ενεργός: όχικαι πατήστε↵ Εισαγάγετε. Αυτό θα απενεργοποιήσει το λογαριασμό διαχειριστή. Δεν συνιστάται να διατηρείτε ενεργό τον λογαριασμό διαχειριστή όταν δεν τον χρησιμοποιείτε. Μόλις ορίσετε τον κωδικό πρόσβασής σας και εκτελέσετε όλες τις ενέργειες που χρειάζεστε ως διαχειριστής, απενεργοποιήστε τον λογαριασμό από τη γραμμή εντολών.
Μέθοδος 2 από 3: OS X
 Κατανοήστε τη διαδικασία. Μπορείτε να χρησιμοποιήσετε τη Λειτουργία μεμονωμένου χρήστη για να επαναφέρετε τον κωδικό πρόσβασης διαχειριστή για το Mac σας, σε περίπτωση που το ξεχάσατε. Δεν χρειάζεστε πρόσβαση διαχειριστή για να εκτελέσετε αυτήν τη διαδικασία.
Κατανοήστε τη διαδικασία. Μπορείτε να χρησιμοποιήσετε τη Λειτουργία μεμονωμένου χρήστη για να επαναφέρετε τον κωδικό πρόσβασης διαχειριστή για το Mac σας, σε περίπτωση που το ξεχάσατε. Δεν χρειάζεστε πρόσβαση διαχειριστή για να εκτελέσετε αυτήν τη διαδικασία.  Επανεκκινήστε τον υπολογιστή και κρατήστε πατημένο.⌘ Εντολή+ΜΙΚΡΟ. πιεσμένος. Εάν κρατάτε αυτά τα πλήκτρα κατά την εκκίνηση του υπολογιστή, θα μεταφερθείτε στη γραμμή εντολών.
Επανεκκινήστε τον υπολογιστή και κρατήστε πατημένο.⌘ Εντολή+ΜΙΚΡΟ. πιεσμένος. Εάν κρατάτε αυτά τα πλήκτρα κατά την εκκίνηση του υπολογιστή, θα μεταφερθείτε στη γραμμή εντολών.  Τύπος.fsck -fyκαι πατήστε⏎ Επιστροφή. Αυτό θα σαρώσει τον σκληρό σας δίσκο για σφάλματα, τα οποία ενδέχεται να διαρκέσουν λίγα λεπτά. Αυτή η διαδικασία είναι απαραίτητη για να συνεχιστεί.
Τύπος.fsck -fyκαι πατήστε⏎ Επιστροφή. Αυτό θα σαρώσει τον σκληρό σας δίσκο για σφάλματα, τα οποία ενδέχεται να διαρκέσουν λίγα λεπτά. Αυτή η διαδικασία είναι απαραίτητη για να συνεχιστεί.  Τύπος.μοντάρετε - το / σαςκαι πατήστε⏎ Επιστροφή. Αυτό σας επιτρέπει να κάνετε αλλαγές στο σύστημα αρχείων.
Τύπος.μοντάρετε - το / σαςκαι πατήστε⏎ Επιστροφή. Αυτό σας επιτρέπει να κάνετε αλλαγές στο σύστημα αρχείων.  Τύπος.Διαχειριστής passwdκαι πατήστε⏎ Επιστροφή. Μπορείτε να αλλάξετε τον κωδικό πρόσβασης για οποιονδήποτε λογαριασμό χρήστη εισάγοντας το όνομα λογαριασμού χρήστη αντί για "Διαχειριστής".
Τύπος.Διαχειριστής passwdκαι πατήστε⏎ Επιστροφή. Μπορείτε να αλλάξετε τον κωδικό πρόσβασης για οποιονδήποτε λογαριασμό χρήστη εισάγοντας το όνομα λογαριασμού χρήστη αντί για "Διαχειριστής".  Εισαγάγετε τον νέο κωδικό πρόσβασης δύο φορές. Θα σας ζητηθεί να εισαγάγετε τον νέο κωδικό πρόσβασής σας και μετά να τον εισαγάγετε ξανά για να τον επιβεβαιώσετε. Ο κωδικός πρόσβασης δεν εμφανίζεται καθώς πληκτρολογείτε.
Εισαγάγετε τον νέο κωδικό πρόσβασης δύο φορές. Θα σας ζητηθεί να εισαγάγετε τον νέο κωδικό πρόσβασής σας και μετά να τον εισαγάγετε ξανά για να τον επιβεβαιώσετε. Ο κωδικός πρόσβασης δεν εμφανίζεται καθώς πληκτρολογείτε. 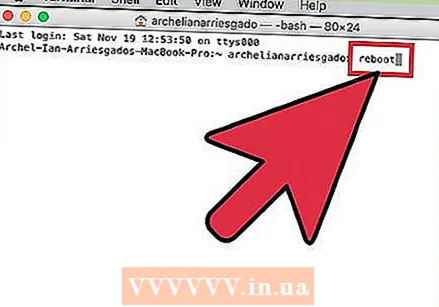 Τύπος.επανεκκινήστεκαι πατήστε⏎ Επιστροφή. Αυτό θα επανεκκινήσει τον υπολογιστή σας και θα φορτώσει το OS X κανονικά. Ο λογαριασμός διαχειριστή σας θα χρησιμοποιεί τώρα τον νέο κωδικό πρόσβασης.
Τύπος.επανεκκινήστεκαι πατήστε⏎ Επιστροφή. Αυτό θα επανεκκινήσει τον υπολογιστή σας και θα φορτώσει το OS X κανονικά. Ο λογαριασμός διαχειριστή σας θα χρησιμοποιεί τώρα τον νέο κωδικό πρόσβασης.
Μέθοδος 3 από 3: Linux
 Κατανοήστε τους κινδύνους προτού προχωρήσετε. Το Linux έχει σχεδιαστεί έτσι ώστε να μπορείτε να εκτελείτε εργασίες διαχείρισης χωρίς να συνδεθείτε στην πραγματικότητα ως διαχειριστής ή ως "root" χρήστης. Ως εκ τούτου, συνιστάται ιδιαίτερα να κάνετε την ανάθεση sudo χρησιμοποιείται για την εκτέλεση ενεργειών που απαιτούν πρόσβαση root αντί για σύνδεση ως root. Από τότε που εσύ sudo Μπορείτε να χρησιμοποιήσετε σε συνδυασμό με τον δικό σας κωδικό πρόσβασης χρήστη για να κάνετε αλλαγές root, δεν χρειάζεται να ορίσετε έναν κωδικό πρόσβασης root. Εάν θέλετε να δημιουργήσετε ένα, διαβάστε παρακάτω.
Κατανοήστε τους κινδύνους προτού προχωρήσετε. Το Linux έχει σχεδιαστεί έτσι ώστε να μπορείτε να εκτελείτε εργασίες διαχείρισης χωρίς να συνδεθείτε στην πραγματικότητα ως διαχειριστής ή ως "root" χρήστης. Ως εκ τούτου, συνιστάται ιδιαίτερα να κάνετε την ανάθεση sudo χρησιμοποιείται για την εκτέλεση ενεργειών που απαιτούν πρόσβαση root αντί για σύνδεση ως root. Από τότε που εσύ sudo Μπορείτε να χρησιμοποιήσετε σε συνδυασμό με τον δικό σας κωδικό πρόσβασης χρήστη για να κάνετε αλλαγές root, δεν χρειάζεται να ορίσετε έναν κωδικό πρόσβασης root. Εάν θέλετε να δημιουργήσετε ένα, διαβάστε παρακάτω.  Ανοίξτε το τερματικό. Αλλάζετε τον κωδικό πρόσβασης μέσω του τερματικού, το οποίο μπορεί να ανοίξει από τη γραμμή εργασιών ή πατώντας Ctrl+Αλτ+Τ..
Ανοίξτε το τερματικό. Αλλάζετε τον κωδικό πρόσβασης μέσω του τερματικού, το οποίο μπορεί να ανοίξει από τη γραμμή εργασιών ή πατώντας Ctrl+Αλτ+Τ..  Τύπος.sudo passwdκαι πατήστε↵ Εισαγάγετε. Θα σας ζητηθεί ο κωδικός πρόσβασης χρήστη.
Τύπος.sudo passwdκαι πατήστε↵ Εισαγάγετε. Θα σας ζητηθεί ο κωδικός πρόσβασης χρήστη.  Εισαγάγετε τον νέο κωδικό πρόσβασης root. Αφού εισαγάγετε τον κωδικό πρόσβασης χρήστη, θα σας ζητηθεί να δημιουργήσετε τον νέο κωδικό πρόσβασης ρίζας. Θα σας ζητηθεί να το εισαγάγετε δύο φορές για να το επιβεβαιώσετε. Δεν θα βλέπετε τον κωδικό πρόσβασης στην οθόνη καθώς τον πληκτρολογείτε.
Εισαγάγετε τον νέο κωδικό πρόσβασης root. Αφού εισαγάγετε τον κωδικό πρόσβασης χρήστη, θα σας ζητηθεί να δημιουργήσετε τον νέο κωδικό πρόσβασης ρίζας. Θα σας ζητηθεί να το εισαγάγετε δύο φορές για να το επιβεβαιώσετε. Δεν θα βλέπετε τον κωδικό πρόσβασης στην οθόνη καθώς τον πληκτρολογείτε.