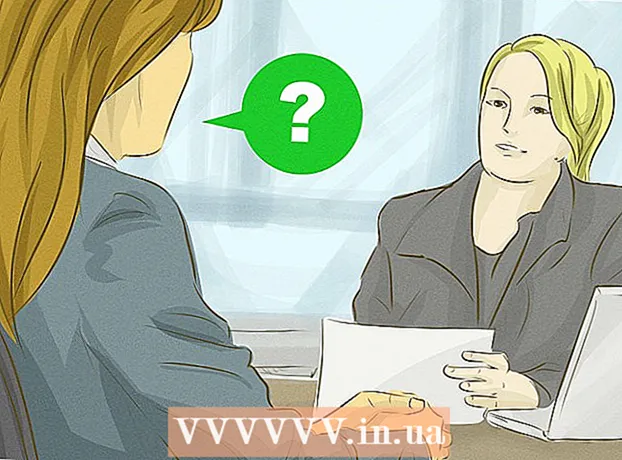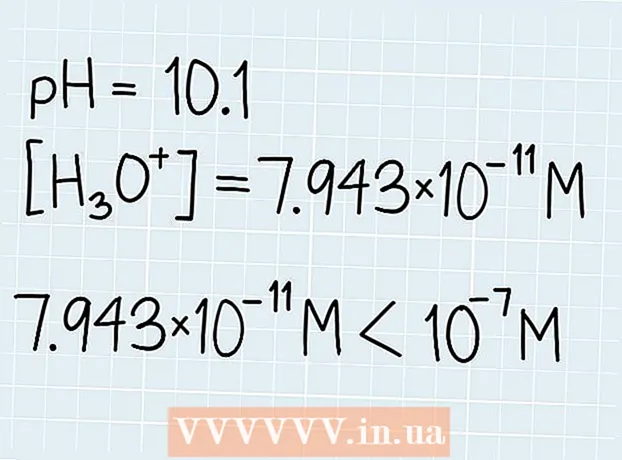Περιεχόμενο
- Για να πας
- Μέθοδος 1 από 3: Κλείσιμο ανοιχτών αρχείων
- Μέθοδος 2 από 3: Χρήση ειδικού λογισμικού
- Μέθοδος 3 από 3: Χρήση της γραμμής εντολών
- Συμβουλές
- Προειδοποιήσεις
Μπορεί να διαπιστώσετε ότι προσπαθείτε να διαγράψετε ένα αρχείο και εμφανίζεται το ακόλουθο σφάλμα: Μπορώ όνομα αρχείου> Μην διαγράψετε: Δεν επιτρέπεται η πρόσβαση "(ή η πρόσβαση δεν επιτρέπεται).Ελέγξτε εάν ο δίσκος είναι πλήρης ή προστατεύεται από εγγραφή ή εάν το αρχείο χρησιμοποιείται αυτήν τη στιγμή ". Υπάρχουν αρκετές διαφορετικές μέθοδοι που μπορείτε να χρησιμοποιήσετε για να διαγράψετε οριστικά ένα τέτοιο αρχείο, αλλά προτού περάσετε όλα αυτά τα βήματα, είναι σημαντικό να βεβαιωθείτε ότι το αρχείο που προσπαθείτε να διαγράψετε δεν χρησιμοποιείται αυτήν τη στιγμή. Εάν όχι, υπάρχουν δωρεάν προγράμματα τρίτων μερών και απλά εργαλεία παραθύρου εντολών που μπορείτε να χρησιμοποιήσετε για να εξαναγκάσετε τη διαγραφή ενός αρχείου ή φακέλου.
Για να πας
Μέθοδος 1 από 3: Κλείσιμο ανοιχτών αρχείων
 Κλείστε όλα τα ανοιχτά προγράμματα. Η πιο κοινή αιτία αυτού του σφάλματος είναι ένα πρόγραμμα που χρησιμοποιεί το αρχείο που προσπαθείτε να διαγράψετε. Αυτό συμβαίνει, για παράδειγμα, εάν προσπαθείτε να διαγράψετε ένα έγγραφο που είναι ήδη ανοιχτό στο Word ή ένα μουσικό κομμάτι που παίζει.
Κλείστε όλα τα ανοιχτά προγράμματα. Η πιο κοινή αιτία αυτού του σφάλματος είναι ένα πρόγραμμα που χρησιμοποιεί το αρχείο που προσπαθείτε να διαγράψετε. Αυτό συμβαίνει, για παράδειγμα, εάν προσπαθείτε να διαγράψετε ένα έγγραφο που είναι ήδη ανοιχτό στο Word ή ένα μουσικό κομμάτι που παίζει.  Ανοίξτε το "Task Manager". Τύπος Ctrl+Αλτ+Ντελ και επιλέξτε "Task Manager" από το μενού. Κάντε κλικ στην καρτέλα "Χρήστης" και βρείτε τις καταχωρήσεις για το όνομα χρήστη σας. Τα περισσότερα από αυτά τα προγράμματα μπορούν να σταματήσουν χωρίς διακοπή λειτουργίας του συστήματος.
Ανοίξτε το "Task Manager". Τύπος Ctrl+Αλτ+Ντελ και επιλέξτε "Task Manager" από το μενού. Κάντε κλικ στην καρτέλα "Χρήστης" και βρείτε τις καταχωρήσεις για το όνομα χρήστη σας. Τα περισσότερα από αυτά τα προγράμματα μπορούν να σταματήσουν χωρίς διακοπή λειτουργίας του συστήματος.  Κλείστε τα προγράμματα που αναγνωρίζετε. Μπορείτε να το κάνετε επιλέγοντας αυτά και κάνοντας κλικ στο "Τερματισμός διαδικασίας".
Κλείστε τα προγράμματα που αναγνωρίζετε. Μπορείτε να το κάνετε επιλέγοντας αυτά και κάνοντας κλικ στο "Τερματισμός διαδικασίας". - Εάν κλείσετε ένα πρόγραμμα που κάνει το σύστημα ασταθές, επανεκκινήστε τον υπολογιστή σας για να το επαναφέρετε.
 Επανεκκινήστε τον υπολογιστή σας. Συχνά, η επανεκκίνηση του υπολογιστή σας θα προκαλέσει την απουσία της σύνδεσης μεταξύ ενός συγκεκριμένου προγράμματος και αρχείου. Προσπαθήστε να διαγράψετε το αρχείο αφού ολοκληρωθεί η επανεκκίνηση του υπολογιστή και πριν ξεκινήσετε οποιαδήποτε άλλα προγράμματα. Εάν το αρχείο εξακολουθεί να δίνει το ίδιο σφάλμα, προχωρήστε στην επόμενη μέθοδο.
Επανεκκινήστε τον υπολογιστή σας. Συχνά, η επανεκκίνηση του υπολογιστή σας θα προκαλέσει την απουσία της σύνδεσης μεταξύ ενός συγκεκριμένου προγράμματος και αρχείου. Προσπαθήστε να διαγράψετε το αρχείο αφού ολοκληρωθεί η επανεκκίνηση του υπολογιστή και πριν ξεκινήσετε οποιαδήποτε άλλα προγράμματα. Εάν το αρχείο εξακολουθεί να δίνει το ίδιο σφάλμα, προχωρήστε στην επόμενη μέθοδο.
Μέθοδος 2 από 3: Χρήση ειδικού λογισμικού
 Αναζητήστε ένα πρόγραμμα για τη διαχείριση διαδικασιών. Οι δημοφιλείς επιλογές περιλαμβάνουν Process Explorer, LockHunter και Unlocker ή Lock-UnMatic και Mac OS File Unlocker για Mac. Όλα αυτά τα προγράμματα είναι δωρεάν και ενσωματώνονται στη διεπαφή των Windows. Εάν επιλέξετε να χρησιμοποιήσετε το Unlocker, προσέξτε να περιηγηθείτε στον ιστότοπό τους, καθώς υπάρχουν πολλές ύπουλες διαφημίσεις που θα μπορούσαν να οδηγήσουν σε κακόβουλο λογισμικό στον υπολογιστή σας.
Αναζητήστε ένα πρόγραμμα για τη διαχείριση διαδικασιών. Οι δημοφιλείς επιλογές περιλαμβάνουν Process Explorer, LockHunter και Unlocker ή Lock-UnMatic και Mac OS File Unlocker για Mac. Όλα αυτά τα προγράμματα είναι δωρεάν και ενσωματώνονται στη διεπαφή των Windows. Εάν επιλέξετε να χρησιμοποιήσετε το Unlocker, προσέξτε να περιηγηθείτε στον ιστότοπό τους, καθώς υπάρχουν πολλές ύπουλες διαφημίσεις που θα μπορούσαν να οδηγήσουν σε κακόβουλο λογισμικό στον υπολογιστή σας.  Εγκαταστήστε το πρόγραμμα. Όλα αυτά τα προγράμματα είναι αρκετά εύκολο στην εγκατάσταση. Εξαγάγετε το αρχείο εάν είναι απαραίτητο και ανοίξτε το αρχείο Setup ή Install. Οι προεπιλεγμένες ρυθμίσεις εγκατάστασης θα λειτουργούν για τους περισσότερους χρήστες.
Εγκαταστήστε το πρόγραμμα. Όλα αυτά τα προγράμματα είναι αρκετά εύκολο στην εγκατάσταση. Εξαγάγετε το αρχείο εάν είναι απαραίτητο και ανοίξτε το αρχείο Setup ή Install. Οι προεπιλεγμένες ρυθμίσεις εγκατάστασης θα λειτουργούν για τους περισσότερους χρήστες. - Ορισμένα προγράμματα ενδέχεται να προσπαθήσουν να εγκαταστήσουν γραμμές εργαλείων του προγράμματος περιήγησης κατά την εγκατάσταση. Βεβαιωθείτε ότι δεν έχετε επιλέξει αυτό εάν δεν θέλετε νέες γραμμές εργαλείων.
 Κάντε δεξί κλικ στο αρχείο που θέλετε να διαγράψετε. Επιλέξτε το πρόσφατα εγκατεστημένο εργαλείο από το μενού. Αυτό θα ανοίξει ένα νέο παράθυρο. Εμφανίζεται μια λίστα με όλα τα προγράμματα που χρησιμοποιούν αυτήν τη στιγμή το αρχείο.
Κάντε δεξί κλικ στο αρχείο που θέλετε να διαγράψετε. Επιλέξτε το πρόσφατα εγκατεστημένο εργαλείο από το μενού. Αυτό θα ανοίξει ένα νέο παράθυρο. Εμφανίζεται μια λίστα με όλα τα προγράμματα που χρησιμοποιούν αυτήν τη στιγμή το αρχείο.  Τερματίστε τα προγράμματα. Επιλέξτε το πρόγραμμα που θέλετε να κλείσετε και κάντε κλικ στο κουμπί "Kill Process". Όταν όλα τα προγράμματα αποκλεισμού κλείσουν τελικά, θα μπορείτε να διαγράψετε το αρχείο χωρίς περαιτέρω προβλήματα.
Τερματίστε τα προγράμματα. Επιλέξτε το πρόγραμμα που θέλετε να κλείσετε και κάντε κλικ στο κουμπί "Kill Process". Όταν όλα τα προγράμματα αποκλεισμού κλείσουν τελικά, θα μπορείτε να διαγράψετε το αρχείο χωρίς περαιτέρω προβλήματα.
Μέθοδος 3 από 3: Χρήση της γραμμής εντολών
 Βρείτε το αρχείο που είναι αποθηκευμένο στον σκληρό σας δίσκο. Εάν δεν μπορείτε να βρείτε το αρχείο, χρησιμοποιήστε τη λειτουργία αναζήτησης. Κάντε κλικ στο "Έναρξη μενού" και πληκτρολογήστε το όνομα του αρχείου στο πεδίο αναζήτησης. Στα Windows 8 μπορείτε να αρχίσετε να πληκτρολογείτε το όνομα του αρχείου όταν βρίσκεστε στο παράθυρο "Έναρξη".
Βρείτε το αρχείο που είναι αποθηκευμένο στον σκληρό σας δίσκο. Εάν δεν μπορείτε να βρείτε το αρχείο, χρησιμοποιήστε τη λειτουργία αναζήτησης. Κάντε κλικ στο "Έναρξη μενού" και πληκτρολογήστε το όνομα του αρχείου στο πεδίο αναζήτησης. Στα Windows 8 μπορείτε να αρχίσετε να πληκτρολογείτε το όνομα του αρχείου όταν βρίσκεστε στο παράθυρο "Έναρξη".  Κάντε δεξί κλικ στο αρχείο και επιλέξτε "Ιδιότητες". Καταργήστε (ελέγχοντας) όλα τα χαρακτηριστικά από το αρχείο ή το φάκελο.
Κάντε δεξί κλικ στο αρχείο και επιλέξτε "Ιδιότητες". Καταργήστε (ελέγχοντας) όλα τα χαρακτηριστικά από το αρχείο ή το φάκελο.  Σημειώστε τη θέση του αρχείου. Θα πρέπει να το τοποθετήσετε αλλού όταν το αφαιρέσετε αναγκαστικά μέσω της γραμμής εντολών.
Σημειώστε τη θέση του αρχείου. Θα πρέπει να το τοποθετήσετε αλλού όταν το αφαιρέσετε αναγκαστικά μέσω της γραμμής εντολών.  Ανοίξτε ένα παράθυρο εντολών. Κάντε το κάνοντας κλικ στο κουμπί Έναρξη και πληκτρολογώντας "cmd" στο πεδίο αναζήτησης, χωρίς τα εισαγωγικά.
Ανοίξτε ένα παράθυρο εντολών. Κάντε το κάνοντας κλικ στο κουμπί Έναρξη και πληκτρολογώντας "cmd" στο πεδίο αναζήτησης, χωρίς τα εισαγωγικά.  Κλείστε όλα τα ανοιχτά προγράμματα. Αφήστε το παράθυρο εντολών ανοιχτό, αλλά διαφορετικά κλείστε όλα τα άλλα ανοιχτά προγράμματα.
Κλείστε όλα τα ανοιχτά προγράμματα. Αφήστε το παράθυρο εντολών ανοιχτό, αλλά διαφορετικά κλείστε όλα τα άλλα ανοιχτά προγράμματα.  Ανοίξτε τη Διαχείριση εργασιών. Μπορείτε να το κάνετε πατώντας Ctrl+Αλτ+Ντελ και επιλέγοντας "Διαχείριση εργασιών" από το μενού, ή μεταβαίνοντας στο μενού "Έναρξη", πατώντας "Εκτέλεση" και μετά εισάγοντας "TASKMGR.EXE".
Ανοίξτε τη Διαχείριση εργασιών. Μπορείτε να το κάνετε πατώντας Ctrl+Αλτ+Ντελ και επιλέγοντας "Διαχείριση εργασιών" από το μενού, ή μεταβαίνοντας στο μενού "Έναρξη", πατώντας "Εκτέλεση" και μετά εισάγοντας "TASKMGR.EXE".  Κάντε κλικ στην καρτέλα "Διαδικασίες" στο παράθυρο Task Manager. Βρείτε τη διαδικασία που ονομάζεται "explorer.exe". Επιλέξτε το και κάντε κλικ στο "End Process". Σμικροποιώ, αλλά δεν κλείνει τη Διαχείριση εργασιών.
Κάντε κλικ στην καρτέλα "Διαδικασίες" στο παράθυρο Task Manager. Βρείτε τη διαδικασία που ονομάζεται "explorer.exe". Επιλέξτε το και κάντε κλικ στο "End Process". Σμικροποιώ, αλλά δεν κλείνει τη Διαχείριση εργασιών.  Επιστροφή στο παράθυρο εντολών. Εδώ μπορείτε να επιβάλλετε τη διαγραφή ενός αρχείου ή φακέλου, χρησιμοποιώντας απλές εντολές. Ενώ τα αρχεία και οι φάκελοι μπορούν να διαγραφούν με τον ίδιο τρόπο, υπάρχουν λεπτές διαφορές στην εντολή που θα χρησιμοποιήσετε.
Επιστροφή στο παράθυρο εντολών. Εδώ μπορείτε να επιβάλλετε τη διαγραφή ενός αρχείου ή φακέλου, χρησιμοποιώντας απλές εντολές. Ενώ τα αρχεία και οι φάκελοι μπορούν να διαγραφούν με τον ίδιο τρόπο, υπάρχουν λεπτές διαφορές στην εντολή που θα χρησιμοποιήσετε.  Βρείτε τη διαδρομή: C: Έγγραφα και ρυθμίσεις Το όνομα χρήστη σας>. Μπορείτε να το δείτε αυτό στη γραμμή εντολών στο παράθυρο εντολών.
Βρείτε τη διαδρομή: C: Έγγραφα και ρυθμίσεις Το όνομα χρήστη σας>. Μπορείτε να το δείτε αυτό στη γραμμή εντολών στο παράθυρο εντολών.  Εκτελέστε την εντολή. Στο παράθυρο εντολών, πληκτρολογήστε cd Τα έγγραφά μου μετά το όνομα χρήστη σας
Εκτελέστε την εντολή. Στο παράθυρο εντολών, πληκτρολογήστε cd Τα έγγραφά μου μετά το όνομα χρήστη σας  Διαγράψτε το αρχείο σας. Μετά το "Τα έγγραφά μου", εισαγάγετε την εντολή Διαγραφή και ακολουθεί το όνομα του αρχείου που θέλετε να διαγράψετε. Για παράδειγμα, "del ανεπιθύμητο αρχείο.exe".
Διαγράψτε το αρχείο σας. Μετά το "Τα έγγραφά μου", εισαγάγετε την εντολή Διαγραφή και ακολουθεί το όνομα του αρχείου που θέλετε να διαγράψετε. Για παράδειγμα, "del ανεπιθύμητο αρχείο.exe".  Χρησιμοποιήστε την εντολή DEL για να διαγράψετε το ανυπόστατο αρχείο από το παράθυρο εντολών. Ολόκληρη η εντολή πρέπει τώρα να έχει την εξής μορφή: C: Documents and Settings Το όνομα χρήστη σας Τα έγγραφά μου> del unsantedfile.exe
Χρησιμοποιήστε την εντολή DEL για να διαγράψετε το ανυπόστατο αρχείο από το παράθυρο εντολών. Ολόκληρη η εντολή πρέπει τώρα να έχει την εξής μορφή: C: Documents and Settings Το όνομα χρήστη σας Τα έγγραφά μου> del unsantedfile.exe  Διαγραφή φακέλου. Εάν θέλετε να διαγράψετε έναν κατάλογο αντί για ένα αρχείο, χρησιμοποιήστε την εντολή "RMDIR / S / Q" αντί της εντολής "del". Αυτό θα μοιάζει με αυτό: C: Documents and Settings Το όνομα χρήστη σας> rmdir / s / q "C: Documents and Settings Το όνομα χρήστη σας My Documents Junk Folder"
Διαγραφή φακέλου. Εάν θέλετε να διαγράψετε έναν κατάλογο αντί για ένα αρχείο, χρησιμοποιήστε την εντολή "RMDIR / S / Q" αντί της εντολής "del". Αυτό θα μοιάζει με αυτό: C: Documents and Settings Το όνομα χρήστη σας> rmdir / s / q "C: Documents and Settings Το όνομα χρήστη σας My Documents Junk Folder"  Πατήστε ALT + TAB. Αυτό θα σας οδηγήσει πίσω στο Task Manager όπου βρίσκεστε Αρχείο > Νέα εργασία Κάντε κλικ και, στη συνέχεια, πληκτρολογήστε "EXPLORER.EXE" για επανεκκίνηση της διεπαφής των Windows.
Πατήστε ALT + TAB. Αυτό θα σας οδηγήσει πίσω στο Task Manager όπου βρίσκεστε Αρχείο > Νέα εργασία Κάντε κλικ και, στη συνέχεια, πληκτρολογήστε "EXPLORER.EXE" για επανεκκίνηση της διεπαφής των Windows.  Κλείσιμο Διαχείριση εργασιών. Το αρχείο πρέπει τώρα να διαγραφεί, αλλά μπορείτε να το ελέγξετε αναζητώντας το από το μενού Έναρξη και εισάγοντας τον όρο στη γραμμή αναζήτησης.
Κλείσιμο Διαχείριση εργασιών. Το αρχείο πρέπει τώρα να διαγραφεί, αλλά μπορείτε να το ελέγξετε αναζητώντας το από το μενού Έναρξη και εισάγοντας τον όρο στη γραμμή αναζήτησης.
Συμβουλές
- Για περισσότερες πληροφορίες σχετικά με τις εντολές DOS, πληκτρολογήστε HELP στη γραμμή εντολών στο παράθυρο εντολών ή πραγματοποιήστε αναζήτηση στο διαδίκτυο.
- Για να επιστρέψετε στον προηγούμενο κατάλογο στο παράθυρο εντολών, μπορείτε να χρησιμοποιήσετε την ακόλουθη εντολή:
’CD.'.
Προειδοποιήσεις
- Αυτό το τέχνασμα δεν θα λειτουργήσει εάν το αρχείο που θέλετε να διαγράψετε χρησιμοποιείται από άλλο πρόγραμμα. Ακριβώς όπως ένα αρχείο MP3 που παίζει ενώ θέλετε να το διαγράψετε. Σε αυτήν την περίπτωση, κλείστε το πρόγραμμα αναπαραγωγής πολυμέσων που αναπαράγει το αρχείο και μετά διαγράψτε το.
- Μην σταματήσετε καμία διαδικασία εκτός από το "EXPLORER.EXE". Κάτι τέτοιο μπορεί να έχει ανεπιθύμητες συνέπειες όπως απώλεια δεδομένων, αστάθεια συστήματος και κατάρρευση ή καταστροφή του λειτουργικού συστήματος.