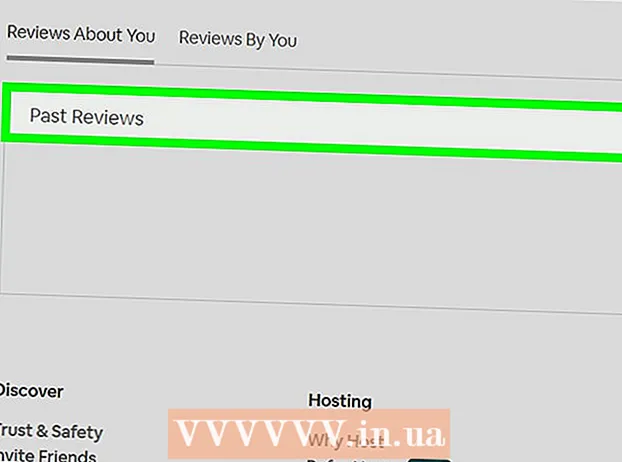Συγγραφέας:
Eugene Taylor
Ημερομηνία Δημιουργίας:
11 Αύγουστος 2021
Ημερομηνία Ενημέρωσης:
1 Ιούλιος 2024

Περιεχόμενο
- Για να πας
- Μέθοδος 1 από 3: Χρήση της γραμμής εργασιών της επιφάνειας εργασίας σας
- Συμβουλές
- Προειδοποίηση
Αυτό το wikiHow σας διδάσκει πώς να αφαιρέσετε με ασφάλεια έναν εξωτερικό σκληρό δίσκο ή μονάδα flash από τον υπολογιστή σας Windows 10.
Για να πας
Μέθοδος 1 από 3: Χρήση της γραμμής εργασιών της επιφάνειας εργασίας σας
 Αποθηκεύστε ανοιχτά έγγραφα στη μονάδα flash. Ο ευκολότερος τρόπος για να το κάνετε αυτό σε ένα ανοιχτό παράθυρο είναι μέσω Ctrl κρατώντας πατημένο και συνεχώς ΜΙΚΡΟ. να ωθήσει.
Αποθηκεύστε ανοιχτά έγγραφα στη μονάδα flash. Ο ευκολότερος τρόπος για να το κάνετε αυτό σε ένα ανοιχτό παράθυρο είναι μέσω Ctrl κρατώντας πατημένο και συνεχώς ΜΙΚΡΟ. να ωθήσει.  Αναζητήστε το κουμπί "Εξαγωγή". Αυτή είναι η ορθογώνια εικόνα σε σχήμα μονάδας flash με ένα σημάδι επιλογής δίπλα της. Αυτά βρίσκονται στη σειρά επιλογών στο κάτω δεξιό μέρος της οθόνης, αλλά ίσως χρειαστεί να κάνετε κλικ στο επάνω βέλος στην άκρη αριστερά αυτών των επιλογών για να τα δείτε όλα.
Αναζητήστε το κουμπί "Εξαγωγή". Αυτή είναι η ορθογώνια εικόνα σε σχήμα μονάδας flash με ένα σημάδι επιλογής δίπλα της. Αυτά βρίσκονται στη σειρά επιλογών στο κάτω δεξιό μέρος της οθόνης, αλλά ίσως χρειαστεί να κάνετε κλικ στο επάνω βέλος στην άκρη αριστερά αυτών των επιλογών για να τα δείτε όλα.  Κάντε κλικ στο εικονίδιο "Εξαγωγή". Θα εμφανιστεί ένα αναπτυσσόμενο μενού.
Κάντε κλικ στο εικονίδιο "Εξαγωγή". Θα εμφανιστεί ένα αναπτυσσόμενο μενού.  Κάντε κλικ στο Εξαγωγή. Αυτή η επιλογή βρίσκεται στο κάτω μέρος του αναπτυσσόμενου μενού. Συνήθως δείχνει κάτι σαν Εξαγωγή SDHC (E :) με το όνομα της μονάδας flash μετά το "Eject".
Κάντε κλικ στο Εξαγωγή. Αυτή η επιλογή βρίσκεται στο κάτω μέρος του αναπτυσσόμενου μενού. Συνήθως δείχνει κάτι σαν Εξαγωγή SDHC (E :) με το όνομα της μονάδας flash μετά το "Eject".  Περιμένετε μέχρι να λάβετε το μήνυμα ότι μπορείτε να εξαγάγετε με ασφάλεια το υλικό. Μόλις εμφανιστεί αυτή η ειδοποίηση στην κάτω δεξιά γωνία της οθόνης, η μονάδα flash είναι έτοιμη για κατάργηση.
Περιμένετε μέχρι να λάβετε το μήνυμα ότι μπορείτε να εξαγάγετε με ασφάλεια το υλικό. Μόλις εμφανιστεί αυτή η ειδοποίηση στην κάτω δεξιά γωνία της οθόνης, η μονάδα flash είναι έτοιμη για κατάργηση.  Αποθηκεύστε ανοιχτά έγγραφα στη μονάδα flash. Ο ευκολότερος τρόπος για να το κάνετε αυτό σε ένα ανοιχτό παράθυρο είναι μέσω Ctrl κρατώντας πατημένο και συνεχώς ΜΙΚΡΟ. να ωθήσει.
Αποθηκεύστε ανοιχτά έγγραφα στη μονάδα flash. Ο ευκολότερος τρόπος για να το κάνετε αυτό σε ένα ανοιχτό παράθυρο είναι μέσω Ctrl κρατώντας πατημένο και συνεχώς ΜΙΚΡΟ. να ωθήσει.  Ανοίξτε το μενού Έναρξη. Κάντε κλικ στο εικονίδιο των Windows κάτω αριστερά στην οθόνη ή πατήστε το ⊞ Νίκηπλήκτρο στο πληκτρολόγιο του υπολογιστή σας. Το άνοιγμα του μενού "Έναρξη" θα τοποθετήσει αυτόματα το δείκτη του ποντικιού σας στην "Αναζήτηση".
Ανοίξτε το μενού Έναρξη. Κάντε κλικ στο εικονίδιο των Windows κάτω αριστερά στην οθόνη ή πατήστε το ⊞ Νίκηπλήκτρο στο πληκτρολόγιο του υπολογιστή σας. Το άνοιγμα του μενού "Έναρξη" θα τοποθετήσει αυτόματα το δείκτη του ποντικιού σας στην "Αναζήτηση".  Τύπος Αυτός ο υπολογιστής. Ο υπολογιστής σας θα πραγματοποιήσει αναζήτηση για "Αυτός ο υπολογιστής".
Τύπος Αυτός ο υπολογιστής. Ο υπολογιστής σας θα πραγματοποιήσει αναζήτηση για "Αυτός ο υπολογιστής".  Κάντε κλικ στο εικονίδιο "Αυτός ο υπολογιστής". Αυτή είναι μια εικόνα μιας οθόνης υπολογιστή στο πάνω μέρος του πλαισίου αναζήτησης του μενού Έναρξη. Ανοίγει "Αυτός ο υπολογιστής".
Κάντε κλικ στο εικονίδιο "Αυτός ο υπολογιστής". Αυτή είναι μια εικόνα μιας οθόνης υπολογιστή στο πάνω μέρος του πλαισίου αναζήτησης του μενού Έναρξη. Ανοίγει "Αυτός ο υπολογιστής".  Βρείτε το όνομα της μονάδας flash. Εμφανίζεται στην ενότητα "Συσκευές και μονάδες δίσκου" στο κέντρο του παραθύρου. Συνήθως η μονάδα flash θα βρίσκεται στη δεξιά πλευρά αυτού του παραθύρου.
Βρείτε το όνομα της μονάδας flash. Εμφανίζεται στην ενότητα "Συσκευές και μονάδες δίσκου" στο κέντρο του παραθύρου. Συνήθως η μονάδα flash θα βρίσκεται στη δεξιά πλευρά αυτού του παραθύρου. - Συνήθως θα βλέπετε "(E :)" ή "(F :)" μετά το όνομα της μονάδας flash.
 Κάντε δεξί κλικ στο όνομα της μονάδας flash. Θα εμφανιστεί ένα αναπτυσσόμενο μενού.
Κάντε δεξί κλικ στο όνομα της μονάδας flash. Θα εμφανιστεί ένα αναπτυσσόμενο μενού.  Κάντε κλικ στο Εξαγωγή. Θα βρείτε αυτήν την επιλογή περίπου στο μέσο του αναπτυσσόμενου μενού. Μόλις το κάνετε αυτό, το όνομα της μονάδας flash θα εξαφανιστεί από το παράθυρο "Αυτός ο υπολογιστής".
Κάντε κλικ στο Εξαγωγή. Θα βρείτε αυτήν την επιλογή περίπου στο μέσο του αναπτυσσόμενου μενού. Μόλις το κάνετε αυτό, το όνομα της μονάδας flash θα εξαφανιστεί από το παράθυρο "Αυτός ο υπολογιστής".  Περιμένετε μέχρι να εμφανιστεί το μήνυμα "Ασφαλής κατάργηση υλικού". Μόλις δείτε αυτήν την ειδοποίηση κάτω δεξιά στην οθόνη, η μονάδα flash είναι έτοιμη για κατάργηση.
Περιμένετε μέχρι να εμφανιστεί το μήνυμα "Ασφαλής κατάργηση υλικού". Μόλις δείτε αυτήν την ειδοποίηση κάτω δεξιά στην οθόνη, η μονάδα flash είναι έτοιμη για κατάργηση.  Βεβαιωθείτε ότι η μονάδα flash είναι συνδεδεμένη στον υπολογιστή σας. Η Γρήγορη κατάργηση είναι μια υπηρεσία Windows που διαμορφώνει τη μονάδα flash, ώστε να μην χρειάζεται να εξαχθεί, επομένως μπορείτε απλά να αφαιρέσετε τη μονάδα flash όποτε θέλετε. Για να ενεργοποιήσετε τη Γρήγορη κατάργηση, η μονάδα flash πρέπει να είναι συνδεδεμένη.
Βεβαιωθείτε ότι η μονάδα flash είναι συνδεδεμένη στον υπολογιστή σας. Η Γρήγορη κατάργηση είναι μια υπηρεσία Windows που διαμορφώνει τη μονάδα flash, ώστε να μην χρειάζεται να εξαχθεί, επομένως μπορείτε απλά να αφαιρέσετε τη μονάδα flash όποτε θέλετε. Για να ενεργοποιήσετε τη Γρήγορη κατάργηση, η μονάδα flash πρέπει να είναι συνδεδεμένη. - Δεν μπορείτε να ρυθμίσετε τη Γρήγορη διαγραφή για μια κάρτα SD.
 Κάντε δεξί κλικ στο κουμπί Έναρξη. Αυτό είναι το λογότυπο των Windows στο κάτω αριστερό μέρος της οθόνης. Αυτό θα ανοίξει ένα αναδυόμενο μενού.
Κάντε δεξί κλικ στο κουμπί Έναρξη. Αυτό είναι το λογότυπο των Windows στο κάτω αριστερό μέρος της οθόνης. Αυτό θα ανοίξει ένα αναδυόμενο μενού. - Μπορείτε επίσης να χρησιμοποιήσετε το ⊞ ΝίκηΠατήστε και κρατήστε πατημένο το πλήκτρο και Χ Πατήστε για να ανοίξετε το αναδυόμενο μενού.
 Κάντε κλικ στο Device Manager. Αυτή η επιλογή βρίσκεται στην κορυφή του αναδυόμενου μενού.
Κάντε κλικ στο Device Manager. Αυτή η επιλογή βρίσκεται στην κορυφή του αναδυόμενου μενού.  Κάντε κλικ στο κουμπί > στα αριστερά του "Δίσκοι". Η ενότητα Μονάδες δίσκου βρίσκεται στο πάνω μέρος του παραθύρου Διαχείριση Συσκευών. Κάντε κλικ στο βέλος στα αριστερά για να ανοίξετε μια λίστα με τις μονάδες δίσκου του υπολογιστή σας, όπου θα βρείτε επίσης τη συνημμένη μονάδα flash.
Κάντε κλικ στο κουμπί > στα αριστερά του "Δίσκοι". Η ενότητα Μονάδες δίσκου βρίσκεται στο πάνω μέρος του παραθύρου Διαχείριση Συσκευών. Κάντε κλικ στο βέλος στα αριστερά για να ανοίξετε μια λίστα με τις μονάδες δίσκου του υπολογιστή σας, όπου θα βρείτε επίσης τη συνημμένη μονάδα flash.  Κάντε δεξί κλικ στο όνομα της μονάδας flash. Το όνομα της μονάδας flash θα διαφέρει, αλλά συνήθως λέει "USB" στον τίτλο.
Κάντε δεξί κλικ στο όνομα της μονάδας flash. Το όνομα της μονάδας flash θα διαφέρει, αλλά συνήθως λέει "USB" στον τίτλο.  Κάντε κλικ στο Properties. Αυτή η επιλογή βρίσκεται στο κάτω μέρος του μενού δεξιού κλικ.
Κάντε κλικ στο Properties. Αυτή η επιλογή βρίσκεται στο κάτω μέρος του μενού δεξιού κλικ.  Κάντε κλικ στο Πολιτικές. Αυτή είναι μια καρτέλα στο πάνω μέρος του παραθύρου "Ιδιότητες".
Κάντε κλικ στο Πολιτικές. Αυτή είναι μια καρτέλα στο πάνω μέρος του παραθύρου "Ιδιότητες".  Κάντε κλικ στην επιλογή Γρήγορη κατάργηση. Μπορείτε να το βρείτε στο πάνω μέρος του παραθύρου.
Κάντε κλικ στην επιλογή Γρήγορη κατάργηση. Μπορείτε να το βρείτε στο πάνω μέρος του παραθύρου.  Κάντε κλικ στο OK. Αυτό θα επιτρέψει τη γρήγορη αφαίρεση για τη συγκεκριμένη μονάδα flash. Μόλις ολοκληρώσετε τη χρήση της μονάδας flash, μπορείτε να την αφαιρέσετε από τον υπολογιστή χωρίς να περάσετε από τη διαδικασία "Εξαγωγή".
Κάντε κλικ στο OK. Αυτό θα επιτρέψει τη γρήγορη αφαίρεση για τη συγκεκριμένη μονάδα flash. Μόλις ολοκληρώσετε τη χρήση της μονάδας flash, μπορείτε να την αφαιρέσετε από τον υπολογιστή χωρίς να περάσετε από τη διαδικασία "Εξαγωγή".
Συμβουλές
- Η διαδικασία "Εξαγωγή" λειτουργεί επίσης για κάρτες SD (π.χ. κάρτες μνήμης από κάμερες).
- Δεδομένου ότι η Γρήγορη κατάργηση είναι συγκεκριμένη για τη συσκευή, θα πρέπει να την ενεργοποιήσετε για όλες τις μονάδες flash εάν θέλετε να χρησιμοποιήσετε αυτήν τη λειτουργία για κάθε μονάδα flash.
Προειδοποίηση
- Μην χρησιμοποιείτε το Quick Remove για εξωτερικούς σκληρούς δίσκους. Δεδομένου ότι αποθηκεύουν σημαντικά περισσότερα δεδομένα από μια κανονική μονάδα flash, η διαδικασία "Εξαγωγή" είναι πολύ πιο ασφαλής όταν πρόκειται για την αφαίρεση ενός εξωτερικού σκληρού δίσκου.