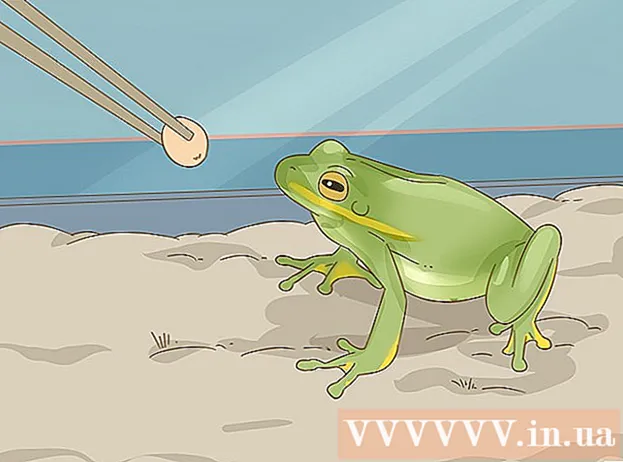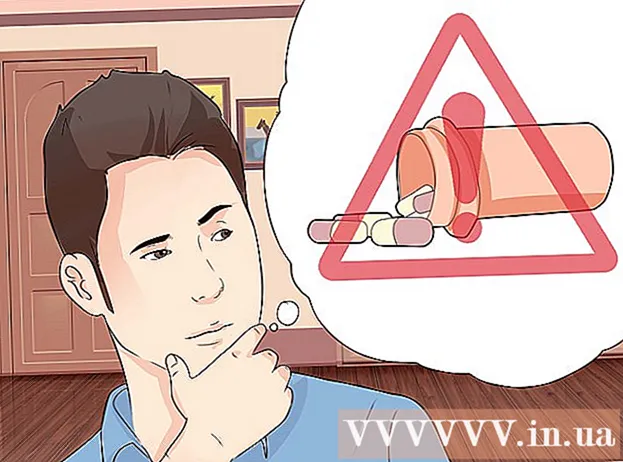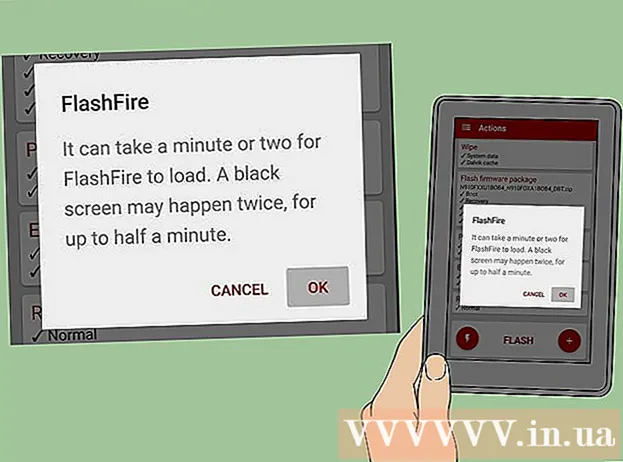Συγγραφέας:
John Pratt
Ημερομηνία Δημιουργίας:
14 Φεβρουάριος 2021
Ημερομηνία Ενημέρωσης:
2 Ιούλιος 2024

Περιεχόμενο
- Για να πας
- Μέθοδος 1 από 3: Ηχογράφηση ενός παιχνιδιού Minecraft
- Μέθοδος 2 από 3: Πώς να τραβήξετε ένα στιγμιότυπο οθόνης Minecraft σε Mac
- Μέθοδος 3 από 3: Λήψη στιγμιότυπου οθόνης του Minecraft σε υπολογιστή
- Συμβουλές
Πολλοί παίκτες θέλουν να μπορούν να εγγράψουν ένα παιχνίδι Minecraft και να το ανεβάσουν στο YouTube, να το δείξουν σε άλλους ή ως σεμινάριο. Εάν αυτό ισχύει και για εσάς και θέλετε να μοιραστείτε την εμπειρία σας Minecraft με τον υπόλοιπο κόσμο, διαβάστε τον παρακάτω οδηγό για να χρησιμοποιήσετε λογισμικό εγγραφής βίντεο για να εγγράψετε ένα παιχνίδι και να τραβήξετε στιγμιότυπα οθόνης. Απλώς ακολουθήστε τα παρακάτω βήματα για να ξεκινήσετε.
Για να πας
Μέθοδος 1 από 3: Ηχογράφηση ενός παιχνιδιού Minecraft
 Εξετάστε ποιο διαφορετικό λογισμικό λήψης βίντεο είναι διαθέσιμο. Για παράδειγμα, πληκτρολογήστε στο πρόγραμμα περιήγησής σας κάτι σαν "λογισμικό λήψης βίντεο wiki". Ένα από τα πρώτα αποτελέσματα είναι ένας σύνδεσμος προς τη Wikipedia όπου θα βρείτε μια λίστα με διάφορα προγράμματα λήψης βίντεο.
Εξετάστε ποιο διαφορετικό λογισμικό λήψης βίντεο είναι διαθέσιμο. Για παράδειγμα, πληκτρολογήστε στο πρόγραμμα περιήγησής σας κάτι σαν "λογισμικό λήψης βίντεο wiki". Ένα από τα πρώτα αποτελέσματα είναι ένας σύνδεσμος προς τη Wikipedia όπου θα βρείτε μια λίστα με διάφορα προγράμματα λήψης βίντεο. - Αναζητήστε τις διαφορές στις συναρτήσεις στη λίστα. Κάποιο λογισμικό είναι δωρεάν. για άλλους θα πρέπει να πληρώσετε. Ορισμένα από αυτά έχουν δυνατότητες επεξεργασίας βίντεο. Περιηγηθείτε στη λίστα και δείτε εάν υπάρχει λογισμικό που πληροί τις απαιτήσεις σας.
- Μερικά καλά προγράμματα καταγραφής βίντεο που θα μπορούσατε να χρησιμοποιήσετε είναι:
- Μπαντικάμ
- Έζβιντ
- Τζινγκ
- Screenpresso
 Πραγματοποιήστε λήψη του λογισμικού που θέλετε να χρησιμοποιήσετε. Για παράδειγμα, σε αυτό το σεμινάριο θα υποθέσουμε ότι θέλετε να δοκιμάσετε το Bandicam - είναι δωρεάν, εύκολο στη χρήση και έχει τη δυνατότητα εγγραφής έως και 10 λεπτών παιχνιδιού ανά αρχείο.
Πραγματοποιήστε λήψη του λογισμικού που θέλετε να χρησιμοποιήσετε. Για παράδειγμα, σε αυτό το σεμινάριο θα υποθέσουμε ότι θέλετε να δοκιμάσετε το Bandicam - είναι δωρεάν, εύκολο στη χρήση και έχει τη δυνατότητα εγγραφής έως και 10 λεπτών παιχνιδιού ανά αρχείο.  Πειραματιστείτε με τις διάφορες λειτουργίες του λογισμικού. Κατεβάστε και εγκαταστήστε το Bandicam ή ένα αντίστοιχο προϊόν. Ξεκινήστε το πρόγραμμα. Θα δείτε ότι υπάρχουν διάφορες δυνατότητες για να προσαρμόσετε τη λήψη ενός βίντεο σύμφωνα με τις προτιμήσεις σας.
Πειραματιστείτε με τις διάφορες λειτουργίες του λογισμικού. Κατεβάστε και εγκαταστήστε το Bandicam ή ένα αντίστοιχο προϊόν. Ξεκινήστε το πρόγραμμα. Θα δείτε ότι υπάρχουν διάφορες δυνατότητες για να προσαρμόσετε τη λήψη ενός βίντεο σύμφωνα με τις προτιμήσεις σας. - Ακολουθούν μερικές από τις ρυθμίσεις για το Bandicam:
- Γενικά: Η καρτέλα Γενικές ρυθμίσεις σας επιτρέπει να προσδιορίσετε πού θέλετε να αποθηκευτούν τα αρχεία σας μετά την εγγραφή.
- Βίντεο: ορίστε τα πλήκτρα πρόσβασης που θέλετε να χρησιμοποιήσετε για εγγραφή, παύση και διακοπή. κάντε κλικ στην καρτέλα ρυθμίσεων και μεταβείτε στο Sound για να ενεργοποιήσετε τον ήχο των εγγραφών σας. ρυθμίστε επίσης το FPS (ρυθμός καρέ) σε μια λογική ταχύτητα (το 30 είναι συνήθως επαρκές).
- Εικόνα: Παρέχει τη δυνατότητα λήψης στιγμιότυπων οθόνης με ένα πλήκτρο πρόσβασης.
- Ακολουθούν μερικές από τις ρυθμίσεις για το Bandicam:
 Μόλις προσαρμόσετε όλες τις ρυθμίσεις σύμφωνα με τις προτιμήσεις σας, δοκιμάστε να εγγράψετε μόνοι σας ένα βίντεο. Ξεκινήστε την καταγραφή του παιχνιδιού. Διασκεδασε. Πειραματιστείτε με τις ρυθμίσεις. Όσο πιο συχνά γράφετε κάτι, τόσο καλύτερα γίνεται να καταλαβαίνετε τι λειτουργεί και τι όχι.
Μόλις προσαρμόσετε όλες τις ρυθμίσεις σύμφωνα με τις προτιμήσεις σας, δοκιμάστε να εγγράψετε μόνοι σας ένα βίντεο. Ξεκινήστε την καταγραφή του παιχνιδιού. Διασκεδασε. Πειραματιστείτε με τις ρυθμίσεις. Όσο πιο συχνά γράφετε κάτι, τόσο καλύτερα γίνεται να καταλαβαίνετε τι λειτουργεί και τι όχι.  Επεξεργαστείτε το βίντεο μετά την εγγραφή. Εάν το δωρεάν λογισμικό βίντεο προσφέρει επίσης τη δυνατότητα επεξεργασίας μιας εγγραφής, μπορείτε να το χρησιμοποιήσετε με εργαλεία όπως περικοπή, συναρμολόγηση, μετάβαση και τροποποίηση. Εάν το λογισμικό σας δεν διαθέτει αυτή τη δυνατότητα, τότε θα πρέπει να κατεβάσετε λογισμικό για να επεξεργαστείτε το βίντεο έτσι ώστε να είναι απολύτως τέλειο.
Επεξεργαστείτε το βίντεο μετά την εγγραφή. Εάν το δωρεάν λογισμικό βίντεο προσφέρει επίσης τη δυνατότητα επεξεργασίας μιας εγγραφής, μπορείτε να το χρησιμοποιήσετε με εργαλεία όπως περικοπή, συναρμολόγηση, μετάβαση και τροποποίηση. Εάν το λογισμικό σας δεν διαθέτει αυτή τη δυνατότητα, τότε θα πρέπει να κατεβάσετε λογισμικό για να επεξεργαστείτε το βίντεο έτσι ώστε να είναι απολύτως τέλειο.
Μέθοδος 2 από 3: Πώς να τραβήξετε ένα στιγμιότυπο οθόνης Minecraft σε Mac
 Πατήστε "fn + F2" για να τραβήξετε ένα στιγμιότυπο οθόνης ενώ παίζετε το Minecraft. Το "fn" σημαίνει "function" και μπορείτε να το βρείτε στο κάτω αριστερό μέρος του πληκτρολογίου σας. Το "F2" είναι ένα πλήκτρο λειτουργίας και μπορείτε να το βρείτε στην επάνω αριστερή γωνία του πληκτρολογίου σας.
Πατήστε "fn + F2" για να τραβήξετε ένα στιγμιότυπο οθόνης ενώ παίζετε το Minecraft. Το "fn" σημαίνει "function" και μπορείτε να το βρείτε στο κάτω αριστερό μέρος του πληκτρολογίου σας. Το "F2" είναι ένα πλήκτρο λειτουργίας και μπορείτε να το βρείτε στην επάνω αριστερή γωνία του πληκτρολογίου σας.  Βρείτε το στιγμιότυπο οθόνης που τραβήξατε μεταβαίνοντας στον ακόλουθο κατάλογο:
Βρείτε το στιγμιότυπο οθόνης που τραβήξατε μεταβαίνοντας στον ακόλουθο κατάλογο:- / Χρήστες / * Το όνομα χρήστη σας * / Βιβλιοθήκη / Υποστήριξη εφαρμογών / minecraft / στιγμιότυπα οθόνης /
 Απόκρυψη του δρομέα και του αποθέματος με το F1. Εάν δεν θέλετε ο δρομέας ή το απόθεμα να είναι ορατό στο στιγμιότυπο οθόνης, πατήστε F1.
Απόκρυψη του δρομέα και του αποθέματος με το F1. Εάν δεν θέλετε ο δρομέας ή το απόθεμα να είναι ορατό στο στιγμιότυπο οθόνης, πατήστε F1.  Πατήστε "Shift + F3" για να εμφανιστεί η οθόνη εντοπισμού σφαλμάτων πριν τραβήξετε ένα στιγμιότυπο οθόνης. Η οθόνη εντοπισμού σφαλμάτων σάς δίνει τις συντεταγμένες, τον αριθμό των πλασμάτων και άλλα πράγματα.
Πατήστε "Shift + F3" για να εμφανιστεί η οθόνη εντοπισμού σφαλμάτων πριν τραβήξετε ένα στιγμιότυπο οθόνης. Η οθόνη εντοπισμού σφαλμάτων σάς δίνει τις συντεταγμένες, τον αριθμό των πλασμάτων και άλλα πράγματα.
Μέθοδος 3 από 3: Λήψη στιγμιότυπου οθόνης του Minecraft σε υπολογιστή
 Πατήστε "F2" για να τραβήξετε ένα στιγμιότυπο οθόνης ενώ παίζετε το Minecraft. Ένα πάτημα ενός κουμπιού και έχετε ένα στιγμιότυπο οθόνης.
Πατήστε "F2" για να τραβήξετε ένα στιγμιότυπο οθόνης ενώ παίζετε το Minecraft. Ένα πάτημα ενός κουμπιού και έχετε ένα στιγμιότυπο οθόνης.  Βρείτε το στιγμιότυπο οθόνης που τραβήξατε μεταβαίνοντας στον ακόλουθο κατάλογο:
Βρείτε το στιγμιότυπο οθόνης που τραβήξατε μεταβαίνοντας στον ακόλουθο κατάλογο:- C: Users * Το όνομα χρήστη σας * AppData Roaming .minecraft screenshots
 Απόκρυψη του δρομέα και του αποθέματος με το F1. Εάν δεν θέλετε ο δρομέας ή το απόθεμα να είναι ορατό στο στιγμιότυπο οθόνης, πατήστε F1.
Απόκρυψη του δρομέα και του αποθέματος με το F1. Εάν δεν θέλετε ο δρομέας ή το απόθεμα να είναι ορατό στο στιγμιότυπο οθόνης, πατήστε F1.  Πατήστε "Shift + F3" για να εμφανιστεί η οθόνη εντοπισμού σφαλμάτων πριν τραβήξετε ένα στιγμιότυπο οθόνης. Η οθόνη εντοπισμού σφαλμάτων σάς δίνει τις συντεταγμένες, τον αριθμό των πλασμάτων και άλλα πράγματα.
Πατήστε "Shift + F3" για να εμφανιστεί η οθόνη εντοπισμού σφαλμάτων πριν τραβήξετε ένα στιγμιότυπο οθόνης. Η οθόνη εντοπισμού σφαλμάτων σάς δίνει τις συντεταγμένες, τον αριθμό των πλασμάτων και άλλα πράγματα.
Συμβουλές
- Μην μετακινείτε ή αλλάζετε το μέγεθος του Minecraft κατά την εγγραφή.
- Η μορφή AVI προσφέρει την υψηλότερη ποιότητα.