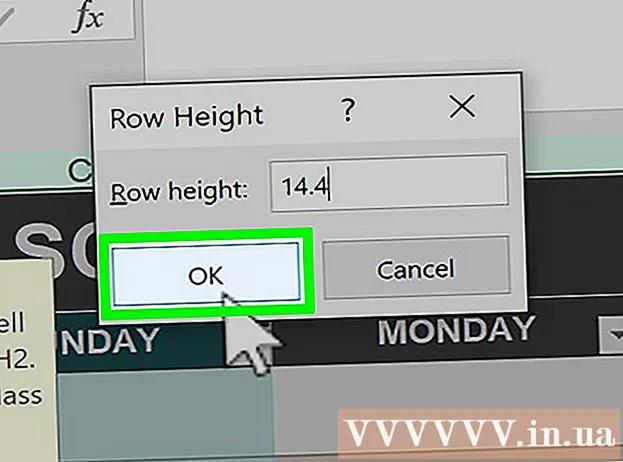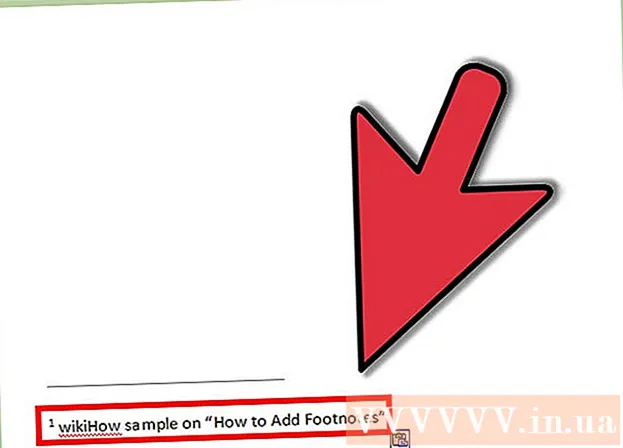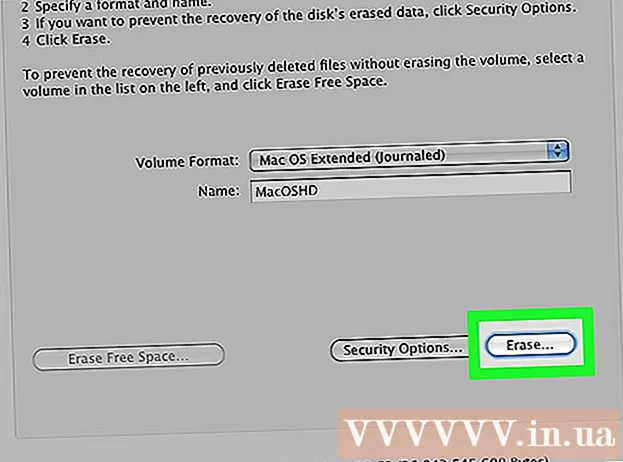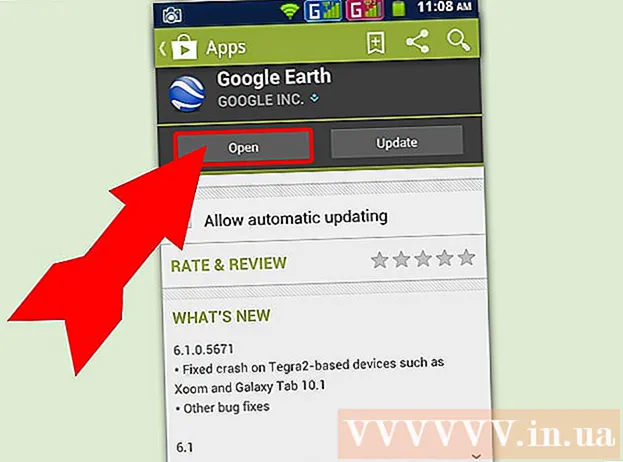Συγγραφέας:
Roger Morrison
Ημερομηνία Δημιουργίας:
25 Σεπτέμβριος 2021
Ημερομηνία Ενημέρωσης:
1 Ιούλιος 2024

Περιεχόμενο
- Για να πας
- Μέθοδος 1 από 3: Με το iTunes
- Μέθοδος 2 από 3: Με dbPowerAmp
- Μέθοδος 3 από 3: Με έναν μετατροπέα στο διαδίκτυο
- Συμβουλές
- Προειδοποιήσεις
- Σχετικά Άρθρα
Όπως οποιοδήποτε άλλο αρχείο ήχου, τα podcast μπορούν να μετατραπούν σε άλλους τύπους αρχείων, όπως MP3. Μπορείτε να το κάνετε αυτό με διάφορους μετατροπείς όπως το iTunes ή το dbPowerAmp ή με έναν online μετατροπέα. Στη συνέχεια, πρέπει να ανοίξετε το podcast με ένα πρόγραμμα της επιλογής σας, να ορίσετε την κωδικοποίηση σε MP3 και να επιλέξετε την ποιότητα. Σημειώστε ότι η μετατροπή α χαμένος τύπος αρχείου (δηλαδή: lossy) όπως mp3, m4a ή aac σε άλλο χαμένος ο τύπος αρχείου θα μειώσει σημαντικά την ποιότητα του τελικού προϊόντος. Κατά τη μετατροπή από χωρίς απώλειες τύποι αρχείων (χωρίς απώλεια ποιότητας) όπως flac, alac ή wav, αυτό δεν ισχύει.
Για να πας
Μέθοδος 1 από 3: Με το iTunes
 Ανοίξτε το iTunes. Εάν δεν έχετε ακόμα iTunes, μπορείτε να το κατεβάσετε εδώ: https://www.apple.com/itunes/download/.
Ανοίξτε το iTunes. Εάν δεν έχετε ακόμα iTunes, μπορείτε να το κατεβάσετε εδώ: https://www.apple.com/itunes/download/.  Προσθέστε ένα podcast στη βιβλιοθήκη σας. Ανοίξτε το μενού "Αρχείο" στη γραμμή μενού και κάντε κλικ στο "Προσθήκη αρχείου στη βιβλιοθήκη". Τώρα θα δείτε ένα παράθυρο στο οποίο μπορείτε να επιλέξετε αρχεία από τον υπολογιστή σας.
Προσθέστε ένα podcast στη βιβλιοθήκη σας. Ανοίξτε το μενού "Αρχείο" στη γραμμή μενού και κάντε κλικ στο "Προσθήκη αρχείου στη βιβλιοθήκη". Τώρα θα δείτε ένα παράθυρο στο οποίο μπορείτε να επιλέξετε αρχεία από τον υπολογιστή σας. - Τύπος Ctrl+ΣΙ. στα Windows για να εμφανιστεί η γραμμή μενού.
 Ανοίξτε το μενού iTunes και κάντε κλικ στην επιλογή "Προτιμήσεις". Τώρα θα ανοίξετε ένα μικρό παράθυρο με διάφορες επιλογές για το πρόγραμμα.
Ανοίξτε το μενού iTunes και κάντε κλικ στην επιλογή "Προτιμήσεις". Τώρα θα ανοίξετε ένα μικρό παράθυρο με διάφορες επιλογές για το πρόγραμμα. - Στα Windows θα βρείτε την επιλογή "Προτιμήσεις" στο μενού "Επεξεργασία".
 Κάντε κλικ στο "Ρυθμίσεις εισαγωγής". Αυτή η επιλογή βρίσκεται δίπλα στο κείμενο "Κατά την εισαγωγή CD:" στην καρτέλα "Γενικά".
Κάντε κλικ στο "Ρυθμίσεις εισαγωγής". Αυτή η επιλογή βρίσκεται δίπλα στο κείμενο "Κατά την εισαγωγή CD:" στην καρτέλα "Γενικά".  Επιλέξτε το αναπτυσσόμενο μενού "Εισαγωγή χρησιμοποιώντας" και επιλέξτε "Κωδικοποίηση MP3". Αυτή η επιλογή βρίσκεται στο επάνω μέρος του παραθύρου "Ρυθμίσεις εισαγωγής" και έχει οριστεί σε "Κωδικοποίηση AAC" από προεπιλογή.
Επιλέξτε το αναπτυσσόμενο μενού "Εισαγωγή χρησιμοποιώντας" και επιλέξτε "Κωδικοποίηση MP3". Αυτή η επιλογή βρίσκεται στο επάνω μέρος του παραθύρου "Ρυθμίσεις εισαγωγής" και έχει οριστεί σε "Κωδικοποίηση AAC" από προεπιλογή.  Επιλέξτε μια ρύθμιση ποιότητας. Αυτό το μενού βρίσκεται ακριβώς κάτω από την επιλογή "Εισαγωγή με:". Εδώ μπορείτε να επιλέξετε το ρυθμό bit των κωδικοποιημένων MP3 σας.
Επιλέξτε μια ρύθμιση ποιότητας. Αυτό το μενού βρίσκεται ακριβώς κάτω από την επιλογή "Εισαγωγή με:". Εδώ μπορείτε να επιλέξετε το ρυθμό bit των κωδικοποιημένων MP3 σας. - Ένας υψηλότερος ρυθμός bit σημαίνει υψηλότερη ποιότητα, αλλά και ένα μεγαλύτερο αρχείο.
- Εάν κωδικοποιήσετε με ένα χαμένος αρχείο προέλευσης (όπως mp3, m4a ή ogg) η ποιότητα θα υποβαθμίζεται πάντα ακόμα κι αν επιλέξετε υψηλό ρυθμό bit. Επομένως, προσπαθήστε πάντα να αντιμετωπίζετε χωρίς απώλειες αρχεία (όπως FLAC, ALAC ή wav).
 Κάντε κλικ στο "OK". Αυτό το κουμπί βρίσκεται στην κάτω δεξιά γωνία. Αποθηκεύετε τώρα τις τροποποιημένες ρυθμίσεις.
Κάντε κλικ στο "OK". Αυτό το κουμπί βρίσκεται στην κάτω δεξιά γωνία. Αποθηκεύετε τώρα τις τροποποιημένες ρυθμίσεις.  Μεταβείτε στη βιβλιοθήκη σας. Κάντε κλικ στο αναπτυσσόμενο μενού στην επάνω αριστερή γωνία κάτω από τη γραμμή μενού και επιλέξτε "Μουσική" ή "Podcasts" (ανάλογα με το πού τοποθετήσατε το podcast).
Μεταβείτε στη βιβλιοθήκη σας. Κάντε κλικ στο αναπτυσσόμενο μενού στην επάνω αριστερή γωνία κάτω από τη γραμμή μενού και επιλέξτε "Μουσική" ή "Podcasts" (ανάλογα με το πού τοποθετήσατε το podcast).  Επιλέξτε το αρχείο που θέλετε να μετατρέψετε. Για να επιλέξετε πολλά αρχεία μπορείτε Ctrl (Windows) ή ⌘ Cmd (Mac) Κρατήστε πατημένο.
Επιλέξτε το αρχείο που θέλετε να μετατρέψετε. Για να επιλέξετε πολλά αρχεία μπορείτε Ctrl (Windows) ή ⌘ Cmd (Mac) Κρατήστε πατημένο.  Ανοίξτε το μενού "Αρχείο" και κάντε κλικ στο "Μετατροπή". Θα λάβετε τώρα ένα νέο υπομενού με επιλογές μετατροπής.
Ανοίξτε το μενού "Αρχείο" και κάντε κλικ στο "Μετατροπή". Θα λάβετε τώρα ένα νέο υπομενού με επιλογές μετατροπής.  Επιλέξτε "Δημιουργία έκδοσης MP3". Μια γραμμή προόδου θα εμφανιστεί τώρα στην κορυφή που δείχνει τη διαδικασία μετατροπής. Όταν ολοκληρωθεί αυτή η διαδικασία, στη βιβλιοθήκη σας θα εμφανιστεί ένα αντίγραφο των επιλεγμένων αρχείων με τον νέο τύπο αρχείου.
Επιλέξτε "Δημιουργία έκδοσης MP3". Μια γραμμή προόδου θα εμφανιστεί τώρα στην κορυφή που δείχνει τη διαδικασία μετατροπής. Όταν ολοκληρωθεί αυτή η διαδικασία, στη βιβλιοθήκη σας θα εμφανιστεί ένα αντίγραφο των επιλεγμένων αρχείων με τον νέο τύπο αρχείου.
Μέθοδος 2 από 3: Με dbPowerAmp
 Άνοιγμα dbPowerAmp. Το dbPowerAmp είναι ένα δημοφιλές πρόγραμμα χωρίς διαφημίσεις για Windows και MacOS για αντιγραφή CD και μετατροπή αρχείων ήχου.
Άνοιγμα dbPowerAmp. Το dbPowerAmp είναι ένα δημοφιλές πρόγραμμα χωρίς διαφημίσεις για Windows και MacOS για αντιγραφή CD και μετατροπή αρχείων ήχου. - Εάν δεν έχετε ήδη το πρόγραμμα, μπορείτε να το αγοράσετε και να το κατεβάσετε στη διεύθυνση https://www.dbpoweramp.com/. Υπάρχει επίσης μια δωρεάν δοκιμή 21 ημερών εάν θέλετε να τη δοκιμάσετε πρώτα.
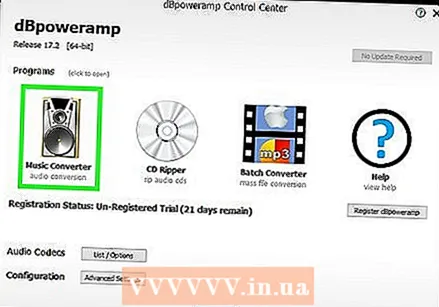 Επιλέξτε ένα αρχείο podcast. Το dbPowerAmp ανοίγει αμέσως σε ένα παράθυρο όπου μπορείτε να επιλέξετε αρχεία για μετατροπή. Μόλις επιλέξετε ένα αρχείο, θα εμφανιστεί ένα μενού διαφορετικών επιλογών κωδικοποίησης.
Επιλέξτε ένα αρχείο podcast. Το dbPowerAmp ανοίγει αμέσως σε ένα παράθυρο όπου μπορείτε να επιλέξετε αρχεία για μετατροπή. Μόλις επιλέξετε ένα αρχείο, θα εμφανιστεί ένα μενού διαφορετικών επιλογών κωδικοποίησης. - Μπορείτε να επιλέξετε πολλά αρχεία κάνοντας κλικ Ctrl (Windows) ή ⌘ Cmd (Μακ).
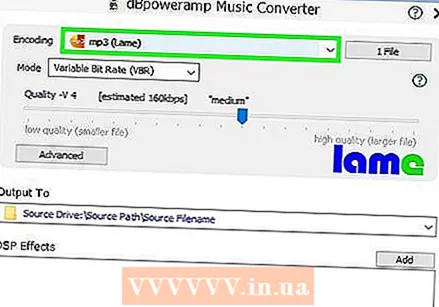 Επιλέξτε "mp3 (Lame)" από το αναπτυσσόμενο μενού "Μετατροπή σε". Αυτό το μενού βρίσκεται στην επάνω αριστερή γωνία του παραθύρου.
Επιλέξτε "mp3 (Lame)" από το αναπτυσσόμενο μενού "Μετατροπή σε". Αυτό το μενού βρίσκεται στην επάνω αριστερή γωνία του παραθύρου. - Το LAME είναι το όνομα του κωδικοποιητή που χρησιμοποιείται.
 Επιλέξτε μια ποιότητα κωδικοποίησης. Μετακινήστε το ρυθμιστικό προς τα δεξιά για υψηλότερη ποιότητα και προς τα αριστερά για χαμηλότερη ποιότητα. Υψηλότερη ποιότητα σημαίνει καλύτερο ήχο, αλλά μεγαλύτερη διαδικασία κωδικοποίησης και μεγαλύτερα αρχεία.
Επιλέξτε μια ποιότητα κωδικοποίησης. Μετακινήστε το ρυθμιστικό προς τα δεξιά για υψηλότερη ποιότητα και προς τα αριστερά για χαμηλότερη ποιότητα. Υψηλότερη ποιότητα σημαίνει καλύτερο ήχο, αλλά μεγαλύτερη διαδικασία κωδικοποίησης και μεγαλύτερα αρχεία. - Μπορείτε επίσης να ορίσετε τις ρυθμίσεις ρυθμού bit σε VBR (μεταβλητός ρυθμός bit) ή CBR (σταθερός ρυθμός bit). Ένας μεταβλητός ρυθμός bit είναι πιο αποτελεσματικός και επιτρέπει μικρότερα αρχεία, ενώ ένας σταθερός ρυθμός bit διατηρεί υψηλότερη ποιότητα σε όλο το αρχείο ήχου.
 Επιλέξτε μια τοποθεσία αποθήκευσης. Κάντε κλικ στο εικονίδιο φακέλου και επιλέξτε μια θέση στον υπολογιστή σας όπου θέλετε να αποθηκεύσετε το αρχείο που έχει μετατραπεί.
Επιλέξτε μια τοποθεσία αποθήκευσης. Κάντε κλικ στο εικονίδιο φακέλου και επιλέξτε μια θέση στον υπολογιστή σας όπου θέλετε να αποθηκεύσετε το αρχείο που έχει μετατραπεί. - Αυτό το πρόγραμμα θα δημιουργήσει ένα αντίγραφο του podcast σας στον νέο τύπο αρχείου, στη νέα θέση. Το αρχείο προέλευσης θα παραμείνει στην παλιά θέση.
 Κάντε κλικ στο "Μετατροπή". Μια γραμμή προόδου υποδεικνύει τη διαδικασία μετατροπής. Όταν η γραμμή είναι πλήρως γεμάτη, εμφανίζεται ένα κουμπί "Τέλος" που σας επιτρέπει να κλείσετε το παράθυρο.
Κάντε κλικ στο "Μετατροπή". Μια γραμμή προόδου υποδεικνύει τη διαδικασία μετατροπής. Όταν η γραμμή είναι πλήρως γεμάτη, εμφανίζεται ένα κουμπί "Τέλος" που σας επιτρέπει να κλείσετε το παράθυρο.
Μέθοδος 3 από 3: Με έναν μετατροπέα στο διαδίκτυο
 Παω σε https://online-audio-converter.com/ στο πρόγραμμα περιήγησής σας.
Παω σε https://online-audio-converter.com/ στο πρόγραμμα περιήγησής σας. Κάντε κλικ στο "Άνοιγμα αρχείων". Θα εμφανιστεί τώρα ένα παράθυρο που σας επιτρέπει να επιλέξετε τα αρχεία podcast από τον υπολογιστή σας. Όταν το αρχείο σας έχει μεταφορτωθεί, το όνομα του αρχείου θα εμφανιστεί δίπλα σε αυτό το κουμπί.
Κάντε κλικ στο "Άνοιγμα αρχείων". Θα εμφανιστεί τώρα ένα παράθυρο που σας επιτρέπει να επιλέξετε τα αρχεία podcast από τον υπολογιστή σας. Όταν το αρχείο σας έχει μεταφορτωθεί, το όνομα του αρχείου θα εμφανιστεί δίπλα σε αυτό το κουμπί. - Μπορείτε επίσης να ανεβάσετε αρχεία από το Google Drive ή το Dropbox κάνοντας κλικ στα εικονίδια στα δεξιά του μεγάλου κουμπιού.
 Επιλέξτε "mp3" από τη λίστα των τύπων αρχείων. Μπορείτε επίσης να επιλέξετε έναν διαφορετικό τύπο αρχείου, όπως m4a, wav ή FLAC.
Επιλέξτε "mp3" από τη λίστα των τύπων αρχείων. Μπορείτε επίσης να επιλέξετε έναν διαφορετικό τύπο αρχείου, όπως m4a, wav ή FLAC.  Ρυθμίστε το ρυθμιστικό για να προσαρμόσετε την ποιότητα.
Ρυθμίστε το ρυθμιστικό για να προσαρμόσετε την ποιότητα.- Μπορείτε να προσαρμόσετε τις επιλογές για μεταβλητό ρυθμό bit, κανάλια ήχου, fade-outs και fade-ins κάνοντας κλικ στην επιλογή "Σύνθετες ρυθμίσεις" στα δεξιά του ρυθμιστικού.
 Κάντε κλικ στο "Μετατροπή". Μια γραμμή προόδου υποδεικνύει τη διαδικασία μετατροπής. Μετά τη διαδικασία, θα εμφανιστεί ένας σύνδεσμος λήψης.
Κάντε κλικ στο "Μετατροπή". Μια γραμμή προόδου υποδεικνύει τη διαδικασία μετατροπής. Μετά τη διαδικασία, θα εμφανιστεί ένας σύνδεσμος λήψης.  Κάντε κλικ στο "Λήψη". Τώρα θα ανοίξετε ένα νέο παράθυρο όπου μπορείτε να επιλέξετε μια τοποθεσία αποθήκευσης για το podcast που έχετε μετατρέψει.
Κάντε κλικ στο "Λήψη". Τώρα θα ανοίξετε ένα νέο παράθυρο όπου μπορείτε να επιλέξετε μια τοποθεσία αποθήκευσης για το podcast που έχετε μετατρέψει. - Μπορείτε επίσης να επιλέξετε να αποθηκεύσετε το αρχείο απευθείας στο Google Drive ή το Dropbox κάνοντας κλικ ή ένα από τα εικονίδια στην ενότητα "Λήψη".
- Αυτός ο ιστότοπος προσθέτει το όνομα της ιστοσελίδας σε όλα τα ονόματα αρχείων.Μπορείτε να το διαγράψετε με ασφάλεια κατά την αποθήκευση και μπορείτε πάντα να αλλάξετε το όνομα του αρχείου αργότερα.
Συμβουλές
- Ο υψηλότερος ρυθμός bit σημαίνει υψηλότερη ποιότητα ήχου. Λάβετε υπόψη ότι δεν έχει νόημα να χρησιμοποιήσετε ένα ρυθμό bit υψηλότερο από αυτό του αρχείου προέλευσης. Για παράδειγμα, εάν θέλετε να κωδικοποιήσετε ένα αρχείο 128kbps mp4 σε 320kbps mp3, η ποιότητα δεν θα υπερβεί ποτέ τα 128kbps, παρόλο που φαίνεται. (Η ποιότητα μειώνεται πραγματικά, επειδή κωδικοποιείτε με δύο χαμένος τύποι αρχείων.)
- Εάν ο υπολογιστής σας διαθέτει πολλούς πυρήνες επεξεργαστή, το dbPowerAmp θα τους χρησιμοποιήσει για την κωδικοποίηση πολλών αρχείων ταυτόχρονα.
Προειδοποιήσεις
- Κωδικοποίηση μεταξύ χαμένος Οι τύποι αρχείων συνήθως αποθαρρύνονται.
Σχετικά Άρθρα
- Μετατροπή WAV σε MP3
- FLAC-μετατροπή-σε-MP3