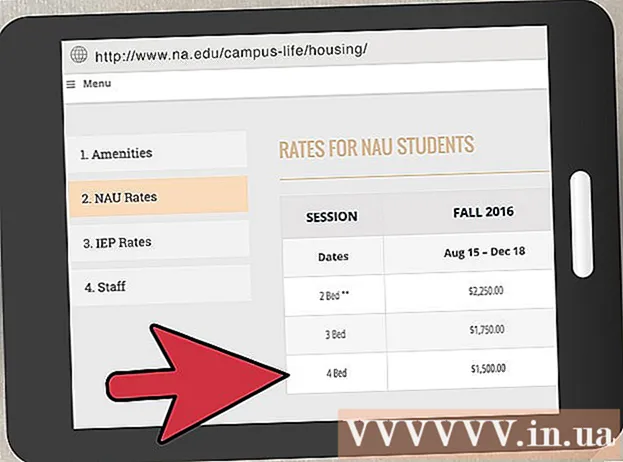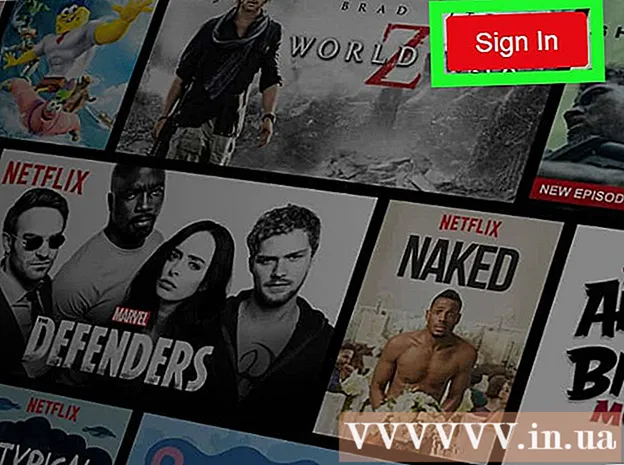Συγγραφέας:
Roger Morrison
Ημερομηνία Δημιουργίας:
18 Σεπτέμβριος 2021
Ημερομηνία Ενημέρωσης:
21 Ιούνιος 2024
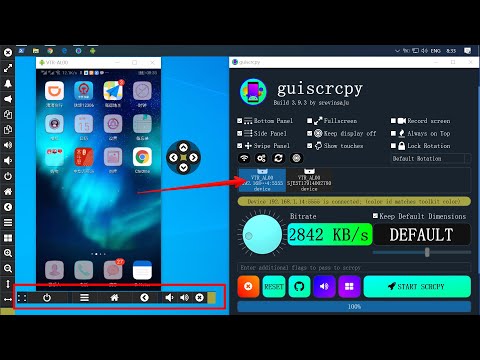
Περιεχόμενο
- Για να πας
- Μέθοδος 1 από 3: Από λογαριασμό διαχειριστή
- Μέθοδος 2 από 3: Από λογαριασμό που δεν είναι λογαριασμός διαχειριστή
- Μέθοδος 3 από 3: Αντιμετώπιση προβλημάτων
- Συμβουλές
- Προειδοποιήσεις
Μπορείτε να ανοίξετε οποιοδήποτε πρόγραμμα σε Mac με δικαιώματα root, αρκεί να έχετε κωδικό πρόσβασης διαχειριστή. Ωστόσο, θα πρέπει να χρησιμοποιείτε την πρόσβαση root μόνο εάν γνωρίζετε τι κάνετε, γιατί εάν κάτι πάει στραβά μπορείτε να καταστρέψετε το πρόγραμμα ή τον υπολογιστή σας.
Για να πας
Μέθοδος 1 από 3: Από λογαριασμό διαχειριστή
 Κατανοήστε τους κινδύνους. Τα περισσότερα προγράμματα γραφικών δεν έχουν σχεδιαστεί για πρόσβαση root. Εκτελέστε μόνο συγκεκριμένες εργασίες που κατανοείτε καλά, καθώς η λανθασμένη ενέργεια μπορεί να οδηγήσει σε απρόσιτα αρχεία, ελαττωματικά προγράμματα ή ευπάθειες ασφαλείας.
Κατανοήστε τους κινδύνους. Τα περισσότερα προγράμματα γραφικών δεν έχουν σχεδιαστεί για πρόσβαση root. Εκτελέστε μόνο συγκεκριμένες εργασίες που κατανοείτε καλά, καθώς η λανθασμένη ενέργεια μπορεί να οδηγήσει σε απρόσιτα αρχεία, ελαττωματικά προγράμματα ή ευπάθειες ασφαλείας.  Ανοίξτε το τερματικό. Συνδεθείτε στον υπολογιστή σας με λογαριασμό διαχειριστή. Μεταβείτε στις Εφαρμογές → Βοηθητικά προγράμματα και ανοίξτε το Terminal.
Ανοίξτε το τερματικό. Συνδεθείτε στον υπολογιστή σας με λογαριασμό διαχειριστή. Μεταβείτε στις Εφαρμογές → Βοηθητικά προγράμματα και ανοίξτε το Terminal. - Ο λογαριασμός διαχειριστή δεν μπορεί να είναι κενός, διαφορετικά το Terminal δεν θα σας παραχωρήσει πρόσβαση σε δικαιώματα root.
 Δοκιμάστε τον γρήγορο τρόπο. Χρησιμοποιώντας την εντολή "sudo" μπορείτε να ανοίξετε προγράμματα με πρόσβαση root, αλλά αυτό απαιτεί τη διαδρομή αρχείου προς το εκτελέσιμο αρχείο στο πακέτο προγραμμάτων. Τα περισσότερα προγράμματα Mac και τρίτων έχουν το περιεχόμενο του πακέτου οργανωμένο με τον ίδιο τρόπο, οπότε δοκιμάστε πρώτα τα εξής:
Δοκιμάστε τον γρήγορο τρόπο. Χρησιμοποιώντας την εντολή "sudo" μπορείτε να ανοίξετε προγράμματα με πρόσβαση root, αλλά αυτό απαιτεί τη διαδρομή αρχείου προς το εκτελέσιμο αρχείο στο πακέτο προγραμμάτων. Τα περισσότερα προγράμματα Mac και τρίτων έχουν το περιεχόμενο του πακέτου οργανωμένο με τον ίδιο τρόπο, οπότε δοκιμάστε πρώτα τα εξής: - Εισαγάγετε: sudo διαδρομή αρχείου από σκληρό δίσκο σε πρόγραμμα.app / Περιεχόμενα / MacOS /όνομα του προγράμματος.
Για παράδειγμα, για να ανοίξετε το iTunes, πληκτρολογήστε sudo /Applications/iTunes.app/Contents/MacOS/iTunes και πατήστε ⏎ Επιστροφή. - Εισαγάγετε τον κωδικό πρόσβασης του λογαριασμού διαχειριστή με τον οποίο είστε συνδεδεμένοι. Τύπος ⏎ Επιστροφή.
- Εάν η εντολή λειτουργεί, το πρόγραμμα θα πρέπει να ανοίξει με δικαιώματα root. Εάν το Terminal εμφανίζει "εντολή δεν βρέθηκε", προχωρήστε στο επόμενο βήμα.
- Εισαγάγετε: sudo διαδρομή αρχείου από σκληρό δίσκο σε πρόγραμμα.app / Περιεχόμενα / MacOS /όνομα του προγράμματος.
 Ανοίξτε το περιεχόμενο του πακέτου του προγράμματος. Εάν ο γρήγορος τρόπος δεν λειτούργησε, πρέπει πρώτα να αναζητήσετε το πρόγραμμα στο Finder. Κάντε κλικ με το δεξί κουμπί του ποντικιού σας (Ελεγχος και κάντε κλικ) στο εικονίδιο προγράμματος και επιλέξτε Εμφάνιση περιεχομένων πακέτου από το αναπτυσσόμενο μενού.
Ανοίξτε το περιεχόμενο του πακέτου του προγράμματος. Εάν ο γρήγορος τρόπος δεν λειτούργησε, πρέπει πρώτα να αναζητήσετε το πρόγραμμα στο Finder. Κάντε κλικ με το δεξί κουμπί του ποντικιού σας (Ελεγχος και κάντε κλικ) στο εικονίδιο προγράμματος και επιλέξτε Εμφάνιση περιεχομένων πακέτου από το αναπτυσσόμενο μενού.  Βρείτε το εκτελέσιμο αρχείο. Θα δείτε έναν ή περισσότερους φακέλους στο πακέτο προγράμματος. Αναζητήστε το εκτελέσιμο αρχείο σε αυτόν το φάκελο. Συνήθως μπορείτε να το βρείτε στο / Περιεχόμενα / MacOS.
Βρείτε το εκτελέσιμο αρχείο. Θα δείτε έναν ή περισσότερους φακέλους στο πακέτο προγράμματος. Αναζητήστε το εκτελέσιμο αρχείο σε αυτόν το φάκελο. Συνήθως μπορείτε να το βρείτε στο / Περιεχόμενα / MacOS. - Συνήθως το εκτελέσιμο έχει το ίδιο όνομα με το πρόγραμμα, αλλά μπορεί επίσης να έχει διαφορετικό όνομα, για παράδειγμα "run.sh".
- Το εικονίδιο του εκτελέσιμου αρχείου είναι συνήθως ένα μαύρο τετράγωνο που περιέχει τη λέξη "exec" με πεζά.
 Πληκτρολογήστε "sudo" στο τερματικό. Πληκτρολογήστε sudo ακολουθούμενο από κενό. Μην εισαγάγετε ακόμη την εντολή.
Πληκτρολογήστε "sudo" στο τερματικό. Πληκτρολογήστε sudo ακολουθούμενο από κενό. Μην εισαγάγετε ακόμη την εντολή.  Σύρετε το εκτελέσιμο αρχείο στο παράθυρο Terminal. Τώρα η ακριβής θέση του εκτελέσιμου εμφανίζεται αυτόματα στη γραμμή μετά το "sudo".
Σύρετε το εκτελέσιμο αρχείο στο παράθυρο Terminal. Τώρα η ακριβής θέση του εκτελέσιμου εμφανίζεται αυτόματα στη γραμμή μετά το "sudo".  Επιβεβαιώστε την εντολή με τον κωδικό πρόσβασής σας. Τύπος ⏎ Επιστροφή. Εισαγάγετε τον κωδικό πρόσβασης του λογαριασμού διαχειριστή με τον οποίο είστε συνδεδεμένοι και πατήστε ξανά ⏎ Επιστροφή. Τώρα το πρόγραμμα θα ανοίξει με δικαιώματα root.
Επιβεβαιώστε την εντολή με τον κωδικό πρόσβασής σας. Τύπος ⏎ Επιστροφή. Εισαγάγετε τον κωδικό πρόσβασης του λογαριασμού διαχειριστή με τον οποίο είστε συνδεδεμένοι και πατήστε ξανά ⏎ Επιστροφή. Τώρα το πρόγραμμα θα ανοίξει με δικαιώματα root.
Μέθοδος 2 από 3: Από λογαριασμό που δεν είναι λογαριασμός διαχειριστή
 Ανοίξτε το Terminal με λογαριασμό που δεν είναι λογαριασμός διαχειριστή. Πολλοί διαχειριστές συστήματος προτιμούν να εργάζονται από έναν κανονικό λογαριασμό χρήστη για την ελαχιστοποίηση πιθανών ζημιών από σφάλματα ή επιθέσεις κακόβουλου λογισμικού. Θα χρειαστείτε τον κωδικό πρόσβασης διαχειριστή για αυτήν τη μέθοδο, αλλά μπορείτε προσωρινά να αποκτήσετε πρόσβαση root χωρίς αλλαγή χρηστών. Για να το κάνετε αυτό, ανοίξτε πρώτα ένα παράθυρο τερματικού.
Ανοίξτε το Terminal με λογαριασμό που δεν είναι λογαριασμός διαχειριστή. Πολλοί διαχειριστές συστήματος προτιμούν να εργάζονται από έναν κανονικό λογαριασμό χρήστη για την ελαχιστοποίηση πιθανών ζημιών από σφάλματα ή επιθέσεις κακόβουλου λογισμικού. Θα χρειαστείτε τον κωδικό πρόσβασης διαχειριστή για αυτήν τη μέθοδο, αλλά μπορείτε προσωρινά να αποκτήσετε πρόσβαση root χωρίς αλλαγή χρηστών. Για να το κάνετε αυτό, ανοίξτε πρώτα ένα παράθυρο τερματικού.  Μετάβαση σε διαχειριστή στο τερματικό. Εισαγάγετε την εντολή su - ακολουθούμενη από κενό και κωδικό πρόσβασης διαχειριστή για αυτόν τον υπολογιστή. Εισαγάγετε αυτόν τον κωδικό πρόσβασης διαχειριστή. Τώρα εργάζεστε από αυτόν τον χρήστη.
Μετάβαση σε διαχειριστή στο τερματικό. Εισαγάγετε την εντολή su - ακολουθούμενη από κενό και κωδικό πρόσβασης διαχειριστή για αυτόν τον υπολογιστή. Εισαγάγετε αυτόν τον κωδικό πρόσβασης διαχειριστή. Τώρα εργάζεστε από αυτόν τον χρήστη. - Η παύλα στην εντολή είναι προαιρετική, αλλά συνιστάται. Ορίζει τις μεταβλητές περιβάλλοντος και το φάκελο χρήστη του διαχειριστή, οι οποίοι μπορούν να αποτρέψουν τυχαίες ζημιές.
 Ανοίξτε το πρόγραμμα με την εντολή "sudo". Η εντολή εφαρμόζεται συνήθως ως εξής: sudo διαδρομή αρχείου από τον σκληρό δίσκο στο πρόγραμμα.app / Περιεχόμενα / MacOS /όνομα του προγράμματος. Εάν αυτό δεν λειτουργεί ή χρειάζεστε περισσότερη βοήθεια, ανατρέξτε στις οδηγίες διαχειριστή στην προηγούμενη ενότητα.
Ανοίξτε το πρόγραμμα με την εντολή "sudo". Η εντολή εφαρμόζεται συνήθως ως εξής: sudo διαδρομή αρχείου από τον σκληρό δίσκο στο πρόγραμμα.app / Περιεχόμενα / MacOS /όνομα του προγράμματος. Εάν αυτό δεν λειτουργεί ή χρειάζεστε περισσότερη βοήθεια, ανατρέξτε στις οδηγίες διαχειριστή στην προηγούμενη ενότητα.  Επιστρέψτε στον δικό σας λογαριασμό. Όταν ολοκληρώσετε όλες τις εργασίες που απαιτούν δικαιώματα root, εισαγάγετε την έξοδο στο παράθυρο Terminal. Αυτό θα βγεί από το λογαριασμό διαχειριστή και θα επιστρέψει στον κανονικό λογαριασμό σας.
Επιστρέψτε στον δικό σας λογαριασμό. Όταν ολοκληρώσετε όλες τις εργασίες που απαιτούν δικαιώματα root, εισαγάγετε την έξοδο στο παράθυρο Terminal. Αυτό θα βγεί από το λογαριασμό διαχειριστή και θα επιστρέψει στον κανονικό λογαριασμό σας.
Μέθοδος 3 από 3: Αντιμετώπιση προβλημάτων
 Απενεργοποιήστε την "Προστασία ακεραιότητας συστήματος". Αυτή η τεχνολογία ασφαλείας εισήχθη στο Mac OS 10.11 El Capitan και περιορίζει την πρόσβαση σε σημαντικά αρχεία, ακόμη και για τον χρήστη root. Εάν δεν είναι δυνατή η πραγματοποίηση των επιθυμητών αλλαγών, μπορείτε να απενεργοποιήσετε το SIP. Αυτό μπορείτε να το κάνετε μόνο αν γνωρίζετε τι κάνετε, κατανοήστε ότι ένα σφάλμα μπορεί να οδηγήσει σε πλήρη σβήσιμο του υπολογιστή σας ή να αναγκάσει έναν υπολογιστή να σταματήσει να λειτουργεί:
Απενεργοποιήστε την "Προστασία ακεραιότητας συστήματος". Αυτή η τεχνολογία ασφαλείας εισήχθη στο Mac OS 10.11 El Capitan και περιορίζει την πρόσβαση σε σημαντικά αρχεία, ακόμη και για τον χρήστη root. Εάν δεν είναι δυνατή η πραγματοποίηση των επιθυμητών αλλαγών, μπορείτε να απενεργοποιήσετε το SIP. Αυτό μπορείτε να το κάνετε μόνο αν γνωρίζετε τι κάνετε, κατανοήστε ότι ένα σφάλμα μπορεί να οδηγήσει σε πλήρη σβήσιμο του υπολογιστή σας ή να αναγκάσει έναν υπολογιστή να σταματήσει να λειτουργεί: - Επανεκκινήστε τον υπολογιστή σας. Πατήστε το συνδυασμό πλήκτρων ⌘ Εντολή + Ρ. αφού ακούσετε το κτύπημα εκκίνησης. Τώρα θα ξεκινήσει σε λειτουργία ανάκτησης.
- Επιλέξτε Utilities από το επάνω μενού και, στη συνέχεια, επιλέξτε Terminal.
- Εισαγάγετε τον ακόλουθο κωδικό στο Terminal: csrutil disable; επανεκκινήστε.
- Αφήστε τον υπολογιστή να επανεκκινήσει κανονικά. Τώρα μπορείτε να χρησιμοποιήσετε τα παραπάνω βήματα για να ανοίξετε οποιοδήποτε πρόγραμμα θέλετε με πλήρη δικαιώματα root. Όταν τελειώσετε, είναι καλή ιδέα να επαναλάβετε αυτές τις οδηγίες με ενεργοποίηση αντί για απενεργοποίηση για να ενεργοποιήσετε ξανά το SIP.
 Χρησιμοποιήστε το "nano" αντί για ένα πρόγραμμα επεξεργασίας κειμένου. Σε ορισμένες περιπτώσεις, είναι πιο ασφαλές και πιο αξιόπιστο να επεξεργάζεστε αρχεία διαμόρφωσης με πρόγραμμα επεξεργασίας κειμένου στο Terminal. Το Nano είναι μια απλή επιλογή και έρχεται στάνταρ. Για να το χρησιμοποιήσετε με δικαιώματα root, εισαγάγετε το sudo nano στο Terminal, ακολουθούμενο από ένα κενό διάστημα και τη διαδρομή αρχείου στο έγγραφο κειμένου σας. Τώρα μπορείτε να επεξεργαστείτε το έγγραφο από το Terminal. Όταν τελειώσετε, πατήστε Ελεγχος + Ο για να το αποθηκεύσετε και μετά Ελεγχος + Χ για έξοδο από το νανο.
Χρησιμοποιήστε το "nano" αντί για ένα πρόγραμμα επεξεργασίας κειμένου. Σε ορισμένες περιπτώσεις, είναι πιο ασφαλές και πιο αξιόπιστο να επεξεργάζεστε αρχεία διαμόρφωσης με πρόγραμμα επεξεργασίας κειμένου στο Terminal. Το Nano είναι μια απλή επιλογή και έρχεται στάνταρ. Για να το χρησιμοποιήσετε με δικαιώματα root, εισαγάγετε το sudo nano στο Terminal, ακολουθούμενο από ένα κενό διάστημα και τη διαδρομή αρχείου στο έγγραφο κειμένου σας. Τώρα μπορείτε να επεξεργαστείτε το έγγραφο από το Terminal. Όταν τελειώσετε, πατήστε Ελεγχος + Ο για να το αποθηκεύσετε και μετά Ελεγχος + Χ για έξοδο από το νανο. - Για παράδειγμα, ο κωδικός sudo nano / etc / hosts ανοίγει το αρχείο "hosts" με πρόσβαση root.
- Είναι πάντα καλή ιδέα να δημιουργείτε αντίγραφα ασφαλείας πριν από την επεξεργασία οποιωνδήποτε αρχείων διαμόρφωσης. Αυτό το κάνετε με τον ακόλουθο κωδικό: sudo cp file_path_of_configuration_filenew_file_path από το αντίγραφο ασφαλείας. Χρησιμοποιώντας τον κωδικό sudo cp / etc / hosts /etc/hosts.backup δημιουργείτε ένα αντίγραφο του αρχείου host που ονομάζεται "hosts.backup". Εάν κάνετε κάποιο λάθος, μετακινήστε το αρχείο που δεν έχει ρυθμιστεί σωστά με (για παράδειγμα) sudo mv / etc / hosts /etc/hosts.bad και επαναφέρετε το αντίγραφο ασφαλείας με το sudo cp /etc/hosts.backup / etc / hosts.
Συμβουλές
- Τα εισαγωγικά στην αρχή και στο τέλος της διαδρομής αρχείου απαιτούνται μόνο εάν υπάρχουν κενά στη διαδρομή.
Προειδοποιήσεις
- Ένα σφάλμα στην πρόσβαση ρίζας μπορεί να προκαλέσει την πλήρη διαγραφή ή αχρησιμοποίητη λειτουργία του Mac σας. Ο κίνδυνος είναι υψηλότερος σε 10.10 ή παλαιότερες εκδόσεις του OS X ή στο 10.11 με απενεργοποιημένο το SIP. Διατηρήστε τον κωδικό πρόσβασης διαχειριστή σας απόρρητο ανά πάσα στιγμή για να αποτρέψετε την πρόσβαση των άλλων σε root.