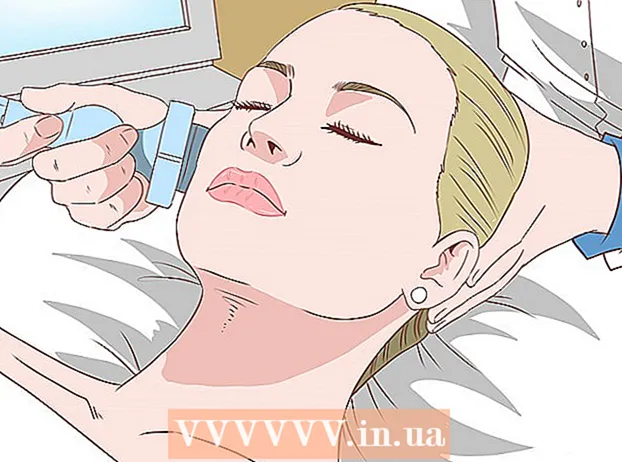Συγγραφέας:
Morris Wright
Ημερομηνία Δημιουργίας:
28 Απρίλιος 2021
Ημερομηνία Ενημέρωσης:
1 Ιούλιος 2024

Περιεχόμενο
- Για να πας
- Μέρος 1 από 4: Άνοιγμα του προγράμματος επεξεργασίας μητρώου
- Μέρος 2 από 4: Δημιουργία αντιγράφων ασφαλείας του μητρώου
- Μέρος 3 από 4: Βρείτε το δρόμο σας γύρω από τον επεξεργαστή μητρώου
- Μέρος 4 από 4: Δημιουργία και διαγραφή καταχωρίσεων μητρώου
- Συμβουλές
- Προειδοποιήσεις
Αυτό το wikiHow σας διδάσκει πώς να ανοίξετε και να χρησιμοποιήσετε τον Windows Registry Editor, γνωστό και ως "regedit". Ο επεξεργαστής μητρώου σάς επιτρέπει να κάνετε αλλαγές σε αρχεία συστήματος και προγράμματα στα οποία διαφορετικά δεν θα μπορούσατε να έχετε πρόσβαση. Η λανθασμένη αλλαγή του μητρώου μπορεί να προκαλέσει μόνιμη βλάβη στο λειτουργικό σας σύστημα, οπότε θα πρέπει να αφήσετε το μητρώο μόνο εάν δεν είστε σίγουροι τι να κάνετε με αυτό.
Για να πας
Μέρος 1 από 4: Άνοιγμα του προγράμματος επεξεργασίας μητρώου
 Άνοιγμα έναρξης
Άνοιγμα έναρξης  Τύπος regedit στην εκκίνηση. Αυτή είναι η εντολή που ανοίγει τον επεξεργαστή μητρώου.
Τύπος regedit στην εκκίνηση. Αυτή είναι η εντολή που ανοίγει τον επεξεργαστή μητρώου.  κάντε κλικ στο regedit. Αυτή είναι μια σειρά από μπλε μπλοκ στο πάνω μέρος του παραθύρου "Έναρξη".
κάντε κλικ στο regedit. Αυτή είναι μια σειρά από μπλε μπλοκ στο πάνω μέρος του παραθύρου "Έναρξη".  κάντε κλικ στο Ναί όταν σας ζητηθεί. Ανοίγει το παράθυρο του προγράμματος επεξεργασίας μητρώου.
κάντε κλικ στο Ναί όταν σας ζητηθεί. Ανοίγει το παράθυρο του προγράμματος επεξεργασίας μητρώου. - Εάν δεν είστε διαχειριστής στον τρέχοντα υπολογιστή σας, δεν μπορείτε να ανοίξετε τον επεξεργαστή μητρώου.
Μέρος 2 από 4: Δημιουργία αντιγράφων ασφαλείας του μητρώου
 κάντε κλικ στο Υπολογιστή. Αυτό είναι το εικονίδιο της οθόνης στο επάνω μέρος της πλευρικής γραμμής (αριστερά του παραθύρου) του μητρώου. Αυτό θα το επιλέξει.
κάντε κλικ στο Υπολογιστή. Αυτό είναι το εικονίδιο της οθόνης στο επάνω μέρος της πλευρικής γραμμής (αριστερά του παραθύρου) του μητρώου. Αυτό θα το επιλέξει. - Ίσως χρειαστεί να μετακινηθείτε προς τα πάνω στην πλευρική γραμμή για να δείτε αυτό το εικονίδιο.
- Με αυτό το βήμα, μπορείτε να δημιουργήσετε αντίγραφα ασφαλείας ολόκληρου του μητρώου, αλλά μπορείτε επίσης να το κάνετε με έναν συγκεκριμένο φάκελο ή ένα σύνολο φακέλων στο μητρώο.
 κάντε κλικ στο Αρχείο. Αυτή η καρτέλα βρίσκεται στην επάνω αριστερή γωνία του παραθύρου μητρώου. Θα εμφανιστεί ένα αναπτυσσόμενο μενού.
κάντε κλικ στο Αρχείο. Αυτή η καρτέλα βρίσκεται στην επάνω αριστερή γωνία του παραθύρου μητρώου. Θα εμφανιστεί ένα αναπτυσσόμενο μενού.  κάντε κλικ στο Εξαγωγή…. Αυτή η επιλογή βρίσκεται στην κορυφή του αναπτυσσόμενου μενού. Ανοίγει το παράθυρο εξαγωγής του μητρώου.
κάντε κλικ στο Εξαγωγή…. Αυτή η επιλογή βρίσκεται στην κορυφή του αναπτυσσόμενου μενού. Ανοίγει το παράθυρο εξαγωγής του μητρώου.  Εισαγάγετε ένα όνομα για το αντίγραφο ασφαλείας του αρχείου. Πληκτρολογήστε το όνομα του αντιγράφου ασφαλείας. Είναι καλή ιδέα να χρησιμοποιήσετε την τρέχουσα ημερομηνία ή κάτι παρόμοιο για να υποδείξετε το αρχείο, σε περίπτωση που χρειαστεί να επαναφέρετε το αντίγραφο ασφαλείας.
Εισαγάγετε ένα όνομα για το αντίγραφο ασφαλείας του αρχείου. Πληκτρολογήστε το όνομα του αντιγράφου ασφαλείας. Είναι καλή ιδέα να χρησιμοποιήσετε την τρέχουσα ημερομηνία ή κάτι παρόμοιο για να υποδείξετε το αρχείο, σε περίπτωση που χρειαστεί να επαναφέρετε το αντίγραφο ασφαλείας.  Επιλέξτε μια τοποθεσία αποθήκευσης. Κάντε κλικ σε έναν φάκελο στην αριστερή πλευρά του παραθύρου εξαγωγής μητρώου για να τον ορίσετε ως σημείο αποθήκευσης του αντιγράφου ασφαλείας ή κάντε κλικ σε έναν φάκελο στο κέντρο του παραθύρου για να δημιουργήσετε ένα φάκελο στην τρέχουσα τοποθεσία σας.
Επιλέξτε μια τοποθεσία αποθήκευσης. Κάντε κλικ σε έναν φάκελο στην αριστερή πλευρά του παραθύρου εξαγωγής μητρώου για να τον ορίσετε ως σημείο αποθήκευσης του αντιγράφου ασφαλείας ή κάντε κλικ σε έναν φάκελο στο κέντρο του παραθύρου για να δημιουργήσετε ένα φάκελο στην τρέχουσα τοποθεσία σας.  κάντε κλικ στο Σώσει. Αυτό το κουμπί βρίσκεται στο κάτω μέρος του παραθύρου. Αυτό θα δημιουργήσει ένα αντίγραφο των τρεχουσών ρυθμίσεων, τιμών και άλλων πληροφοριών στο μητρώο. Εάν κάτι πάει στραβά με το μητρώο ενώ εργάζεστε με αυτό, μπορείτε να επαναφέρετε αυτό το αντίγραφο ασφαλείας για να διορθώσετε μικρά ή μέτρια σφάλματα.
κάντε κλικ στο Σώσει. Αυτό το κουμπί βρίσκεται στο κάτω μέρος του παραθύρου. Αυτό θα δημιουργήσει ένα αντίγραφο των τρεχουσών ρυθμίσεων, τιμών και άλλων πληροφοριών στο μητρώο. Εάν κάτι πάει στραβά με το μητρώο ενώ εργάζεστε με αυτό, μπορείτε να επαναφέρετε αυτό το αντίγραφο ασφαλείας για να διορθώσετε μικρά ή μέτρια σφάλματα. - Για να επαναφέρετε ένα αντίγραφο ασφαλείας του μητρώου, κάντε κλικ στην καρτέλα Αρχείο, επί Εισαγωγή… από το αναπτυσσόμενο μενού και επιλέξτε το αντίγραφο ασφαλείας του μητρώου.
- Πρέπει πάντα να δημιουργείτε ένα νέο αντίγραφο ασφαλείας ολόκληρου του μητρώου πριν το επεξεργαστείτε.
Μέρος 3 από 4: Βρείτε το δρόμο σας γύρω από τον επεξεργαστή μητρώου
 κάντε κλικ στο > Επόμενο Υπολογιστή. Αυτό το εικονίδιο βρίσκεται στα αριστερά του Υπολογιστήεικονίδιο που επιλέξατε κατά τη δημιουργία αντιγράφων ασφαλείας. Ο χάρτης Υπολογιστή θα επεκταθεί, εμφανίζοντας τους φακέλους που περιέχονται σε αυτό, κάτω από το εικονίδιο Υπολογιστή.
κάντε κλικ στο > Επόμενο Υπολογιστή. Αυτό το εικονίδιο βρίσκεται στα αριστερά του Υπολογιστήεικονίδιο που επιλέξατε κατά τη δημιουργία αντιγράφων ασφαλείας. Ο χάρτης Υπολογιστή θα επεκταθεί, εμφανίζοντας τους φακέλους που περιέχονται σε αυτό, κάτω από το εικονίδιο Υπολογιστή. - Αν Υπολογιστή ήδη δείχνει αρκετούς φακέλους κάτω από αυτό, έχει ήδη επεκταθεί.
 Προβολή των προεπιλεγμένων φακέλων του μητρώου. Συνήθως υπάρχουν πέντε φάκελοι στο φάκελο Υπολογιστή:
Προβολή των προεπιλεγμένων φακέλων του μητρώου. Συνήθως υπάρχουν πέντε φάκελοι στο φάκελο Υπολογιστή: - HKEY_CLASSES_ROOT
- HKEY_CURRENT_USER
- HKEY_LOCAL_MACHINE
- HKEY_USERS
- HKEY_CURRENT_CONFIG
 Κάντε κλικ σε ένα φάκελο του μητρώου. Κάνοντας κλικ σε ένα φάκελο στον επεξεργαστή μητρώου θα εμφανιστούν τα περιεχόμενά του στο δεξιό τμήμα του προγράμματος επεξεργασίας μητρώου.
Κάντε κλικ σε ένα φάκελο του μητρώου. Κάνοντας κλικ σε ένα φάκελο στον επεξεργαστή μητρώου θα εμφανιστούν τα περιεχόμενά του στο δεξιό τμήμα του προγράμματος επεξεργασίας μητρώου. - Για παράδειγμα, εάν κάνετε κλικ στο φάκελο HKEY_CURRENT_USER, θα δείτε τουλάχιστον ένα εικονίδιο στη δεξιά πλευρά του παραθύρου, το όνομα (Προκαθορισμένο).
 Αναπτύξτε ένα φάκελο του μητρώου. Κάνε κλικ στο > στην αριστερή πλευρά του φακέλου για ανάπτυξη και προβολή των περιεχομένων του. Αυτό ισχύει για κάθε φάκελο στο μητρώο, ανεξάρτητα από τους φακέλους.
Αναπτύξτε ένα φάκελο του μητρώου. Κάνε κλικ στο > στην αριστερή πλευρά του φακέλου για ανάπτυξη και προβολή των περιεχομένων του. Αυτό ισχύει για κάθε φάκελο στο μητρώο, ανεξάρτητα από τους φακέλους. - Μπορείτε επίσης να κάνετε διπλό κλικ σε φακέλους για να τους αναπτύξετε.
- Ορισμένοι φάκελοι (όπως HKEY_CLASSES_ROOT) περιέχουν εκατοντάδες υποφακέλους, που σημαίνει ότι η επέκτασή τους οδηγεί σε μια επισκόπηση των υποφακέλων στην αριστερή πλευρική γραμμή. Το μητρώο δεν είναι πάντα εύκολο να πλοηγηθείτε όταν συμβαίνει αυτό, αλλά όλοι οι κατάλογοι είναι σε αλφαβητική σειρά.
 Δείτε τα στοιχεία του μενού. Αυτό βρίσκεται στην επάνω αριστερή γωνία του παραθύρου μητρώου και περιέχει τα ακόλουθα στοιχεία:
Δείτε τα στοιχεία του μενού. Αυτό βρίσκεται στην επάνω αριστερή γωνία του παραθύρου μητρώου και περιέχει τα ακόλουθα στοιχεία: - Αρχείο - Εισαγάγετε ή εξαγάγετε ένα αρχείο μητρώου ή εκτυπώστε ένα επιλεγμένο στοιχείο.
- επεξεργασία - Αλλάξτε τις πτυχές ενός επιλεγμένου στοιχείου μητρώου ή δημιουργήστε ένα νέο.
- Απεικόνιση - Ενεργοποιήστε ή απενεργοποιήστε τη γραμμή διευθύνσεων μητρώου (δεν διαθέτει αυτή η δυνατότητα κάθε έκδοση των Windows 10). Μπορείτε επίσης να δείτε τα δυαδικά δεδομένα ενός επιλεγμένου στοιχείου μητρώου.
- Αγαπημένα - Προσθέστε ένα επιλεγμένο στοιχείο μητρώου στον αγαπημένο σας φάκελο.
- Βοήθεια - Δείτε τις σελίδες βοήθειας της Microsoft για το μητρώο.
 Κάντε διπλό κλικ σε ένα στοιχείο ενός φακέλου μητρώου. Θα δείτε ένα εικονίδιο με αβ με κόκκινο και όνομα (Προκαθορισμένο) στους περισσότερους φακέλους μητρώου. Κάνοντας διπλό κλικ πάνω του μπορείτε να δείτε τα περιεχόμενά του.
Κάντε διπλό κλικ σε ένα στοιχείο ενός φακέλου μητρώου. Θα δείτε ένα εικονίδιο με αβ με κόκκινο και όνομα (Προκαθορισμένο) στους περισσότερους φακέλους μητρώου. Κάνοντας διπλό κλικ πάνω του μπορείτε να δείτε τα περιεχόμενά του.  κάντε κλικ στο Ματαίωση. Αυτό θα κλείσει την καταχώριση μητρώου.
κάντε κλικ στο Ματαίωση. Αυτό θα κλείσει την καταχώριση μητρώου.
Μέρος 4 από 4: Δημιουργία και διαγραφή καταχωρίσεων μητρώου
 Μεταβείτε στο φάκελο στον οποίο θέλετε να δημιουργήσετε το στοιχείο. Μπορείτε να το κάνετε επεκτείνοντας το φάκελο, μεταβαίνοντας σε έναν θυγατρικό φάκελο, επεκτείνοντάς το και επαναλαμβάνοντας αυτό μέχρι να φτάσετε στο φάκελο που αναζητάτε.
Μεταβείτε στο φάκελο στον οποίο θέλετε να δημιουργήσετε το στοιχείο. Μπορείτε να το κάνετε επεκτείνοντας το φάκελο, μεταβαίνοντας σε έναν θυγατρικό φάκελο, επεκτείνοντάς το και επαναλαμβάνοντας αυτό μέχρι να φτάσετε στο φάκελο που αναζητάτε.  Επιλέξτε το φάκελο. Κάντε κλικ στο φάκελο στον οποίο θέλετε να δημιουργήσετε το στοιχείο. Επιλέγεται ένας φάκελος, οπότε ό, τι δημιουργείτε καταλήγει σε αυτόν τον φάκελο.
Επιλέξτε το φάκελο. Κάντε κλικ στο φάκελο στον οποίο θέλετε να δημιουργήσετε το στοιχείο. Επιλέγεται ένας φάκελος, οπότε ό, τι δημιουργείτε καταλήγει σε αυτόν τον φάκελο.  Κάντε κλικ στην καρτέλα επεξεργασία. Μπορείτε να το βρείτε στην επάνω αριστερή γωνία του παραθύρου. Θα εμφανιστεί ένα αναπτυσσόμενο μενού.
Κάντε κλικ στην καρτέλα επεξεργασία. Μπορείτε να το βρείτε στην επάνω αριστερή γωνία του παραθύρου. Θα εμφανιστεί ένα αναπτυσσόμενο μενού.  Επιλέγω Νέος. Αυτή η επιλογή βρίσκεται στην κορυφή του αναπτυσσόμενου μενού. Ένα αναπτυσσόμενο μενού θα εμφανιστεί δίπλα στο αναπτυσσόμενο μενού.
Επιλέγω Νέος. Αυτή η επιλογή βρίσκεται στην κορυφή του αναπτυσσόμενου μενού. Ένα αναπτυσσόμενο μενού θα εμφανιστεί δίπλα στο αναπτυσσόμενο μενού.  Επιλέξτε το στοιχείο που θέλετε να δημιουργήσετε. Κάντε κλικ σε ένα από τα παρακάτω στοιχεία:
Επιλέξτε το στοιχείο που θέλετε να δημιουργήσετε. Κάντε κλικ σε ένα από τα παρακάτω στοιχεία: - Τιμή συμβολοσειράς (τιμή συμβολοσειράς) - Αυτά είναι τα πράγματα που ελέγχουν τις λειτουργίες του συστήματος (όπως η ταχύτητα του πληκτρολογίου ή το μέγεθος των εικονιδίων).
- Τιμή DWORD - Οι τιμές DWORD λειτουργούν με τιμές συμβολοσειράς για να καθορίσουν τον τρόπο λειτουργίας ορισμένων διαδικασιών συστήματος.
- Κλειδί - Ένα κλειδί μητρώου είναι απλώς ένας φάκελος.
- Υπάρχουν πολλές παραλλαγές των τιμών DWORD και τιμών συμβολοσειρών, τις οποίες μπορείτε να επιλέξετε ανάλογα με τις οδηγίες που σας έχουν δοθεί.
 Εισαγάγετε το όνομα του αντικειμένου. Πληκτρολογήστε ένα όνομα για το DWORD, την τιμή συμβολοσειράς ή το πλήκτρο και πατήστε ↵ Εισαγάγετε. Το στοιχείο θα δημιουργηθεί στην τοποθεσία που καθορίζετε με το όνομα που μόλις εισαγάγατε.
Εισαγάγετε το όνομα του αντικειμένου. Πληκτρολογήστε ένα όνομα για το DWORD, την τιμή συμβολοσειράς ή το πλήκτρο και πατήστε ↵ Εισαγάγετε. Το στοιχείο θα δημιουργηθεί στην τοποθεσία που καθορίζετε με το όνομα που μόλις εισαγάγατε. - Εάν θέλετε να επεξεργαστείτε το στοιχείο, πρέπει να κάνετε διπλό κλικ σε αυτό για να ανοίξετε και να αλλάξετε το περιεχόμενό του όπως θέλετε.
 Διαγράψτε την καταχώριση μητρώου σας. Λάβετε υπόψη ότι αυτό για κάτι διαφορετικό από αυτό που μόλις δημιουργήσατε μπορεί να καταστρέψει μόνιμα το σύστημά σας. Για να διαγράψετε μια καταχώριση μητρώου, κάντε τα εξής:
Διαγράψτε την καταχώριση μητρώου σας. Λάβετε υπόψη ότι αυτό για κάτι διαφορετικό από αυτό που μόλις δημιουργήσατε μπορεί να καταστρέψει μόνιμα το σύστημά σας. Για να διαγράψετε μια καταχώριση μητρώου, κάντε τα εξής: - Κάντε κλικ στην καταχώριση μητρώου.
- κάντε κλικ στο επεξεργασία
- κάντε κλικ στο Για να καθαρίσετε
- κάντε κλικ στο Εντάξει όταν σας ζητηθεί.
 Κλείστε το πρόγραμμα επεξεργασίας μητρώου. Κάνε κλικ στο Χ στην επάνω δεξιά γωνία του παραθύρου του προγράμματος επεξεργασίας μητρώου. Ο επεξεργαστής μητρώου θα κλείσει.
Κλείστε το πρόγραμμα επεξεργασίας μητρώου. Κάνε κλικ στο Χ στην επάνω δεξιά γωνία του παραθύρου του προγράμματος επεξεργασίας μητρώου. Ο επεξεργαστής μητρώου θα κλείσει.
Συμβουλές
- Υπάρχουν πολλές διαθέσιμες εφαρμογές για την πραγματοποίηση αλλαγών στο μητρώο χωρίς να χρειάζεται να ασχοληθείτε με το εκφοβιστικό περιβάλλον του Regedit.
Προειδοποιήσεις
- Η λανθασμένη αλλαγή του μητρώου πιθανότατα θα βλάψει το σύστημά σας και σε ορισμένες περιπτώσεις καθιστά αδύνατη την εργασία σας με αυτό. Δοκιμάστε τις αλλαγές σας σε μια εικονική μηχανή πριν τις εφαρμόσετε στον υπολογιστή σας και μην κάνετε αλλαγές που δεν πραγματοποιήθηκαν από έναν τεχνικό.