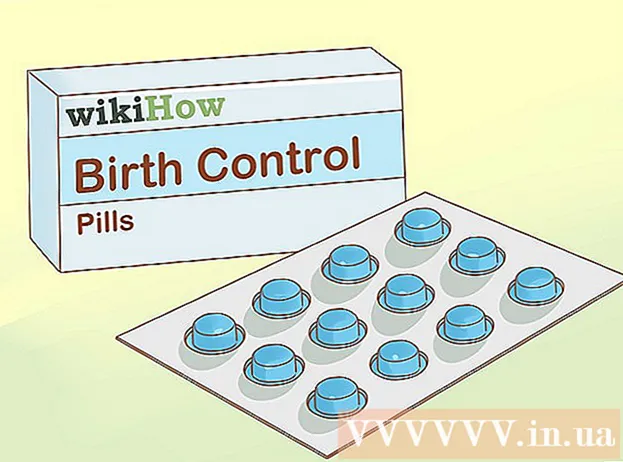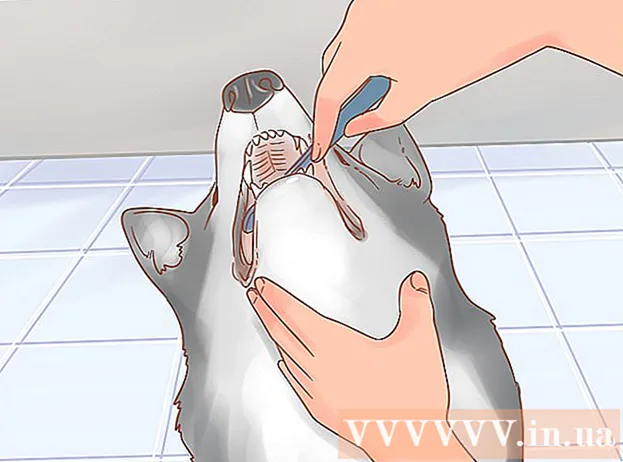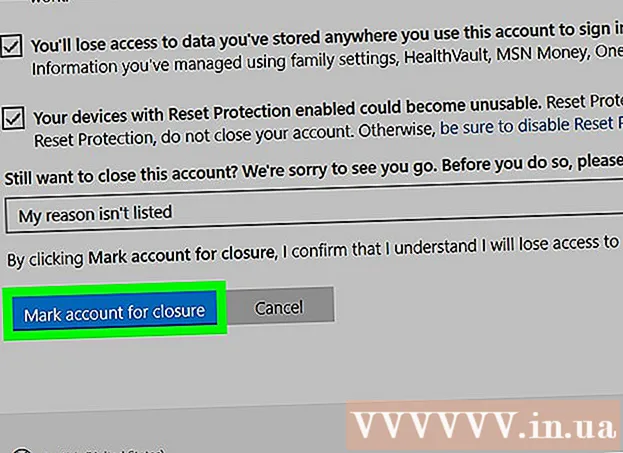Συγγραφέας:
Roger Morrison
Ημερομηνία Δημιουργίας:
5 Σεπτέμβριος 2021
Ημερομηνία Ενημέρωσης:
1 Ιούλιος 2024
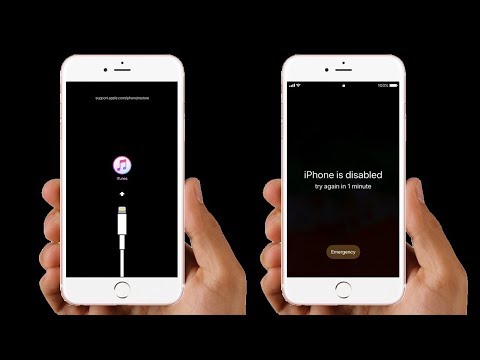
Περιεχόμενο
- Για να πας
- Μέρος 1 από 2: Εγκατάσταση και ενημέρωση του iTunes
- Μέρος 2 από 2: Συγχρονισμός με το iTunes
Αυτό το wikiHow σας διδάσκει πώς να συνδέσετε το iPhone ή το iPad σας στο iTunes σε υπολογιστή με Windows ή macOS.
Για να πας
Μέρος 1 από 2: Εγκατάσταση και ενημέρωση του iTunes
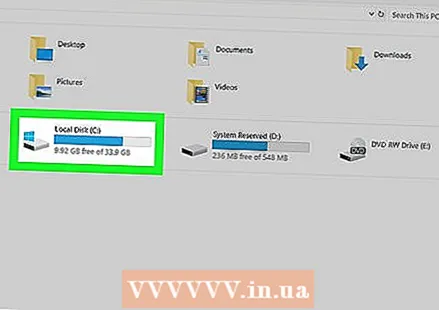 Αποφασίστε ποιον υπολογιστή θα χρησιμοποιήσετε για να διαχειριστείτε τη βιβλιοθήκη iTunes. Θα πρέπει να είναι ένας υπολογιστής που έχει αρκετό χώρο αποθήκευσης, έχει πρόσβαση σε ένα ισχυρό δίκτυο Wi-Fi και είναι τακτικά διαθέσιμος για χρήση.
Αποφασίστε ποιον υπολογιστή θα χρησιμοποιήσετε για να διαχειριστείτε τη βιβλιοθήκη iTunes. Θα πρέπει να είναι ένας υπολογιστής που έχει αρκετό χώρο αποθήκευσης, έχει πρόσβαση σε ένα ισχυρό δίκτυο Wi-Fi και είναι τακτικά διαθέσιμος για χρήση. 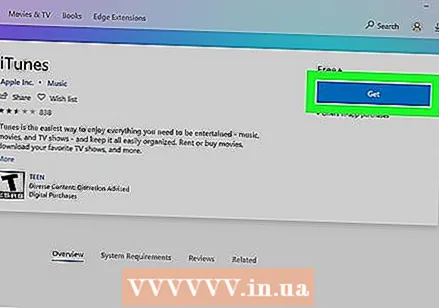 Εγκαταστήστε το iTunes (εάν χρησιμοποιείτε υπολογιστή). Εάν έχετε Mac (ή εάν έχετε ήδη εγκαταστήσει το iTunes στον υπολογιστή σας), προχωρήστε στο επόμενο βήμα.
Εγκαταστήστε το iTunes (εάν χρησιμοποιείτε υπολογιστή). Εάν έχετε Mac (ή εάν έχετε ήδη εγκαταστήσει το iTunes στον υπολογιστή σας), προχωρήστε στο επόμενο βήμα. - Κάντε κλικ στο μενού έναρξης
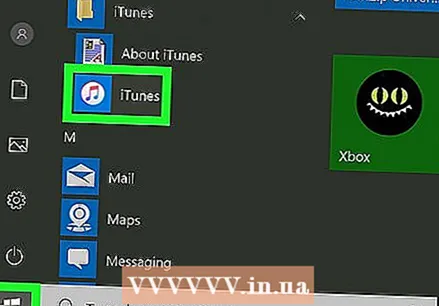 Ανοίξτε το iTunes. Εάν χρησιμοποιείτε υπολογιστή, θα το βρείτε στο μενού έναρξης
Ανοίξτε το iTunes. Εάν χρησιμοποιείτε υπολογιστή, θα το βρείτε στο μενού έναρξης 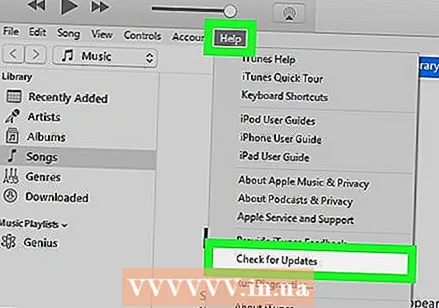 Ενημερώστε την εφαρμογή στην πιο πρόσφατη έκδοση. Τα βήματα εξαρτώνται από τη διαμόρφωσή σας:
Ενημερώστε την εφαρμογή στην πιο πρόσφατη έκδοση. Τα βήματα εξαρτώνται από τη διαμόρφωσή σας: - Εάν χρησιμοποιείτε Mac, οι ενημερώσεις σας στο iTunes συνοδεύονται από κανονικές ενημερώσεις macOS. Για να ελέγξετε για ενημερώσεις macOS, κάντε κλικ στο μενού
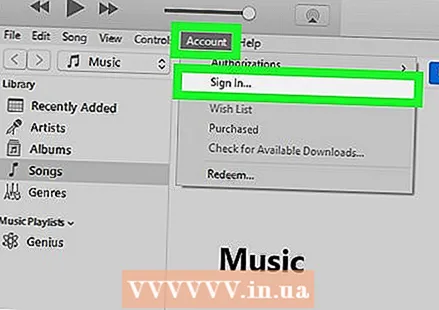 Συνδεθείτε στο iTunes με το Apple ID σας. Εάν αγοράσατε κάτι από το iTunes Store (εφαρμογές, βιβλία, ταινίες κ.λπ.), μπορείτε να αποκτήσετε πρόσβαση σε αυτά τα στοιχεία όταν συνδέεστε στον υπολογιστή σας. Δείτε πώς μπορείτε να εγγραφείτε:
Συνδεθείτε στο iTunes με το Apple ID σας. Εάν αγοράσατε κάτι από το iTunes Store (εφαρμογές, βιβλία, ταινίες κ.λπ.), μπορείτε να αποκτήσετε πρόσβαση σε αυτά τα στοιχεία όταν συνδέεστε στον υπολογιστή σας. Δείτε πώς μπορείτε να εγγραφείτε: - Κάντε κλικ στο μενού στην κορυφή λογαριασμός.
- κάντε κλικ στο Σύνδεση…
- Εισαγάγετε το όνομα χρήστη και τον κωδικό πρόσβασης του Apple ID σας.
- κάντε κλικ στο Σύνδεση.
- Εάν χρησιμοποιείτε Mac, οι ενημερώσεις σας στο iTunes συνοδεύονται από κανονικές ενημερώσεις macOS. Για να ελέγξετε για ενημερώσεις macOS, κάντε κλικ στο μενού
- Κάντε κλικ στο μενού έναρξης
Μέρος 2 από 2: Συγχρονισμός με το iTunes
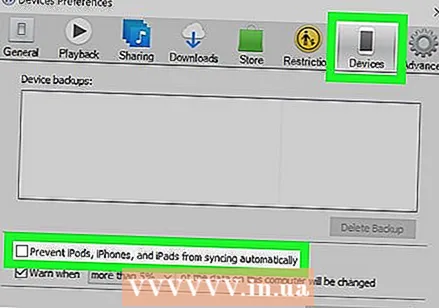 Ορίστε τις προτιμήσεις αυτόματου συγχρονισμού. Πριν συνδέσετε τη συσκευή στον υπολογιστή, ελέγξτε τα εξής:
Ορίστε τις προτιμήσεις αυτόματου συγχρονισμού. Πριν συνδέσετε τη συσκευή στον υπολογιστή, ελέγξτε τα εξής: - Κάντε κλικ στο μενού επάνω αριστερά Να ρυθμίσει και επιλέξτε Προτιμήσεις.
- Κάντε κλικ στην καρτέλα Συσκευές.
- Εάν θέλετε το iPhone ή το iPad σας να συγχρονίζεται αυτόματα όταν συνδέεστε στο iTunes, καταργήστε την επιλογή "Αποτροπή αυτόματου συγχρονισμού iPod, iPhone και iPad" και κάντε κλικ στο Εντάξει.
- Εάν δεν θέλετε να συγχρονίζεται αυτόματα η συσκευή, επιλέξτε "Αποτροπή αυτόματου συγχρονισμού iPod, iPhone και iPad" και, στη συνέχεια, κάντε κλικ στο κουμπί Εντάξει. Αυτή η επιλογή συνιστάται εάν συνδέεστε στο iTunes σε έναν υπολογιστή που δεν είναι δικός σας (ή δεν είναι ο κύριος υπολογιστής σας).
 Συνδέστε το iPhone ή το iPad στον υπολογιστή με καλώδιο USB. Χρησιμοποιήστε το καλώδιο που συνοδεύει το τηλέφωνο ή το tablet σας (ή ένα συμβατό). Μόλις συνδεθείτε, θα δείτε ένα κουμπί με ένα εικονίδιο τηλεφώνου ή tablet στην επάνω αριστερή γωνία του iTunes. Αυτό αναφέρεται ως κουμπί "Συσκευή".
Συνδέστε το iPhone ή το iPad στον υπολογιστή με καλώδιο USB. Χρησιμοποιήστε το καλώδιο που συνοδεύει το τηλέφωνο ή το tablet σας (ή ένα συμβατό). Μόλις συνδεθείτε, θα δείτε ένα κουμπί με ένα εικονίδιο τηλεφώνου ή tablet στην επάνω αριστερή γωνία του iTunes. Αυτό αναφέρεται ως κουμπί "Συσκευή". - Εάν χρησιμοποιείτε ολοκαίνουργιο iPhone ή iPad, ανατρέξτε στην ενότητα Τρόπος σύνδεσης νέας συσκευής στο iTunes για περισσότερες πληροφορίες σχετικά με τη σύνδεση της νέας συσκευής.
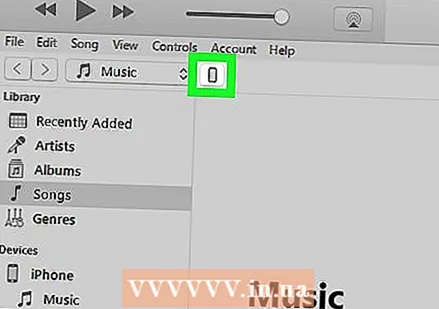 Κάντε κλικ στο κουμπί της συσκευής. Βρίσκεται στην επάνω αριστερή γωνία του iTunes (το μικρό κουμπί με ένα τηλέφωνο σε αυτό).
Κάντε κλικ στο κουμπί της συσκευής. Βρίσκεται στην επάνω αριστερή γωνία του iTunes (το μικρό κουμπί με ένα τηλέφωνο σε αυτό). - Εάν δείτε ένα μήνυμα ότι η συσκευή σας έχει ήδη συγχρονιστεί με άλλη βιβλιοθήκη iTunes, προσέξτε. Εάν κάνετε κλικ στο Διαγραφή και συγχρονισμός, τότε το περιεχόμενο που συγχρονίζεται (όπως μουσική ή φωτογραφίες) θα αντικατασταθεί με το περιεχόμενο αυτού του υπολογιστή.
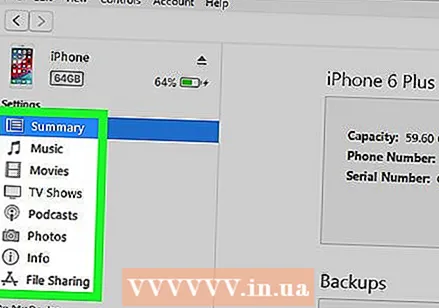 Κάντε κλικ στον τύπο περιεχομένου που θέλετε να συγχρονίσετε. Θα δείτε διαφορετικές κατηγορίες (όπως ΜΟΥΣΙΚΗ, Βίντεο) στην αριστερή στήλη στην ενότητα "Ρυθμίσεις". Κάντε κλικ σε μία από αυτές τις κατηγορίες για να δείτε τις επιλογές συγχρονισμού.
Κάντε κλικ στον τύπο περιεχομένου που θέλετε να συγχρονίσετε. Θα δείτε διαφορετικές κατηγορίες (όπως ΜΟΥΣΙΚΗ, Βίντεο) στην αριστερή στήλη στην ενότητα "Ρυθμίσεις". Κάντε κλικ σε μία από αυτές τις κατηγορίες για να δείτε τις επιλογές συγχρονισμού. 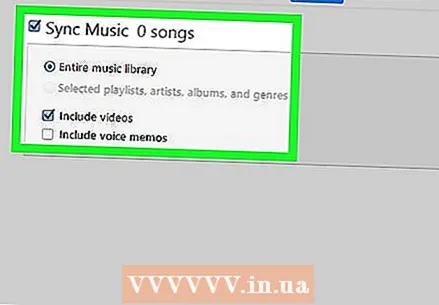 Ορίστε τις επιλογές συγχρονισμού για την κατηγορία. Οι επιλογές διαφέρουν ανά κατηγορία, αλλά πρέπει πάντα να επιλέξετε το πλαίσιο δίπλα στο "Συγχρονισμός" στο επάνω μέρος του κύριου πίνακα.
Ορίστε τις επιλογές συγχρονισμού για την κατηγορία. Οι επιλογές διαφέρουν ανά κατηγορία, αλλά πρέπει πάντα να επιλέξετε το πλαίσιο δίπλα στο "Συγχρονισμός" στο επάνω μέρος του κύριου πίνακα. - Μπορείτε να καθορίσετε συγκεκριμένους τύπους δεδομένων ανά κατηγορία για συγχρονισμό. Μπορείτε, για παράδειγμα, κάτω από ΜΟΥΣΙΚΗ επιλέξτε να συγχρονίσετε ολόκληρη τη βιβλιοθήκη σας ή επιλέξτε συγκεκριμένες λίστες αναπαραγωγής.
 κάντε κλικ στο Να εφαρμόσει. Αυτό βρίσκεται στην κάτω δεξιά γωνία. Εάν το iTunes έχει ρυθμιστεί να συγχρονίζεται αυτόματα, τα επιλεγμένα στοιχεία θα συγχρονιστούν τώρα. Εάν όχι, πρέπει να συγχρονίσετε χειροκίνητα.
κάντε κλικ στο Να εφαρμόσει. Αυτό βρίσκεται στην κάτω δεξιά γωνία. Εάν το iTunes έχει ρυθμιστεί να συγχρονίζεται αυτόματα, τα επιλεγμένα στοιχεία θα συγχρονιστούν τώρα. Εάν όχι, πρέπει να συγχρονίσετε χειροκίνητα. 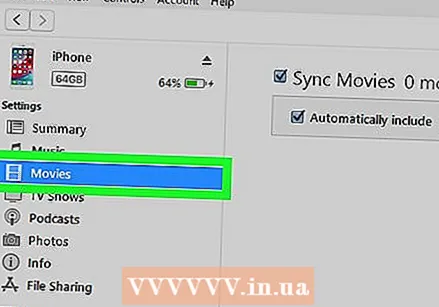 Επαναλάβετε αυτά τα βήματα για να συγχρονίσετε άλλους τύπους περιεχομένου. κάντε κλικ στο Να εφαρμόσει όταν τελειώσετε την επεξεργασία κάθε κατηγορίας.
Επαναλάβετε αυτά τα βήματα για να συγχρονίσετε άλλους τύπους περιεχομένου. κάντε κλικ στο Να εφαρμόσει όταν τελειώσετε την επεξεργασία κάθε κατηγορίας. 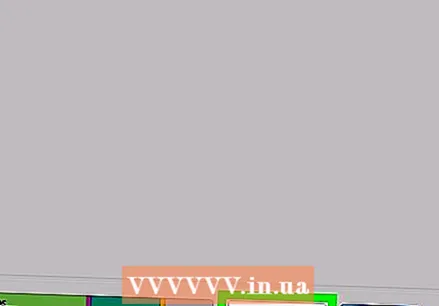 κάντε κλικ στο Συγχρονίζω για συγχρονισμό. Τα επιλεγμένα δεδομένα είναι πλέον συγχρονισμένα.
κάντε κλικ στο Συγχρονίζω για συγχρονισμό. Τα επιλεγμένα δεδομένα είναι πλέον συγχρονισμένα. 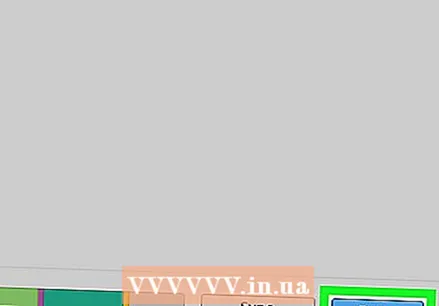 κάντε κλικ στο Ετοιμος. Αυτό το κουμπί βρίσκεται στην κάτω δεξιά γωνία.
κάντε κλικ στο Ετοιμος. Αυτό το κουμπί βρίσκεται στην κάτω δεξιά γωνία. 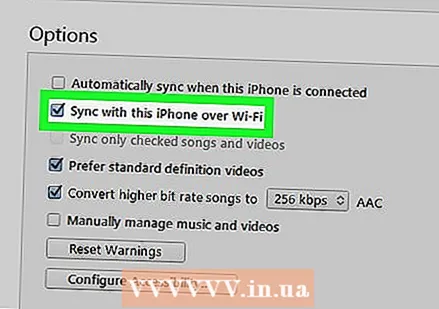 Ρύθμιση ασύρματου συγχρονισμού (προαιρετικό). Εάν δεν θέλετε να συνεχίσετε να χρησιμοποιείτε καλώδιο USB για συγχρονισμό στο iTunes στο μέλλον, μπορείτε να ενεργοποιήσετε τον συγχρονισμό Wi-Fi. Έτσι το κάνετε:
Ρύθμιση ασύρματου συγχρονισμού (προαιρετικό). Εάν δεν θέλετε να συνεχίσετε να χρησιμοποιείτε καλώδιο USB για συγχρονισμό στο iTunes στο μέλλον, μπορείτε να ενεργοποιήσετε τον συγχρονισμό Wi-Fi. Έτσι το κάνετε: - Βεβαιωθείτε ότι το τηλέφωνο / tablet και ο υπολογιστής είναι συνδεδεμένοι στο ίδιο δίκτυο Wi-Fi.
- Κάντε κλικ στο κουμπί της συσκευής στο iTunes εάν δεν το έχετε κάνει ήδη.
- κάντε κλικ στο ΒΙΟΓΡΑΦΙΚΟ στον αριστερό πίνακα (στην ενότητα "Ρυθμίσεις").
- Επιλέξτε το πλαίσιο δίπλα στο στοιχείο "Συγχρονισμός με αυτόν (τύπο συσκευής) μέσω WiFi".
- κάντε κλικ στο Να εφαρμόσει.