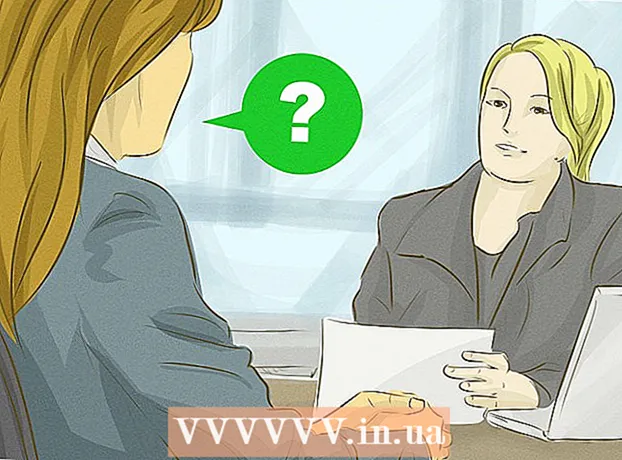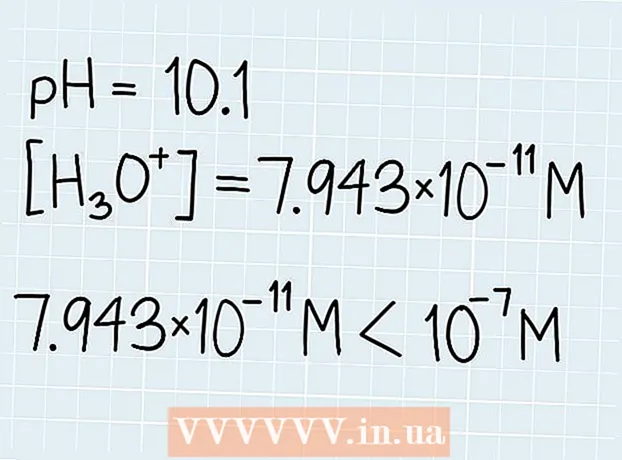Συγγραφέας:
Randy Alexander
Ημερομηνία Δημιουργίας:
25 Απρίλιος 2021
Ημερομηνία Ενημέρωσης:
1 Ιούλιος 2024

Περιεχόμενο
Το WikiHow σήμερα θα σας δείξει πώς να αποκλείσετε την πρόσβαση όλων των προγραμμάτων περιήγησης σε έναν συγκεκριμένο ιστότοπο σε υπολογιστή με Windows ή Mac, επεξεργάζοντας το αρχείο "hosts". Εναλλακτικά, ενώ δεν μπορείτε να αποκλείσετε ιστότοπους στην πλατφόρμα Android, μπορείτε ακόμα να το κάνετε αυτό σε iPhone ή iPad χρησιμοποιώντας το μενού Περιορισμοί στην εφαρμογή Ρυθμίσεις.
Βήματα
Μέθοδος 1 από 3: Στα Windows
- Ανοίξτε το μενού Έναρξη
. Κάντε κλικ στο λογότυπο των Windows που βρίσκεται στην κάτω αριστερή γωνία της οθόνης ή πατήστε το πλήκτρο ⊞ Νίκη.
- Στα Windows 8, πρέπει να τοποθετήσετε το δείκτη του ποντικιού πάνω από την επάνω δεξιά γωνία της οθόνης και, στη συνέχεια, να κάνετε κλικ στο εικονίδιο του μεγεθυντικού φακού.
- Τύπος Μπλοκ ΣΗΜΕΙΩΣΕΩΝ Πηγαίνετε στο Έναρξη. Η εφαρμογή Notepad θα εμφανιστεί στο επάνω μέρος του παραθύρου μενού Έναρξη.
- Κάντε δεξί κλικ Μπλοκ ΣΗΜΕΙΩΣΕΩΝ και επιλέξτε Εκτέλεση ως διαχειριστής (Εκτελέστε υπό διαχειριστή). Αυτή η επιλογή θα ανοίξει το Σημειωματάριο ως διαχειριστής. Εάν δεν ανοίξετε το Σημειωματάριο ως διαχειριστής, δεν θα μπορείτε να επεξεργαστείτε το αρχείο "hosts".
- Σε φορητούς υπολογιστές με επιφάνεια αφής που αντικαθιστά ένα παραδοσιακό ποντίκι, χρησιμοποιήστε δύο δάχτυλα για να αγγίξετε την επιφάνεια αφής αντί για δεξί κλικ.
- Κάντε κλικ Ναί όταν σας ζητηθεί να επιβεβαιώσετε την απόφασή σας και να ανοίξετε το Σημειωματάριο.
- Κάντε κλικ Αρχείο (Αρχείο) και επιλέξτε Ανοιξε (Ανοιξε).
- Κάντε διπλό κλικ στη μονάδα δίσκου (C:) μετά μεταβείτε στα Windows> System32> προγράμματα οδήγησης> κ.λπ. Κάντε διπλό κλικ σε κάθε φάκελο μέχρι να φτάσετε στον κατάλογο "κλπ".
- Κάντε κλικ στο αναπτυσσόμενο μενού "Έγγραφα κειμένου" και επιλέξτε Ολα τα αρχεία (Ολα τα αρχεία). Θα δείτε πολλούς τύπους αρχείων να εμφανίζονται στο παράθυρο.
- Κάντε διπλό κλικ στο αρχείο "hosts". Το Notepad θα ανοίξει το αρχείο "hosts" και, στη συνέχεια, μπορείτε να δείτε και να επεξεργαστείτε τα περιεχόμενα του αρχείου.
- Μεταβείτε στο κάτω μέρος του αρχείου "hosts". Θα πρέπει να δείτε δύο γραμμές κειμένου "localhost" εδώ.
- Κάντε κλικ κάτω από την τελευταία γραμμή κειμένου. Αυτή η γραμμή θα μπορούσε να έχει κάτι σαν ":: 1 localhost" ή "127.0.0.1 localhost" και βρισκόταν στο κάτω μέρος της σελίδας. Πρέπει να τοποθετήσετε το δείκτη του ποντικιού σας ακριβώς κάτω από την τελευταία γραμμή κειμένου σε αυτήν τη σελίδα.
- Προσέξτε να μην διαγράψετε τυχόν υπάρχον περιεχόμενο στο αρχείο κεντρικών υπολογιστών.
- Τύπος 127.0.0.1 μετά πιέστε Καρτέλα ↹. Αυτή είναι η διεύθυνση loopback του υπολογιστή σας. Ο υπολογιστής θα ανταποκριθεί με μια σελίδα σφάλματος στο πρόγραμμα περιήγησης ιστού όταν κάποιος προσπαθήσει να αποκτήσει πρόσβαση στην αποκλεισμένη σελίδα.
- Πληκτρολογήστε τη διεύθυνση ιστότοπου που θέλετε να αποκλείσετε. Για παράδειγμα, εάν θέλετε να αποκλείσετε το Google, πληκτρολογήστε www.google.com.
- Τύπος ↵ Εισαγάγετε. Αυτό θα μετακινήσει το δείκτη του ποντικιού σε μια νέα γραμμή. Ο κωδικός που μόλις εισαγάγατε θα πει στον υπολογιστή να ανακατευθύνει την ιστοσελίδα στην εναλλακτική διεύθυνση βρόχου.
- Μπορείτε να προσθέσετε όσους ιστότοπους θέλετε, μία γραμμή ανά σελίδα, χρησιμοποιώντας τον ίδιο αριθμό ακολουθίας (127.0.0.1).
- Κάντε κλικ Αρχείο μετά επιλέξτε Σώσει (Σώσει). Επομένως, όλα τα προγράμματα περιήγησης στον υπολογιστή σας δεν θα μπορούν να έχουν πρόσβαση στον ιστότοπο που έχετε προσθέσει στο αρχείο κεντρικών υπολογιστών. διαφήμιση
- Για να καταργήσετε τον αποκλεισμό μιας σελίδας, απλώς ανοίξτε ξανά το αρχείο κεντρικών υπολογιστών στο Σημειωματάριο ως διαχειριστής και διαγράψτε τη γραμμή που περιέχει τη σελίδα που προσθέσατε. Βεβαιωθείτε ότι έχετε αποθηκεύσει τις αλλαγές σας αφού αφαιρέσετε τις γραμμές που θέλετε, διαφορετικά ο ιστότοπος θα εξακολουθεί να αποκλείεται
Μέθοδος 2 από 3: Σε υπολογιστή Mac
- Εκκινήστε το Spotlight
- Τύπος τερματικό στο Spotlight. Το τερματικό θα εμφανιστεί στην κορυφή της λίστας αποτελεσμάτων.
- Κάντε διπλό κλικ στο εικονίδιο Terminal
.
- Πληκτρολογήστε τον ακόλουθο κωδικό στο τερματικό:μετά πιέστε ⏎ Επιστροφή. Η εντολή θα αρχίσει να εκτελείται. Το αρχείο "hosts" θα ανοίξει με ένα πρόγραμμα επεξεργασίας κειμένου, μέσα στο παράθυρο του Terminal.
- Πληκτρολογήστε τον κωδικό πρόσβασης του υπολογιστή σας και μετά πατήστε ⏎ Επιστροφή. Αυτός είναι ο κωδικός πρόσβασης που χρησιμοποιείτε για να συνδεθείτε στο Mac σας.
- Το τερματικό δεν θα εμφανίζει χαρακτήρες όταν εισάγετε τον κωδικό πρόσβασης.
- Μετακινήστε το δείκτη του ποντικιού που αναβοσβήνει στο κάτω μέρος της σελίδας. Για να το κάνετε αυτό, πατήστε το πλήκτρο ↓ έως ότου ο κέρσορας είναι χαμηλότερος από την τελευταία γραμμή της σελίδας.
- Τύπος:127.0.0.1. Αυτή είναι η διεύθυνση βρόχου του υπολογιστή. Ο υπολογιστής θα ανταποκρίνεται σε μια σελίδα σφάλματος στο πρόγραμμα περιήγησης ιστού όταν κάποιος προσπαθεί να αποκτήσει πρόσβαση στην αποκλεισμένη σελίδα.
- Τύπος Καρτέλα ↹. Ο δείκτης του ποντικιού θα μετακινηθεί προς τα δεξιά.
- Μην πατάτε ⏎ Επιστροφή βιασύνη.
- Εισαγάγετε τη διεύθυνση ιστότοπου που θέλετε να αποκλείσετε. Για παράδειγμα, εάν θέλετε να αποκλείσετε το Google, πληκτρολογήστε www.google.com.
- Τύπος ⏎ Επιστροφή. Ο υπολογιστής σας θα αναγνωρίσει ότι θα ανακατευθύνει την ιστοσελίδα στην εναλλακτική διεύθυνση βρόχου.
- Μπορείτε να προσθέσετε όσους ιστότοπους θέλετε, μία γραμμή ανά σελίδα, χρησιμοποιώντας τον ίδιο αριθμό ακολουθίας (127.0.0.1).
- Τύπος Ελεγχος+Χ. Αυτή η εντολή χρησιμοποιείται για έξοδο από το αρχείο κεντρικών υπολογιστών σε ένα πρόγραμμα επεξεργασίας κειμένου. Θα ερωτηθείτε εάν θέλετε να αποθηκεύσετε τις αλλαγές σας.
- Τύπος Υ για να αποθηκεύσετε τις αλλαγές σας. Ο υπολογιστής σας θα σας ρωτήσει τι θέλετε να αποθηκεύσετε το όνομα του αρχείου. Πρέπει να αντικαταστήσουμε το αρχικό αρχείο κεντρικών υπολογιστών, οπότε μην αλλάξετε το όνομα αρχείου.
- Τύπος ⏎ Επιστροφή. Οι αλλαγές θα αποθηκευτούν στο αρχείο κεντρικών υπολογιστών. Θα βγείτε επίσης από το πρόγραμμα επεξεργασίας κειμένου και θα επιστρέψετε στο παράθυρο Terminal. Επομένως, όλα τα προγράμματα περιήγησης στον υπολογιστή σας δεν θα μπορούν να έχουν πρόσβαση στον ιστότοπο που προσθέσατε στο αρχείο κεντρικών υπολογιστών. διαφήμιση

Κάντε κλικ στο εικονίδιο του μεγεθυντικού φακού που βρίσκεται στην επάνω δεξιά γωνία της οθόνης.
- Για να καταργήσετε τον αποκλεισμό μιας σελίδας, απλώς ανοίξτε ξανά το αρχείο κεντρικών υπολογιστών στο Σημειωματάριο ως διαχειριστής ξανά και διαγράψτε τη γραμμή που περιέχει τη σελίδα που προσθέσατε. Βεβαιωθείτε ότι έχετε αποθηκεύσει τις αλλαγές σας αφού αφαιρέσετε τις γραμμές που θέλετε, διαφορετικά ο ιστότοπος θα εξακολουθεί να αποκλείεται
Μέθοδος 3 από 3: Σε iPhone και iPad
- Ανοίξτε την εφαρμογή ρυθμίσεων του iPhone

. Πρόκειται για μια γκρι εφαρμογή που έχει σχήμα γραναζιού στο εσωτερικό και βρίσκεται συνήθως στην Αρχική οθόνη. - Κάντε κύλιση προς τα κάτω και πατήστε Γενικός (Γενικός). Αυτή η επιλογή βρίσκεται κοντά στο κάτω μέρος της οθόνης του iPhone ή στην επάνω αριστερή πλευρά της οθόνης του iPad.
- Κάντε κύλιση προς τα κάτω και πατήστε Περιορισμοί βρίσκεται κοντά στο κέντρο της γενικής σελίδας.
- Εισαγάγετε κωδικούς πρόσβασης για τους περιορισμούς σας. Αυτός είναι ο κωδικός πρόσβασης που εξακολουθείτε να χρησιμοποιείτε για να ενεργοποιήσετε τον περιορισμό στη συσκευή σας.
- Εάν δεν έχετε ενεργοποιήσει έναν περιορισμό, αγγίξτε πρώτα Ενεργοποίηση περιορισμών (Ενεργοποίηση περιορισμών) και μετά εισαγάγετε τον επιθυμητό κωδικό πρόσβασης δύο φορές.
- Κάντε κύλιση προς τα κάτω και πατήστε Ιστοσελίδες. Αυτή η επιλογή βρίσκεται στην τελευταία ενότητα κάτω από την επικεφαλίδα "ΕΠΙΤΡΕΠΟΜΕΝΟ ΠΕΡΙΕΧΟΜΕΝΟ".
- Κάντε κλικ Περιορίστε το περιεχόμενο για ενήλικες (Όρια περιεχομένου για ενήλικες). Θα δείτε ένα μπλε σημάδι επιλογής στα δεξιά αυτής της επιλογής.
- Κάντε κλικ Προσθέστε έναν ιστότοπο (Προσθέστε έναν ιστότοπο), κάτω από την επικεφαλίδα "ΠΟΤΕ ΔΕΝ ΕΠΙΤΡΕΠΟΤΕ" (ΠΟΤΕ ΔΕΝ ΕΠΙΤΡΕΠΕΤΑΙ). Αυτή η επιλογή βρίσκεται στο κάτω μέρος της σελίδας.
- Εισαγάγετε τη διεύθυνση ιστότοπου που θέλετε να αποκλείσετε. Η διεύθυνση πρέπει να ξεκινά με "www" και να τελειώνει με την ετικέτα τομέα (όπως ".com" ή ".net"), μπορείτε να παραλείψετε το τμήμα "https: //".
- Για παράδειγμα, εάν θέλετε να αποκλείσετε το Facebook στο iPhone / iPad σας, πληκτρολογήστε
www.facebook.com.
- Για παράδειγμα, εάν θέλετε να αποκλείσετε το Facebook στο iPhone / iPad σας, πληκτρολογήστε
- πάτα το κουμπί Ολοκληρώθηκε (Τέλος) με μπλε χρώμα στην κάτω δεξιά γωνία του εικονικού πληκτρολογίου. Η σελίδα που επιλέξατε αυτήν τη στιγμή δεν είναι προσβάσιμη στο Safari.
- Αυτή η ρύθμιση ισχύει και για άλλα προγράμματα περιήγησης για κινητά, όπως το Chrome και ο Firefox.
Συμβουλή
- Η ρύθμιση Περιορισμοί iPhone ισχύει τόσο για το Safari όσο και για άλλα προγράμματα περιήγησης ιστού στο τηλέφωνό σας.
Προειδοποίηση
- Σε αντίθεση με το iPhone και το iPad, δεν υπάρχει τρόπος να περιορίσετε εντελώς την πρόσβαση στον ιστότοπο στο Android.