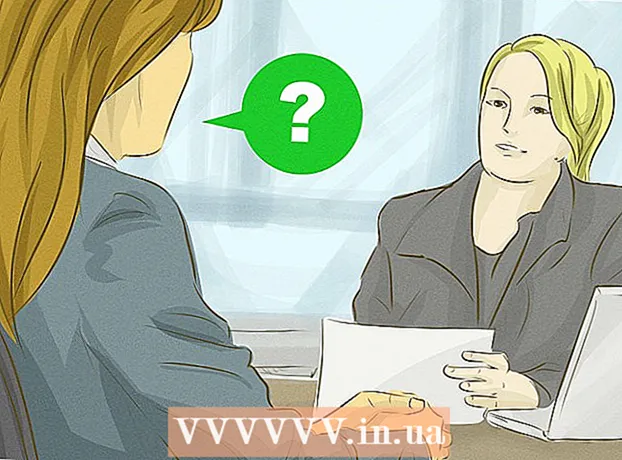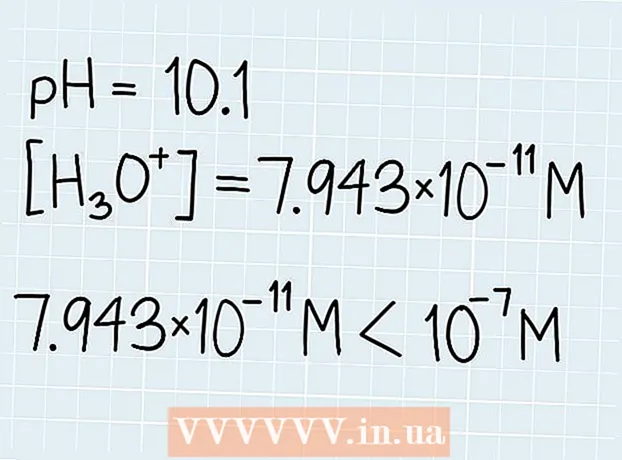Συγγραφέας:
Peter Berry
Ημερομηνία Δημιουργίας:
18 Ιούλιος 2021
Ημερομηνία Ενημέρωσης:
1 Ιούλιος 2024

Περιεχόμενο
Τα προβλήματα στον υπολογιστή συμβαίνουν κάθε μέρα. Ορισμένα προβλήματα είναι εύκολο να επιλυθούν, αλλά δεν μπορούμε να διαγνώσουμε. Αυτό το wikiHow σας διδάσκει πώς να διαγνώσετε προβλήματα σε έναν υπολογιστή με Windows.
Βήματα
Βεβαιωθείτε ότι τα καλώδια και τα εξαρτήματα είναι σωστά συνδεδεμένα. Αυτό είναι ιδιαίτερα σημαντικό εάν αναβαθμίσατε πρόσφατα τον υπολογιστή σας. Ανοίξτε τον υπολογιστή και βεβαιωθείτε ότι όλα τα καλώδια, τα τσιπ RAM, οι κάρτες βίντεο / ήχου και άλλα στοιχεία έχουν εισαχθεί πλήρως στη μητρική πλακέτα.

Δοκιμή POST. Το POST ("Power On Self Test") είναι ένας αυτοδιαγνωστικός έλεγχος όταν είναι ενεργοποιημένη. Αυτό είναι ένα μέρος του προγράμματος εκκίνησης του υπολογιστή σας που χρησιμοποιείται για τη διάγνωση του πληκτρολογίου σας, της μνήμης τυχαίας προσπέλασης (RAM), του σκληρού δίσκου και άλλου υλικού για να βεβαιωθείτε ότι όλα λειτουργούν σωστά. Εάν η διαδικασία POST εντοπίσει σφάλμα υλικού, ο υπολογιστής θα εμφανίσει το μήνυμα σφάλματος στην οθόνη ή θα εκπέμψει μια σειρά μικρών και μεγάλων "μπιπ".- Εάν εμφανιστεί σφάλμα κατά την εκκίνηση του υπολογιστή, εισαγάγετε σωστά αυτό το κείμενο στο Google για να βρείτε περισσότερες πληροφορίες σχετικά με το πρόβλημα. Εάν χρειαστεί, μπορείτε να χρησιμοποιήσετε άλλο κινητό τηλέφωνο ή υπολογιστή. Εάν ακούγεται μια σειρά "μπιπ" κατά την εκκίνηση του υπολογιστή, λάβετε υπόψη και μεταβείτε στη διεύθυνση https://www.computerhope.com/beep.htm για να δείτε τι σηματοδοτεί ο υπολογιστής.

Ελέγξτε το χρόνο φόρτωσης του λειτουργικού συστήματος. Ο χρόνος που χρειάζεται ένα λειτουργικό σύστημα για την εκκίνηση του υπολογιστή εξαρτάται σε μεγάλο βαθμό από το υλικό που εκτελεί. Εάν χρειαστεί περισσότερο από το κανονικό για την εκκίνηση του συστήματος, ο σκληρός δίσκος ενδέχεται να αντιμετωπίζει προβλήματα και εμποδίζει τον υπολογιστή να συλλέξει πληροφορίες σε αυτόν.
Δείτε το πρόβλημα των γραφικών. Εάν ο υπολογιστής ξεκινά κανονικά αλλά βλέπετε κάποιο πρόβλημα με την οθόνη, το πρόβλημα είναι πιθανότατα στο πρόγραμμα οδήγησης ή στο υλικό της κάρτας γραφικών. Εάν υποψιάζεστε ότι η κάρτα γραφικών σας παρουσιάζει πρόβλημα, θα πρέπει πρώτα να ενημερώσετε το πρόγραμμα οδήγησης κάρτας βίντεο. Εάν το πρόβλημα δεν έχει ακόμη επιλυθεί, πραγματοποιήστε λήψη του λογισμικού για να ελέγξετε την κάρτα βίντεο.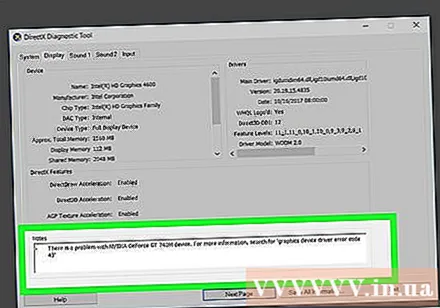
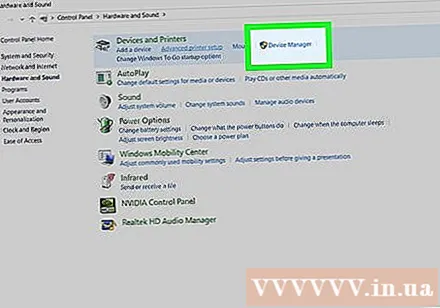
Ελέγξτε για πρόβλημα υλικού. Πολλά προβλήματα στον υπολογιστή παρουσιάζονται λόγω αστοχιών υλικού ή προβληματικών προγραμμάτων οδήγησης υλικού. Τα Windows συνήθως ειδοποιούν το χρήστη όταν μια συσκευή δυσλειτουργεί. Μπορείτε επίσης να χρησιμοποιήσετε τη Διαχείριση συσκευών για να ελέγξετε την κατάσταση διαφορετικών συσκευών υλικού. Κάντε διπλό κλικ σε μια κατηγορία στη Διαχείριση συσκευών για να δείτε όλες τις σχετικές συσκευές. Στη συνέχεια, κάντε διπλό κλικ στη συγκεκριμένη συσκευή. Εάν υπάρχει πρόβλημα με τη συσκευή, το σφάλμα εμφανίζεται στο πλαίσιο "Κατάσταση συσκευής" κάτω από την καρτέλα "Γενικά". Ανοίξτε τη Διαχείριση συσκευών και πραγματοποιήστε έναν πλήρη έλεγχο της συσκευής ακολουθώντας τα ακόλουθα βήματα:- Κάντε κλικ στο μενού Έναρξη των Windows στην κάτω αριστερή γωνία.
- Εισαγωγή Πίνακας Ελέγχου.
- Κάντε διπλό κλικ στον Πίνακα Ελέγχου από το μενού Έναρξη των Windows.
- Κάντε κλικ Υλικό και Ήχος.
- Κάντε κλικ Διαχειριστή της συσκευής στην ενότητα "Συσκευές και εκτυπωτές".
Ελέγξτε για πρόσφατα εγκατεστημένο λογισμικό. Κάποιο λογισμικό απαιτεί περισσότερους πόρους από ό, τι μπορεί να παρέχει το σύστημα. Εάν το πρόβλημα παρουσιαστεί μετά την εκκίνηση κάτι, είναι πιθανότερο να είναι η αιτία. Εάν το πρόβλημα παρουσιαστεί αμέσως μετά την εκκίνηση του υπολογιστή, είναι πιθανό το πρόβλημα να είναι με το λογισμικό που ξεκινά αυτόματα με το σύστημα. Δοκιμάστε να απεγκαταστήσετε πρόσφατα εγκατεστημένα προγράμματα για να δείτε εάν το πρόβλημα παραμένει. Πρέπει επίσης να περιορίσετε τον αριθμό των προγραμμάτων που ξεκινούν με το σύστημά σας.
Ελέγξτε την κατανάλωση RAM και CPU. Εάν ο υπολογιστής σας λειτουργεί αργά ή ασταθής, θα πρέπει να ελέγξετε για να δείτε εάν υπάρχουν προγράμματα που καταναλώνουν περισσότερους πόρους από τον υπολογιστή σας. Ο εύκολος τρόπος για να το δοκιμάσετε είναι να χρησιμοποιήσετε το Task Manager. Κάντε δεξί κλικ στη γραμμή εργασιών στο κάτω μέρος της οθόνης και επιλέξτε Διαχειριστής εργασιών. Κάντε κλικ στην κάρτα Διαδικασίες (Διαδικασία) και επιλέξτε ΕΠΕΞΕΡΓΑΣΤΗΣ για να δείτε το τρέχον γράφημα χρήσης της CPU. Στη συνέχεια, κάντε κλικ στο Μνήμη (Μνήμη) για να δείτε το γράφημα της κατανάλωσης RAM.
- Εάν το γράφημα χρήσης της CPU τρέχει στο 80% -100% τις περισσότερες φορές, θα πρέπει να εξετάσετε το ενδεχόμενο αναβάθμισης του επεξεργαστή του υπολογιστή σας.
- Εάν ο υπολογιστής χρησιμοποιεί υπερβολική μνήμη, κλείστε όλα τα περιττά προγράμματα και τις καρτέλες του προγράμματος περιήγησης για να δείτε εάν βελτιώνεται η απόδοση του μηχανήματος. Ταυτόχρονα, περιορίστε τις καταστάσεις πολλαπλών εργασιών στον υπολογιστή. Εάν το σύστημα δεν μπορεί να εκτελέσει βασικές λειτουργίες λόγω έλλειψης μνήμης, μπορείτε να αγοράσετε και να εγκαταστήσετε επιπλέον μνήμη RAM (ανάλογα με τον υπολογιστή).
Ακούστε καθώς λειτουργεί ο υπολογιστής. Εάν ο σκληρός δίσκος γρατσουνιστεί ή ακούγεται δυνατός θόρυβος, απενεργοποιήστε τον και διαγνώστε τη μονάδα σε μεγαλύτερο βάθος. Εκτός αυτού, θα πρέπει επίσης να προσέχετε τον ήχο του ανεμιστήρα της CPU. Εάν ο ανεμιστήρας φυσά δυνατά, η CPU υπερθερμαίνεται λόγω της υπερφόρτωσης.
- Εάν υποψιάζεστε ότι υπάρχει βλάβη στον σκληρό δίσκο, πρέπει να δημιουργήσετε αντίγραφα ασφαλείας όλων των σημαντικών δεδομένων στη μονάδα δίσκου και να κλείσετε τον υπολογιστή σας. Εάν ο σκληρός δίσκος δυσλειτουργεί πραγματικά, κάθε φορά που ο υπολογιστής εκκινεί, θα προκαλέσει περαιτέρω ζημιά στη μονάδα. Εάν δεν μπορείτε να δημιουργήσετε αντίγραφα ασφαλείας των δεδομένων σας, αφαιρέστε τον σκληρό δίσκο και μεταφέρετέ τον σε έναν ειδικό ανάκτησης δεδομένων.
Σάρωση για κακόβουλο λογισμικό και ιούς. Τα προβλήματα απόδοσης μπορεί να προκληθούν από κακόβουλο λογισμικό στον υπολογιστή. Η σάρωση ιών μπορεί να διαγνώσει το πρόβλημα. Συνιστάται να χρησιμοποιείτε ένα αξιόπιστο πρόγραμμα προστασίας από ιούς που ενημερώνεται τακτικά όπως το Norton, το McAfee ή το Malwarebytes.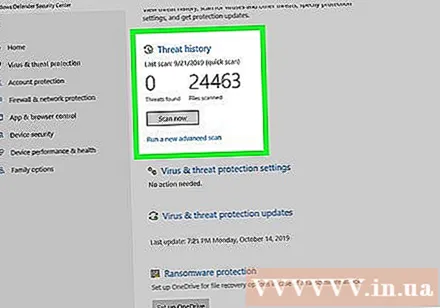
Ελέγξτε για προβλήματα σε ασφαλή λειτουργία (ασφαλή λειτουργία). Πρόκειται για μια απόπειρα της τελευταίας στιγμής όταν ο υπολογιστής διακόπτεται. Εάν το σφάλμα παραμένει σε ασφαλή λειτουργία, πιθανότατα προκαλείται από το λειτουργικό σύστημα. Ίσως χρειαστεί να επανεγκαταστήσετε τα Windows. διαφήμιση
Συμβουλή
- Εάν δεν είστε σίγουροι για τη διάγνωση ή την αντιμετώπιση προβλημάτων του υπολογιστή σας, είναι καλύτερο να τον φέρετε σε αξιόπιστο μέρος για επισκευή με προσιτή χρέωση.
- Οι παραπάνω διαδικασίες μπορούν να χειριστούν ορισμένα κοινά προβλήματα, αλλά αν θέλετε να εντοπίσετε ένα συγκεκριμένο πρόβλημα, θα πρέπει να αναζητήσετε ένα εργαλείο ή εξειδίκευση τεχνικού.
Προειδοποίηση
- Πάντα να ζητάτε συμβουλές από κάποιον με εξειδίκευση στον κλάδο των υπολογιστών, είτε αντιμετωπίζετε μόνοι σας το πρόβλημα είτε προχωράτε υπό την επίβλεψη ειδικού.
- Μην προσπαθήσετε να επιλύσετε το πρόβλημα, εκτός εάν ξέρετε τι κάνετε.