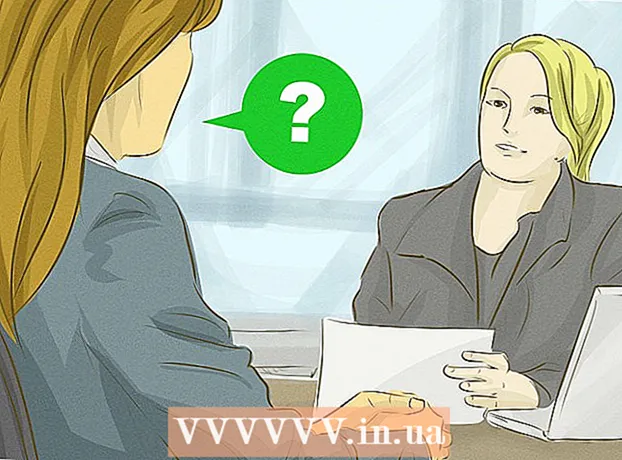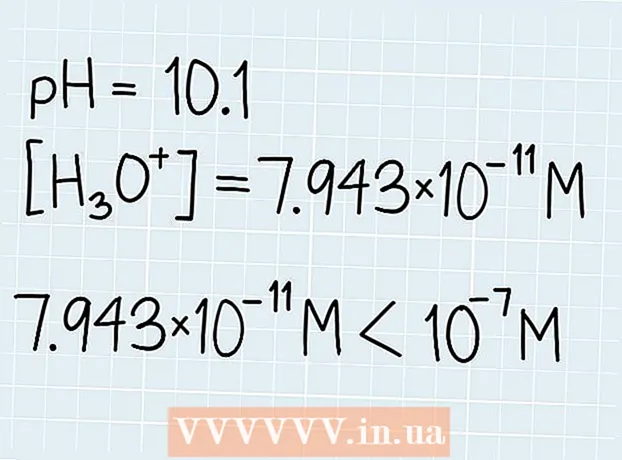Συγγραφέας:
Louise Ward
Ημερομηνία Δημιουργίας:
8 Φεβρουάριος 2021
Ημερομηνία Ενημέρωσης:
1 Ιούλιος 2024

Περιεχόμενο
"Στιγμιότυπο οθόνης" - Το Βιετναμέζικο είναι ένα στιγμιότυπο οθόνης. Αυτή η λειτουργία είναι ιδιαίτερα χρήσιμη όταν θέλετε να μοιραστείτε περιεχόμενο στην οθόνη με άλλους, όπως εάν είστε αντιπρόσωπος τεχνικής υποστήριξης ή δημιουργείτε έναν ιστότοπο τεχνολογίας όπως το wikiHow! Αυτό το άρθρο θα σας καθοδηγήσει σχετικά με ορισμένους τρόπους λήψης στιγμιότυπων οθόνης στα Windows 10.
- Πριν ξεκινήσετε: Βεβαιωθείτε ότι η διάταξη και η διάταξη των περιεχομένων στην οθόνη είναι όπως θέλετε. Απενεργοποιήστε τυχόν παράθυρα που δεν θέλετε να καταγράψετε. Βεβαιωθείτε ότι η οθόνη που θέλετε να τραβήξετε δεν είναι καθόλου σκοτεινή.
Βήματα
Μέθοδος 1 από 4: Λήψη φωτογραφίας σε πλήρη οθόνη (συντομεύσεις πληκτρολογίου)
Πατήστε το συνδυασμό πλήκτρων ⊞ Νίκη+⎙ PrtScr. Η οθόνη σβήνει για μια στιγμή.

Εντοπίστε στιγμιότυπα οθόνης.- Ανοίξτε την Εξερεύνηση αρχείων.
- Επιλέξτε Εικόνες από το αριστερό παράθυρο.
- Μεταβείτε στο φάκελο "Στιγμιότυπα οθόνης".
- Ανοίξτε την εικόνα της οθόνης. Το τελικό στιγμιότυπο οθόνης θα φέρει τον μεγαλύτερο αριθμό οποιωνδήποτε άλλων φωτογραφιών στο φάκελο. Το στιγμιότυπο οθόνης θα αποθηκευτεί με το ακόλουθο όνομα: "Στιγμιότυπο οθόνης (#)".
Μέθοδος 2 από 4: Καταγραφή ανοιχτού παραθύρου

Κάντε κλικ στο παράθυρο που θέλετε να καταγράψετε. Κάντε κλικ στη γραμμή τίτλου για να επιλέξετε το παράθυρο.
Πατήστε το συνδυασμό πλήκτρων Αλτ+⎙ PrtScr. Το στιγμιότυπο οθόνης θα αντιγραφεί στο πρόχειρο.
- Σε ορισμένες άλλες συσκευές, ίσως χρειαστεί να πατήσετε Αλτ+Φιν+⎙ PrtScr.

Ανοίξτε το χρώμα. Μπορείτε να δείτε στη γραμμή αναζήτησης / εικονίδιο στη γραμμή εργασιών.
Αυτοκόλλητα φωτογραφιών. Κάντε κλικ στην Επικόλληση ή πατήστε Ctrl+Β.
Περικοπή φωτογραφιών. Πατήστε το κουμπί περικοπής από την επάνω κορδέλα. Μπορείτε επίσης να κάνετε δεξί κλικ στη φωτογραφία και να επιλέξετε τη δράση περικοπής.
Αποθηκεύστε το αρχείο. Κάντε κλικ στο Αρχείο> Αποθήκευση ή Ctrl+μικρό.
Επιλέξτε μια τοποθεσία αποθήκευσης (προαιρετικά).
Δώστε στο αρχείο ένα προσαρμοσμένο όνομα (προαιρετικό). Από προεπιλογή, το όνομα αρχείου θα είναι "Χωρίς τίτλο".
Αλλάξτε τον τύπο αρχείου για αποθήκευση (προαιρετικό). Κάντε κλικ στο αναπτυσσόμενο μενού δίπλα στην επιλογή "Αποθήκευση ως τύπος:". Η προεπιλεγμένη επιλογή και η υψηλότερη ποιότητα είναι PNG.
Τύπος Σώσει. διαφήμιση
Μέθοδος 3 από 4: Χρησιμοποιήστε το εργαλείο αποκοπής
Βρείτε το εργαλείο αποκοπής. Κάντε κλικ στο μενού Έναρξη και πληκτρολογήστε Εργαλείο αποκοπής στο πλαίσιο αναζήτησης.
Ανοίξτε το εργαλείο αποκοπής. Κάντε κλικ στο εικονίδιο που εμφανίζεται στον πίνακα αποτελεσμάτων για να ανοίξετε την εφαρμογή. Αυτό το widget σας επιτρέπει να καταγράψετε οποιαδήποτε συγκεκριμένη περιοχή της οθόνης.
Κάντε κλικ στο κάτω βέλος δίπλα στο στοιχείο νέος (Νέος). Θα δείτε τέσσερις επιλογές λήψης οθόνης και εργασίες όπως: "Snip ελεύθερης μορφής", "Rectangular Snip", "Window Snip" και "Full. - Οθόνη αποκοπής "(Αποκοπή πλήρους οθόνης).
Επιλέγω νέος (Νέο) για να μειώσετε την οθόνη, ο δείκτης του ποντικιού αλλάζει σε σύμβολο +. Σύρετε το ποντίκι για να επιλέξετε την περιοχή που θέλετε να καταγράψετε. Η ορατή περιοχή της οθόνης είναι το επιλεγμένο τμήμα.
Αποθηκεύστε την εικόνα της οθόνης. Κάντε κλικ στην επιλογή Αποθήκευση ή κάντε κλικ στο Αρχείο> Αποθήκευση ως για να αποθηκεύσετε το στιγμιότυπο οθόνης στον υπολογιστή σας. διαφήμιση
Μέθοδος 4 από 4: Χρησιμοποιήστε το Windows Ink Workspace
Ανοίξτε το χώρο εργασίας των Windows Ink. Πατήστε το συνδυασμό πλήκτρων ⊞ Νίκη+Δ. Εναλλακτικά, κάντε κλικ ή κάντε κλικ στο εικονίδιο με το στυλό στην περιοχή ειδοποιήσεων. Ανοίγει ο χώρος εργασίας των Windows Ink.
Επιλέξτε "Σκίτσο οθόνης".
Σώσει. Κάντε κλικ στο κουμπί Αποθήκευση επάνω δεξιά. διαφήμιση
Ο, τι χρειάζεσαι
- Συσκευές με Windows 10