Συγγραφέας:
Louise Ward
Ημερομηνία Δημιουργίας:
7 Φεβρουάριος 2021
Ημερομηνία Ενημέρωσης:
1 Ιούλιος 2024
![Πώς να κατεβάσετε μουσική σε κινητό χωρίς εφαρμογή [] ☆](https://i.ytimg.com/vi/GJc3Cp701MU/hqdefault.jpg)
Περιεχόμενο
Σε αυτό το άρθρο, το wikiHow σας διδάσκει πώς να αντιγράφετε μουσική από τον υπολογιστή σας στο τηλέφωνο ή το tablet σας Android. Μπορείτε να ανεβάσετε μουσική απευθείας στον ιστότοπο της Μουσικής Google Play ή να χρησιμοποιήσετε έναν υπολογιστή Windows ή Mac για να μεταφέρετε μουσική στη συσκευή σας Android.
Βήματα
Μέθοδος 1 από 3: Χρησιμοποιήστε τη Μουσική Google Play
(Εκκίνηση). Κάντε κλικ στο λογότυπο των Windows στην κάτω αριστερή γωνία της οθόνης.
. Κάντε κλικ στο εικονίδιο φακέλου στην κάτω αριστερή γωνία του παραθύρου "Έναρξη".
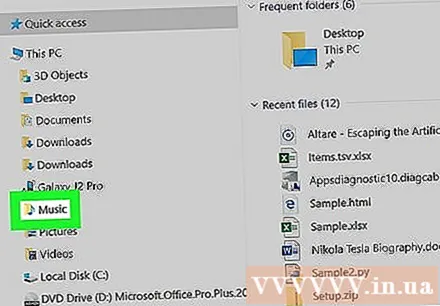
Μεταβείτε στο φάκελο μουσικής. Ανοίξτε το φάκελο στον οποίο είναι αποθηκευμένη η μουσική σας κάνοντας κλικ στον αριστερό πλευρά του παραθύρου της Εξερεύνησης αρχείων. Μπορείτε να κάνετε διπλό κλικ σε έναν πρόσθετο φάκελο στο κύριο παράθυρο του Explorer για να μεταβείτε στο φάκελο που περιέχει τη μουσική.
Επιλέξτε τη μουσική που θέλετε να προσθέσετε. Κάντε κλικ και σύρετε το δρομέα του ποντικιού γύρω από τα τραγούδια που θέλετε να επιλέξετε για να τα επισημάνετε ή πατήστε το πλήκτρο Ctrl και επιλέξτε κάθε τραγούδι.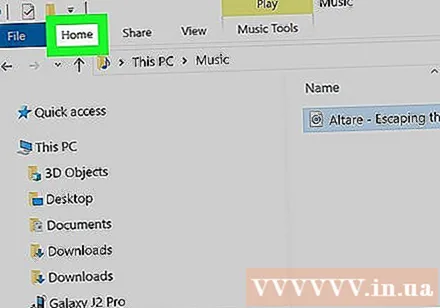
Κάντε κλικ στην καρτέλα Σπίτι. Αυτή η καρτέλα βρίσκεται στην επάνω αριστερή γωνία του παραθύρου Εξερεύνηση αρχείων. Με αυτόν τον τρόπο ανοίγει μια γραμμή εργαλείων κάτω από την καρτέλα Σπίτι.
Κάντε κλικ Αντέγραψε στο (Αντέγραψε στο). Αυτό το εικονίδιο σε σχήμα φακέλου βρίσκεται στην ενότητα "Οργάνωση" της γραμμής εργαλείων. Θα εμφανιστεί ένα αναπτυσσόμενο μενού.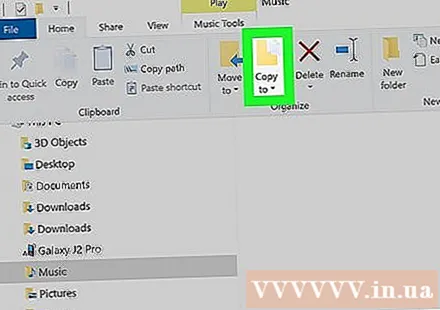
Κάντε κλικ Επιλέξτε τοποθεσία (Επιλέξτε τοποθεσία). Αυτή η επιλογή βρίσκεται στο κάτω μέρος του αναπτυσσόμενου μενού.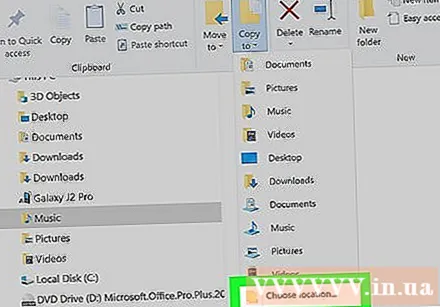
Κάντε κλικ στο όνομα της συσκευής Android. Αυτός ο φάκελος θα πρέπει να εμφανίζεται σε ένα αναδυόμενο παράθυρο. Αυτή είναι η επέκταση φακέλου για την εμφάνιση των αρχείων στο Android.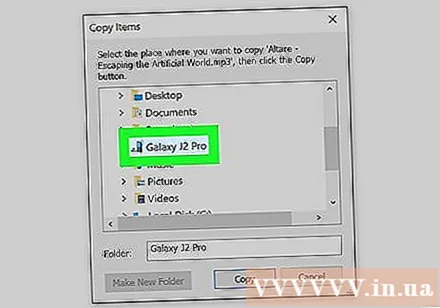
- Ίσως χρειαστεί να μετακινηθείτε προς τα κάτω για να δείτε το όνομα Android.
Κάντε κλικ στο φάκελο "Μουσική". Αυτή η επιλογή βρίσκεται στον εκτεταμένο φάκελο του Android.
Κάντε κλικ αντίγραφο (Αντίγραφο). Αυτό το κουμπί βρίσκεται στο κάτω μέρος του παραθύρου. Αυτή είναι η λειτουργία της αντιγραφής επιλεγμένων τραγουδιών σε μια συσκευή Android.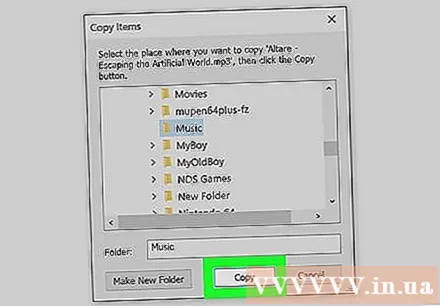
- Αυτή η διαδικασία θα διαρκέσει λίγο.
Αποσυνδέστε το Android. Αυτή είναι μια ασφαλής λειτουργία κατά την αφαίρεση του Android από τον υπολογιστή σας μετά την αντιγραφή μουσικής. διαφήμιση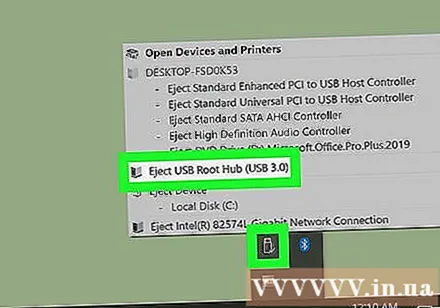
Μέθοδος 3 από 3: Αντιγραφή αρχείων μουσικής σε Mac
Συνδέστε το Android σε Mac. Χρησιμοποιήστε το καλώδιο φόρτισης Android για να συνδεθείτε στη θύρα USB του υπολογιστή.
- Εάν το Mac σας δεν διαθέτει θύρα USB, θα πρέπει να αγοράσετε έναν προσαρμογέα USB-C σε USB-3.0.
- Εάν το Android σας ζητήσει να επιλέξετε έναν τύπο σύνδεσης, επιλέξτε Συσκευή πολυμέσων (MTP) οθόνη πριν συνεχίσετε.
Ανοίξτε ένα πρόγραμμα περιήγησης ιστού σε Mac. Επειδή τα Android δεν συγχρονίζονται με το Mac σας, θα πρέπει να κατεβάσετε ένα επίσημο πρόγραμμα για να βοηθήσετε το Android να συνδεθεί στο Mac σας.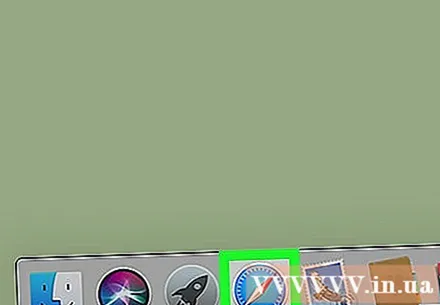
Ανοίξτε τη σελίδα μεταφοράς αρχείων Android. Μεταβείτε στη διεύθυνση http://www.android.com/filetransfer/. Αυτή είναι η διεύθυνση για να ανοίξετε τη σελίδα λήψης.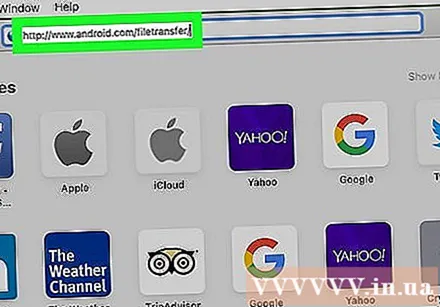
Κάντε κλικ στο κουμπί ΚΑΤΕΒΑΣΤΕ ΤΩΡΑ (Κατεβάστε τώρα). Αυτό είναι το πράσινο κουμπί στη μέση της σελίδας. Αυτό θα κατεβάσει το αρχείο εγκατάστασης μεταφοράς αρχείων Android στη συσκευή σας.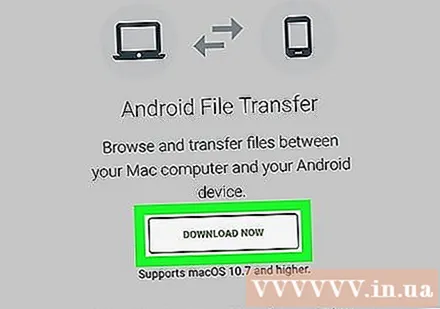
- Ανάλογα με τις ρυθμίσεις του προγράμματος περιήγησής σας, ίσως χρειαστεί να επιβεβαιώσετε τη λήψη ή να επιλέξετε μια θέση αρχειοθέτησης πριν ξεκινήσετε.
Εγκαταστήστε το Android File Transfer. Κάντε διπλό κλικ στο αρχείο DMG, επαληθεύστε το αρχείο στις Προτιμήσεις συστήματος (MacOS Sierra και νεότερη έκδοση) και, στη συνέχεια, κάντε κλικ και σύρετε το εικονίδιο μεταφοράς αρχείων Android στη συντόμευση "Εφαρμογές".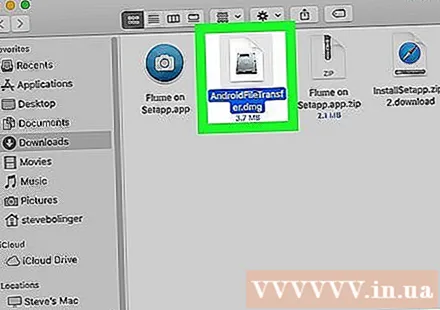
Ανοίξτε το Finder. Αυτό είναι το εικονίδιο μπλε προσώπου στο δίσκο συστήματος Mac.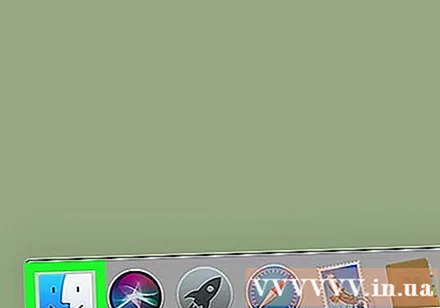
Πρόσβαση στο μουσικό κατάστημα. Κάντε κλικ στο φάκελο μουσικής στην αριστερή πλευρά του παραθύρου Finder. Μπορείτε να κάνετε διπλό κλικ σε έναν πρόσθετο φάκελο στο κύριο παράθυρο του Finder για να μεταβείτε στο σημείο αποθήκευσης της μουσικής.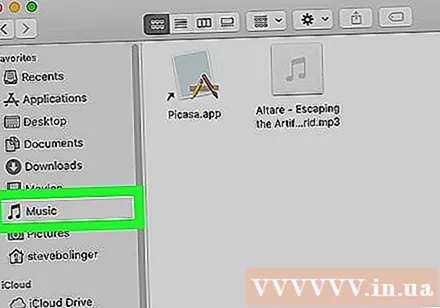
Επιλέξτε το τραγούδι που θέλετε να προσθέσετε. Κάντε κλικ και σύρετε τον κέρσορα γύρω από το κείμενο για να τονίσετε ή κρατήστε πατημένο το πλήκτρο ⌘ Εντολή και κάντε κλικ για να επιλέξετε κάθε ανάρτηση.
Κάντε κλικ Επεξεργασία (Επεξεργασία). Αυτή η επιλογή βρίσκεται στην επάνω αριστερή γωνία της οθόνης Mac. Θα εμφανιστεί ένα αναπτυσσόμενο μενού.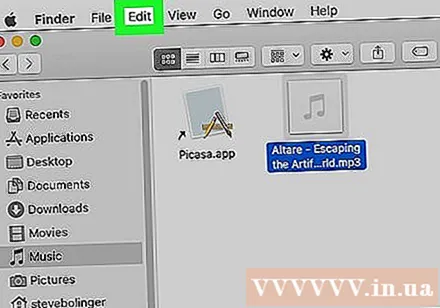
Κάντε κλικ αντίγραφο (Αντίγραφο). Μπορείτε να βρείτε αυτήν την επιλογή στο επάνω μέρος του μενού Επεξεργασία. Αυτή είναι η λειτουργία για την αντιγραφή επιλεγμένης μουσικής.
Ανοίξτε τη μεταφορά αρχείων Android. Αφού το κάνετε αυτό, θα δείτε φακέλους Android συμπεριλαμβανομένου του φακέλου "Μουσική" που παρατίθενται στο παράθυρο Μεταφορά αρχείων Android.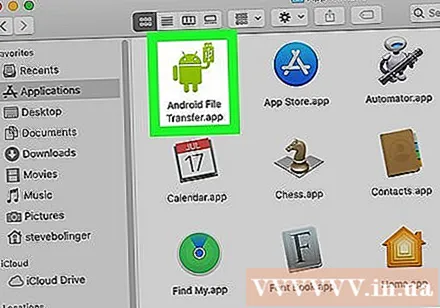
Κάντε διπλό κλικ στο φάκελο "Μουσική". Ο φάκελος θα βρίσκεται στο μέσο του παραθύρου μεταφοράς αρχείων Android. Αυτό θα ανοίξει το φάκελο "Μουσική".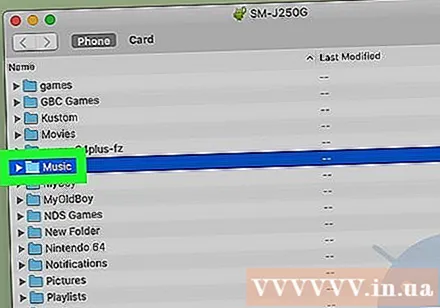
Κάντε κλικ στο κουμπί Επεξεργασίακαι μετά κάντε κλικ Επικόλληση στοιχείων (Επικόλληση περιεχομένου). Μπορείτε να βρείτε επιλογές Επικόλληση στοιχείων στην κορυφή του μενού Επεξεργασία. Αυτή είναι η λειτουργία της αντιγραφής μουσικής στη συσκευή σας Android. Μόλις ολοκληρωθεί η διαδικασία, μπορείτε να αποσυνδέσετε με ασφάλεια το τηλέφωνό σας από τον υπολογιστή και να αρχίσετε να ακούτε μουσική.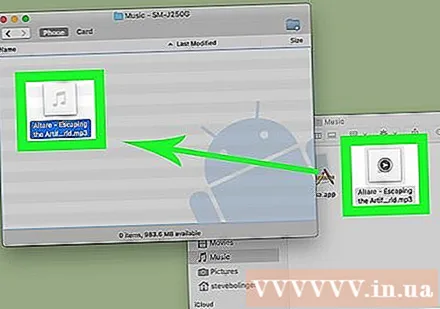
- Αυτό μπορεί να πάρει λίγο χρόνο.
Συμβουλή
- Η μουσική που αντιγράφεται σε μια συσκευή Android μπορεί να εκτελείται σε οποιοδήποτε πρόγραμμα αναπαραγωγής μουσικής που είναι διαθέσιμο στο Play Store
Προειδοποίηση
- Κάθε λογαριασμός Μουσικής Google Play έχει όριο 50.000 τραγουδιών.



