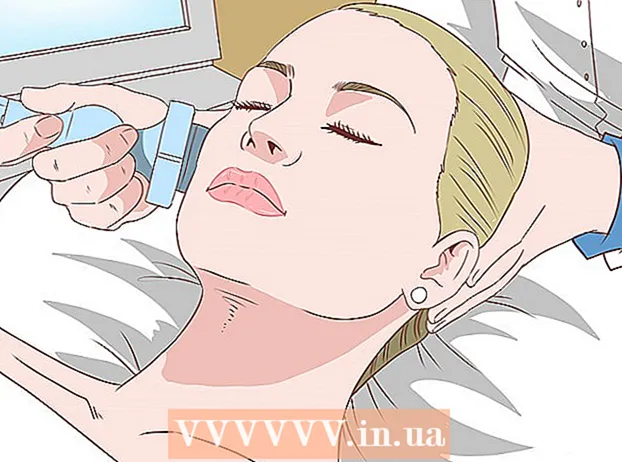Συγγραφέας:
Peter Berry
Ημερομηνία Δημιουργίας:
14 Ιούλιος 2021
Ημερομηνία Ενημέρωσης:
1 Ιούλιος 2024

Περιεχόμενο
Σε αυτό το άρθρο, το wikiHow σας δείχνει πώς να αλλάξετε τις ρυθμίσεις του εικονικού ιδιωτικού δικτύου σε Mac, Windows ή σε iPhone και Android smartphone. Για να διαμορφώσετε τις ρυθμίσεις VPN, πρέπει πρώτα να συνδεθείτε στο VPN. Τα περισσότερα VPN δεν παρέχονται δωρεάν, πρέπει να εγγραφείτε και να πληρώσετε πριν συνδεθείτε.
Βήματα
Μέθοδος 1 από 4: Στα Windows
- Άνοιγμα έναρξης
(Εκκίνηση). Κάντε κλικ στο λογότυπο των Windows στην κάτω αριστερή γωνία της οθόνης.
- Ανοίξτε τις Ρυθμίσεις
(Σύνθεση). Κάντε κλικ στο εικονίδιο του τροχού στην κάτω αριστερή γωνία του παραθύρου "Έναρξη".
- Κάντε κλικ

Δίκτυο & Διαδίκτυο. Αυτή η επιλογή βρίσκεται στο μέσο του παραθύρου Ρυθμίσεις. - Κάντε κλικ VPN. Αυτή η καρτέλα βρίσκεται στην αριστερή πλευρά του μενού Network & Internet.
- Επιλέξτε VPN. Κάντε κλικ στο όνομα του VPN που θέλετε να επεξεργαστείτε τη διαμόρφωση.
- Κάντε κλικ Προχωρημένες επιλογές (Προηγμένη ρύθμιση). Αυτή η επιλογή βρίσκεται κάτω από το όνομα VPN της επιλογής σας. Αυτό θα ανοίξει τη σελίδα VPN.
- Κάντε κλικ + Προσθέστε μια σύνδεση VPN (Προσθέστε μια σύνδεση VPN) εάν αυτή είναι η πρώτη φορά που προσθέτετε μια σύνδεση VPN.
- Κάντε κλικ Επεξεργασία (Επεξεργασία). Αυτή η επιλογή βρίσκεται στο μέσο της σελίδας. Θα ανοίξει η σελίδα ρυθμίσεων VPN.
- Διαμόρφωση πληροφοριών VPN. Μπορείτε να αλλάξετε τις ακόλουθες πληροφορίες:
- Ονομα σύνδεσης (Όνομα σύνδεσης) - Το όνομα του VPN στον υπολογιστή.
- Όνομα διακομιστή ή διεύθυνση (Όνομα διακομιστή ή διεύθυνση) - Αλλάξτε τη διεύθυνση διακομιστή VPN.
- Τύπος VPN (Τύπος VPN) - Αλλάξτε τον τύπο σύνδεσης.
- Τύπος πληροφοριών σύνδεσης (Τύπος πληροφοριών σύνδεσης) - Επιλέξτε έναν νέο τύπο πληροφοριών σύνδεσης (π.χ. Κωδικός πρόσβασης (Κωδικός πρόσβασης))
- Όνομα χρήστη (προαιρετικό) (Όνομα χρήστη (προαιρετικό)) - Εάν είναι απαραίτητο, αλλάξτε το όνομα χρήστη για να συνδεθείτε στο VPN.
- Κωδικός πρόσβασης (προαιρετικό) (Κωδικός πρόσβασης (προαιρετικό)) - Εάν είναι απαραίτητο, αλλάξτε τον κωδικό πρόσβασης σύνδεσης VPN.
- Κάντε κλικ στο κουμπί Σώσει (Σώσει). Αυτό το κουμπί βρίσκεται στο κάτω μέρος της σελίδας. Αυτό θα αποθηκεύσει και θα εφαρμόσει αλλαγές στις ρυθμίσεις VPN. διαφήμιση
Μέθοδος 2 από 4: Σε Mac
- Ανοίξτε το μενού Apple

. Κάντε κλικ στο λογότυπο της Apple στην επάνω αριστερή γωνία της οθόνης. Θα δείτε ένα αναπτυσσόμενο μενού να εμφανίζεται. - Κάντε κλικ Επιλογές συστήματος… (Προσαρμογή συστήματος). Η επιλογή βρίσκεται στην κορυφή του μενού της Apple.
- Κάντε κλικ Δίκτυο (Δίκτυο). Αυτή η επιλογή έχει ένα μοβ σφαίρα εικονίδιο στη μέση της σελίδας Προτιμήσεις συστήματος.
- Επιλέξτε VPN. Κάντε κλικ στο όνομα VPN στην αριστερή στήλη στο παράθυρο δικτύου. Θα πρέπει να δείτε τις ρυθμίσεις VPN να εμφανίζονται στη δεξιά πλευρά της οθόνης.
- Εάν αυτή είναι η πρώτη φορά που δημιουργείτε ένα VPN, κάντε κλικ στο σημάδι + στην κάτω αριστερή γωνία του παραθύρου σύνδεσης δικτύου και επιλέξτε VPN στο μενού "Διεπαφή" και μετά εισαγάγετε τις πληροφορίες VPN.
- Διαμόρφωση VPN. Μπορείτε να αλλάξετε τις ακόλουθες ρυθμίσεις:
- Διαμόρφωση (Διαμόρφωση) - Κάντε κλικ στο παράθυρο διαλόγου στο επάνω μέρος του παραθύρου και, στη συνέχεια, επιλέξτε έναν τύπο διαμόρφωσης (π.χ. Προκαθορισμένο (Προεπιλογή)) στο αναπτυσσόμενο μενού.
- Διεύθυνση διακομιστή (Διεύθυνση διακομιστή) - Εισαγάγετε τη νέα διεύθυνση διακομιστή.
- Ονομα λογαριασμού (Όνομα λογαριασμού) - Μετονομάστε τον λογαριασμό χρησιμοποιώντας τα στοιχεία σύνδεσης VPN.
- Κάντε κλικ Ρυθμίσεις ελέγχου ταυτότητας ... (Ρύθμιση ελέγχου ταυτότητας...). Αυτή η επιλογή βρίσκεται στο πεδίο Όνομα λογαριασμού.
- Διαμορφώστε τις ρυθμίσεις ελέγχου ταυτότητας. Μπορείτε να αλλάξετε τις παρακάτω επιλογές:
- Έλεγχος ταυτότητας χρήστη (Έλεγχος ταυτότητας χρηστών) - Επιλέξτε το πλαίσιο στα αριστερά της επιλογής ελέγχου ταυτότητας που θέλετε (για παράδειγμα Κωδικός πρόσβασηςκαι μετά εισαγάγετε την απάντησή σας.
- Έλεγχος ταυτότητας μηχανήματος (Έλεγχος ταυτότητας συσκευής) - Ορίστε την επιλογή ελέγχου ταυτότητας διακομιστή VPN.
- Κάντε κλικ Εντάξει. Αυτό το κουμπί βρίσκεται κοντά στο κάτω μέρος του παραθύρου Ρυθμίσεις ελέγχου ταυτότητας.
- Κάντε κλικ Ισχύουν (Ισχύουν). Αυτό θα αποθηκεύσει τις ρυθμίσεις VPN και θα το εφαρμόσει στη σύνδεσή σας. διαφήμιση
Μέθοδος 3 από 4: Σε iPhone
- Ανοιξε

Ρυθμίσεις. Κάντε κλικ στο γκρι κουτί με εικόνα τροχού. Μπορείς να βρεις Ρυθμίσεις στην Αρχική οθόνη. - Κάντε κύλιση προς τα κάτω και πατήστε
Γενικός. Αυτή η επιλογή βρίσκεται στο επάνω μέρος της σελίδας Ρυθμίσεις.
- Κάντε κύλιση προς τα κάτω και επιλέξτε VPN. Αυτή η επιλογή βρίσκεται κοντά στο κάτω μέρος της γενικής σελίδας.
- Βρείτε μια σύνδεση VPN. Βρείτε το όνομα της σύνδεσης VPN στην παρακάτω λίστα.
- Κάντε κλικ ⓘ. Αυτό το κουμπί βρίσκεται στα δεξιά του ονόματος σύνδεσης VPN.
- Κάντε κλικ Επεξεργασία (Επεξεργασία). Αυτή η επιλογή βρίσκεται στην επάνω δεξιά γωνία της οθόνης.
- Διαμόρφωση πληροφοριών VPN. Μπορείτε να αλλάξετε τις ακόλουθες πληροφορίες:
- Υπηρέτης (Διακομιστής) - Ενημερώστε τη διεύθυνση διακομιστή VPN όταν γίνονται αλλαγές.
- Απομακρυσμένο αναγνωριστικό (Αναγνωριστικό ελεγκτή) - Ενημέρωση του αναγνωριστικού ελεγκτή VPN.
- Έλεγχος ταυτότητας χρήστη (Αυθεντικοί χρήστες) - Κάντε κλικ και επιλέξτε Όνομα χρήστη ή Πιστοποιητικό (πιστοποιημένο) για να αλλάξετε τη μέθοδο ελέγχου ταυτότητας.
- Όνομα χρήστη ή Πιστοποιητικό - Εισαγάγετε το όνομα χρήστη ή το πιστοποιητικό για έλεγχο ταυτότητας του VPN.
- Κωδικός πρόσβασης - Εισαγάγετε τον κωδικό πρόσβασης VPN (Εάν χρειάζεται).
- Κάντε κλικ Ολοκληρώθηκε (Φινίρισμα). Αυτή η επιλογή βρίσκεται στην επάνω δεξιά γωνία της οθόνης. Αυτή είναι η ενέργεια για αποθήκευση και ενημέρωση των αλλαγών VPN. διαφήμιση
Μέθοδος 4 από 4: Σε Android
- Ανοιξε

Ρυθμίσεις σε Android. Μια εφαρμογή με τροχό (ή ρυθμιστικό) στο συρτάρι εφαρμογών. - Κάντε κύλιση προς τα κάτω και επιλέξτε Περισσότερο (Περισσότερο). Αυτή η επιλογή βρίσκεται στην ενότητα "Ασύρματο και δίκτυα".
- Κάντε κλικ VPN. Μπορείτε να βρείτε αυτήν την επιλογή στην ενότητα "Ασύρματο και δίκτυα" στο αναπτυσσόμενο μενού.
- Επιλέξτε VPN. Πατήστε το VPN που θέλετε να επεξεργαστείτε.
- Διαμόρφωση VPN. Μπορείτε να αλλάξετε τις ακόλουθες πληροφορίες:
- Ονομα - Εισαγάγετε ένα νέο όνομα για το VPN.
- Τύπος σύνδεσης Κάντε κλικ σε αυτήν την επιλογή και μετά επιλέξτε έναν νέο τύπο σύνδεσης (π.χ. PPTP).
- Διεύθυνση διακομιστή - Ενημέρωση διεύθυνσης VPN.
- Όνομα χρήστη - Ενημέρωση ονόματος χρήστη.
- Κωδικός πρόσβασης - Ενημέρωση κωδικού πρόσβασης.
- Κάντε κλικ Σώσει (Σώσει). Αυτή η επιλογή βρίσκεται στην κάτω δεξιά γωνία της οθόνης. Αυτή είναι η ενέργεια για αποθήκευση και ενημέρωση αλλαγών στο VPN. διαφήμιση
Συμβουλή
- Μπορείτε να βρείτε όλες τις απαραίτητες πληροφορίες σύνδεσης VPN στη σελίδα εγγραφής VPN.
Προειδοποίηση
- Η εισαγωγή λανθασμένων πληροφοριών κατά τη διαμόρφωση του VPN μπορεί να προκαλέσει προβλήματα VPN στη λειτουργία.