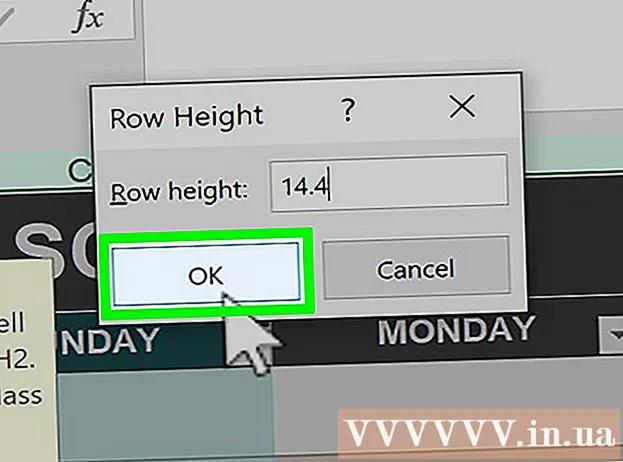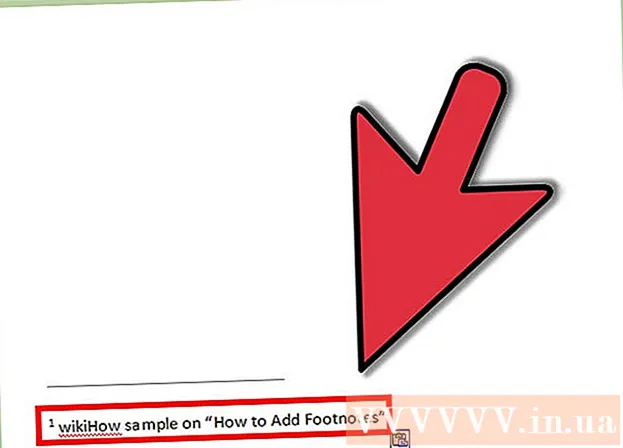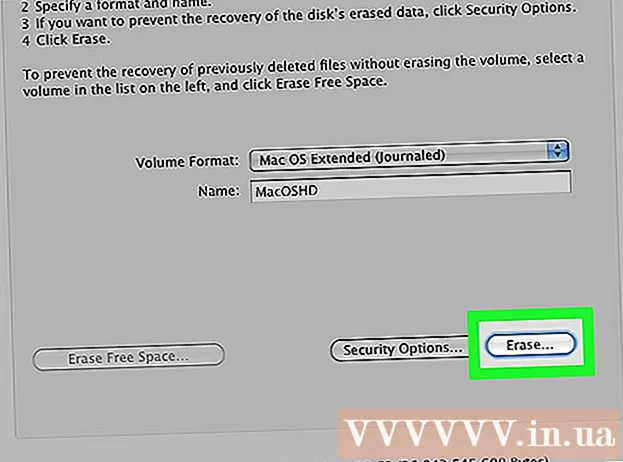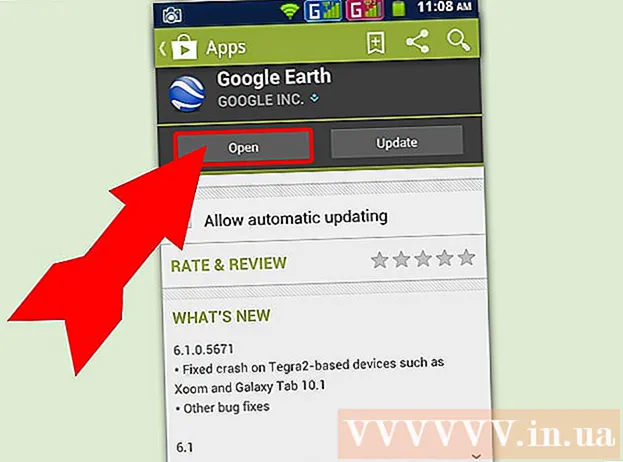Συγγραφέας:
Lewis Jackson
Ημερομηνία Δημιουργίας:
8 Ενδέχεται 2021
Ημερομηνία Ενημέρωσης:
1 Ιούλιος 2024

Περιεχόμενο
Αυτό το wikiHow σας διδάσκει πώς να εκτυπώσετε ένα έγγραφο σε υπολογιστή με Windows ή Mac. Πρώτα απ 'όλα πρέπει να έχετε έναν εκτυπωτή συνδεδεμένο στον υπολογιστή.
Βήματα
Μέθοδος 1 από 2: Στα Windows
. Κάντε κλικ στο λογότυπο των Windows στην κάτω αριστερή γωνία της οθόνης.
. Κάντε κλικ στο εικονίδιο φακέλου στην κάτω αριστερή γωνία του παραθύρου "Έναρξη".

Ανοίξτε το έγγραφο που θέλετε να εκτυπώσετε. Κάντε κλικ στο φάκελο εγγράφου στην αριστερή πλευρά του παραθύρου Εξερεύνηση αρχείων. Τα κοινά έγγραφα που μπορείτε να εκτυπώσετε περιλαμβάνουν:- Έγγραφο Word, Excel ή PowerPoint
- Αρχείο PDF
- Εικόνα
Επιλέξτε ένα έγγραφο. Κάντε κλικ στο έγγραφο που θέλετε να εκτυπώσετε.

Κάντε κλικ στην κάρτα Μερίδιο (Κοινή χρήση) στην επάνω αριστερή γωνία του παραθύρου. Μια γραμμή εργαλείων θα εμφανιστεί κάτω από το στοιχείο Μερίδιο.
Κάντε κλικ στην ενέργεια Τυπώνω (Εκτύπωση) στην ενότητα "Αποστολή" της γραμμής εργαλείων. Ανοίγει το παράθυρο Εκτύπωση.
- Εάν το κουμπί Τυπώνω εξασθενισμένο σημαίνει ότι το επιλεγμένο έγγραφο δεν μπορεί να εκτυπωθεί. Θα το δείτε με έγγραφα όπως το Notepad Next.

Επιλέξτε έναν εκτυπωτή. Κάντε κλικ στο αναπτυσσόμενο μενού "Εκτυπωτής" και, στη συνέχεια, επιλέξτε το όνομα του εκτυπωτή σας.
Επιλέξτε τον αριθμό των αντιγράφων. Στο πλαίσιο "Αντίγραφα", εισαγάγετε τον αριθμό των αντιγράφων του εγγράφου που θέλετε να εκτυπώσετε.
- Αυτά τα δεδομένα διαφέρουν από τον αριθμό της σελίδας.
Επεξεργαστείτε άλλες ρυθμίσεις εκτύπωσης, εάν χρειάζεται. Το μενού θα διαφέρει για κάθε τύπο εγγράφου, αλλά γενικά θα έχετε τις ακόλουθες επιλογές:
- Προσανατολισμός - Καθορίζει εάν το έγγραφο είναι κατακόρυφο ή οριζόντιο.
- Χρώμα - Αποφασίστε μεταξύ ασπρόμαυρης εκτύπωσης και έγχρωμης εκτύπωσης. Για έγχρωμη εκτύπωση, ο εκτυπωτής σας πρέπει να έχει έγχρωμο μελάνι.
- Αριθμός πλευρών - Επιλέξτε εκτύπωση μονής όψης για εκτύπωση μιας πλευράς κάθε φύλλου χαρτιού ή εκτύπωση διπλής όψης για εκτύπωση και των δύο πλευρών κάθε φύλλου χαρτιού.
Κάντε κλικ Τυπώνω στο επάνω ή κάτω μέρος του παραθύρου. Η εκτύπωση του εγγράφου σας θα ξεκινήσει. διαφήμιση
Μέθοδος 2 από 2: Σε Mac
Βεβαιωθείτε ότι ο εκτυπωτής είναι συνδεδεμένος και ενεργοποιημένος. Εάν ο εκτυπωτής χρησιμοποιεί Wi-Fi, βεβαιωθείτε ότι ο υπολογιστής μοιράζεται το Διαδίκτυο με τον εκτυπωτή. Διαφορετικά, πρέπει να συνδέσετε ένα καλώδιο USB για να συνδέσετε τις δύο συσκευές.
Ανοίξτε το Finder. Κάντε κλικ στην εφαρμογή μπλε ανθρώπινου προσώπου στο Dock. Θα ανοίξει ένα παράθυρο Finder.
Ανοίξτε το έγγραφό σας. Κάντε κλικ στο φάκελο εγγράφων στην αριστερή πλευρά του παραθύρου Finder και αναζητήστε το έγγραφό σας.
Επιλέξτε ένα έγγραφο. Κάντε κλικ στο έγγραφο που θέλετε να εκτυπώσετε.
Κάντε κλικ Αρχείο στην επάνω αριστερή γωνία της οθόνης. Θα εμφανιστεί ένα αναπτυσσόμενο μενού.
Κάντε κλικ Τυπώνω ... στο κάτω μέρος του μενού Αρχείο. Ανοίγει το παράθυρο Εκτύπωση.
Επιλέξτε έναν εκτυπωτή. Κάντε κλικ στο αναπτυσσόμενο μενού "Εκτυπωτής" και, στη συνέχεια, επιλέξτε το όνομα του εκτυπωτή σας.

Επιλέξτε τον αριθμό των αντιγράφων. Στην περιοχή δεδομένων "Αντίγραφα", εισαγάγετε τον αριθμό των αντιγράφων που θέλετε να δημιουργήσετε.
Επεξεργαστείτε άλλες ρυθμίσεις εκτύπωσης, εάν χρειάζεται. Πρώτα, κάντε κλικ Δείξε λεπτομέρειες (Εμφάνιση λεπτομερειών) εάν θέλετε να αλλάξετε άλλες λεπτομέρειες εκτός από τη ρύθμιση "Σελίδα":
- Σελίδες - Επιλέξτε τον αριθμό των σελίδων προς εκτύπωση. Εάν επιλέξετε "Όλα", θα εκτυπωθεί ολόκληρο το έγγραφο.
- Μέγεθος χαρτιού - Αυτή η επιλογή ευθυγραμμίζει τα περιθώρια προς τα πάνω ή προς τα κάτω για διαφορετικά μεγέθη χαρτιού.
- Προσανατολισμός - Καθορίζει εάν το έγγραφο είναι κατακόρυφο ή οριζόντιο.
- Αριθμός πλευρών - Επιλέξτε εκτύπωση μονής όψης για εκτύπωση μιας πλευράς κάθε φύλλου χαρτιού ή εκτύπωση διπλής όψης για εκτύπωση και των δύο πλευρών κάθε φύλλου χαρτιού.
- Κάντε κλικ Τυπώνω στην κάτω δεξιά γωνία του παραθύρου. Το έγγραφό σας θα αρχίσει να εκτυπώνει τη διαφήμιση
Συμβουλή
- Μπορείτε να ανοίξετε γρήγορα τον πίνακα επιλογών εκτύπωσης για οποιοδήποτε υποστηριζόμενο έγγραφο ανοίγοντας το έγγραφο και πατώντας Ctrl+Π (Windows) ή ⌘ Εντολή+Π (Μακ).
- Εάν δεν είστε σίγουροι για τις ρυθμίσεις του εκτυπωτή ή για το πώς θα εμφανιστεί το έγγραφο σε χαρτί, δοκιμάστε να εκτυπώσετε μια πρώτη σελίδα εκ των προτέρων για να δείτε πώς φαίνεται το έγγραφο κατά την εκτύπωση.
- Μπορείτε επίσης να εκτυπώσετε από ένα iPhone με την κατάλληλη εφαρμογή ή έναν εκτυπωτή με δυνατότητα AirPrint ή από μια συσκευή Android με το CloudPrint.
- Να προετοιμάζετε πάντα εφεδρικά ρολά μελανιού για προσωπικούς εκτυπωτές. Εάν το μελάνι εξαντληθεί ή το μελάνι εξασθενεί, το μηχάνημα θα εκτυπώσει εσφαλμένα το έγγραφο.
Προειδοποίηση
- Εάν ο υπολογιστής, ο εκτυπωτής ή / και το πρόγραμμα εγγράφων δεν είναι ενημερωμένοι, δεν θα μπορείτε να εκτυπώσετε σωστά.