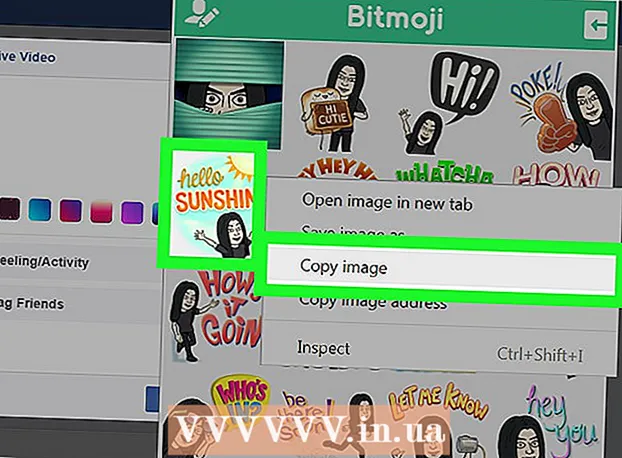Συγγραφέας:
Louise Ward
Ημερομηνία Δημιουργίας:
4 Φεβρουάριος 2021
Ημερομηνία Ενημέρωσης:
1 Ιούλιος 2024
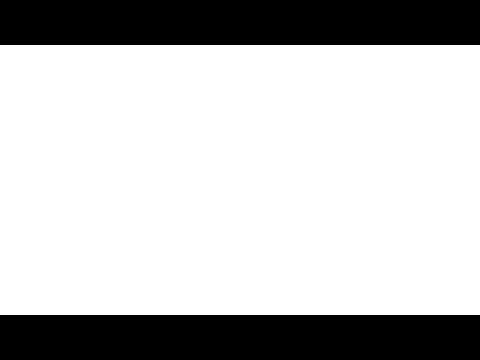
Περιεχόμενο
Ανάλυση είναι ο αριθμός των pixel (pixel) που εμφανίζεται στην οθόνη. Συνήθως εμφανίζεται ως Π x Υ (όπως 1920 εικονοστοιχεία x 1080 εικονοστοιχεία).Γενικά, όσο περισσότερα pixel έχετε, τόσο πιο καθαρό θα είναι το κείμενο και η εικόνα. Οι τρέχουσες ψηφιακές επίπεδες οθόνες έχουν πρωτοφανή υψηλή πυκνότητα pixel. Όταν επιλέγετε τη σωστή ανάλυση οθόνης, η χρήση του υπολογιστή γίνεται πολύ πιο άνετη.
Βήματα
Πριν ξεκινήσετε
Μάθετε μερικούς όρους που χρησιμοποιούνται συνήθως. Αυτό διευκολύνει την προσαρμογή της ανάλυσης οθόνης:
- Pixel - Ένα pixel είναι ένα μικρό φωτεινό σημείο στην οθόνη. Αυτό το highlight θα αλλάξει χρώμα με βάση το περιεχόμενο που εμφανίζεται. Κάθε εικονοστοιχείο στην οθόνη συνεργάζεται για να δείξει την εικόνα που βλέπετε.
- Ανάλυση - αυτό είναι το "μέγεθος" της οθόνης σας που μετράται σε pixel. Για παράδειγμα, "1366 x 768" σημαίνει ότι η οθόνη εμφανίζεται κατά 1366 pixel οριζόντια και 768 pixel σε ύψος. Όσο υψηλότερη είναι η ανάλυση, τόσο μικρότερο και πιο έντονο είναι το θέμα που εμφανίζεται στην οθόνη.
- Εγγενής ανάλυση (συνιστάται) - είναι ο αριθμός των φυσικών εικονοστοιχείων που υπάρχουν στην οθόνη σας, η οποία είναι συνήθως η υψηλότερη ανάλυση που μπορεί να εμφανίσει η οθόνη. Όταν επιλέγετε αυτήν την ανάλυση, έχετε τη σαφέστερη εικόνα.
- Λόγος διαστάσεων - καθώς οι ευρείες οθόνες έχουν γίνει τόσο δημοφιλείς, οι λόγοι διαστάσεων δεν αποτελούν πλέον μεγάλη υπόθεση. Είναι η αναλογία μεταξύ του πλάτους και του ύψους της οθόνης. Οι παλιές οθόνες CRT και οι αρχικές οθόνες επίπεδης οθόνης είχαν λόγο διαστάσεων 4: 3. Εν τω μεταξύ, σχεδόν κάθε σύγχρονη οθόνη έχει λόγο διαστάσεων 16: 9. 16:10 Οι οθόνες "Cinema" κερδίζουν επίσης δημοτικότητα.

Βρείτε την εγγενή ανάλυση της οθόνης σας. Η λήψη της φυσικής ανάλυσης της οθόνης σας θα σας βοηθήσει να προσαρμόσετε γρήγορα την καθαρότερη εικόνα. Με τα Windows 7, 8 και τις περισσότερες εκδόσεις του OS X, καθορίζεται η προτεινόμενη ανάλυση. Ακολουθούν ορισμένες κοινές αναλύσεις:- Οι οθόνες ευρείας οθόνης για επιτραπέζιους υπολογιστές είναι συνήθως 1920 x 1080. Ωστόσο, 1600 x 900 και 2560 x 1440 είναι επίσης κοινές. Οι παλαιότερες επίπεδες οθόνες 4: 3 ενδέχεται να έχουν ανάλυση 1024 x 768.
- Οι αναλύσεις οθόνης φορητού υπολογιστή είναι συνήθως 1366 x 768, αν και 1280 x 800, 1600 x 900 και 1920 x 1080 είναι επίσης κοινές.
- Η ανάλυση του 13 "s MacBook Pro (2014 ή μεταγενέστερη) είναι 2560 x 1600. Η ανάλυση της οθόνης 15 ιντσών MacBook Pro Retina είναι 2880 x 1800.
- Ορισμένοι νεότεροι φορητοί υπολογιστές έχουν επίσης οθόνες υψηλότερης ποιότητας με αναλύσεις 2560 x 1440, 3200 x 1800 ή ακόμα και 3840 x 2160 ("4K"), αντίστοιχα.
- Οι οθόνες επιτραπέζιου υπολογιστή υψηλού επιπέδου έχουν υψηλή ανάλυση, όπως 3840 x 2160 ("4K") ή 5120 x 2880 ("5K") και η Dell κυκλοφόρησε επίσης οθόνη 100 εκατομμυρίων δολαρίων με ανάλυση έως 7680 x 4320 ("8K").
- Οι περισσότερες οθόνες υψηλής ανάλυσης διαθέτουν δυνατότητα ζουμ, επιτρέποντας τη χρήση της ανάλυσης πλήρους οθόνης χωρίς να καταστούν πολύ μικρά τα στοιχεία διεπαφής χρήστη. Χάρη σε αυτήν τη δυνατότητα, οι κατασκευαστές μπορούν να εκκινήσουν οθόνες υψηλής ανάλυσης σε μικρές συσκευές.
Μέθοδος 1 από 2: Windows

Κάντε δεξί κλικ στην επιφάνεια εργασίας σας. Αυτός είναι ο γρηγορότερος τρόπος πρόσβασης στη ρύθμιση της οθόνης σας.
Επιλέξτε "Ανάλυση οθόνης" με τα Windows 8 και 7, "Εξατομίκευση" στα Vista και "Ιδιότητες" στα XP. Θα εμφανιστεί το μενού ρύθμισης οθόνης.
- Windows Vista: Κάντε κλικ στην επιλογή "Ρυθμίσεις οθόνης" στο μενού Εξατομίκευση.
- Windows XP: Αφού επιλέξετε "Ιδιότητες", κάντε κλικ στην καρτέλα "Ρυθμίσεις".

Επιλέξτε ενεργή οθόνη (εάν απαιτείται). Εδώ, επιλέξτε την οθόνη για την οποία προσπαθείτε να ελέγξετε την ανάλυση. Κάντε κλικ στο κουμπί Identify για να εμφανίσετε τις παραμέτρους για κάθε οθόνη, προσδιορίζοντας έτσι τη σωστή οθόνη που θέλετε να επιλέξετε.- Εάν έχετε μόνο μία οθόνη, μπορείτε να παραλείψετε αυτό το βήμα.
Καταγράψτε την τρέχουσα ανάλυση. Η τρέχουσα ανάλυση θα εμφανίζεται στο αναπτυσσόμενο μενού "Ανάλυση" ή στο ρυθμιστικό.
Ελέγξτε αν είναι η προτεινόμενη ανάλυση - "Συνιστάται". Η προτεινόμενη ανάλυση είναι η εγγενής ανάλυση της οθόνης. Με αυτό, έχετε τη σαφέστερη εικόνα.
- Τα Windows Vista και XP δεν εμφανίζουν τις προτεινόμενες αναλύσεις. Για να προσδιορίσετε αυτήν την παράμετρο, θα πρέπει να ανατρέξετε στο εγχειρίδιο χρήστη της οθόνης.
Αλλάξτε την ανάλυση χρησιμοποιώντας το ρυθμιστικό. Κάντε κλικ στο αναπτυσσόμενο μενού "Ανάλυση" στα Windows 7 και 8 και θα εμφανιστεί ένα ρυθμιστικό. Όταν χρησιμοποιείτε ανάλυση διαφορετική από την προτεινόμενη ανάλυση, θα έχετε θολές, τεντωμένες / σπασμένες εικόνες.
- Η επιλογή χαμηλότερης ανάλυσης θα αυξήσει το μέγεθος των αντικειμένων στην οθόνη.
- Εάν δεν γνωρίζετε την εγγενή ανάλυση της οθόνης σας, μπορείτε να την ορίσετε στην υψηλότερη βιώσιμη επιλογή για να λάβετε τη σαφέστερη εικόνα.
Τύπος Ισχύουν (Εφαρμογή) μετά τη ρύθμιση αλλαγής. Η οθόνη ενδέχεται να απενεργοποιηθεί ή να τρεμοπαίζει λίγο πριν εμφανιστεί με τη νέα ανάλυση. Θα σας ζητηθεί να επιβεβαιώσετε ότι έχουν πραγματοποιηθεί οι αλλαγές ή να επιστρέψετε στις αρχικές ρυθμίσεις. Εάν δεν κάνετε μια επιλογή, μετά από 15 δευτερόλεπτα, η εικόνα θα επανέλθει αυτόματα στις παλιές ρυθμίσεις.
- Εάν θέλετε να αποθηκεύσετε τις αλλαγές σας, πατήστε Διατήρηση αλλαγών.
- Εάν δεν βλέπετε τίποτα μετά την αλλαγή των ρυθμίσεων, απλώς περιμένετε να επιστρέψει η οθόνη στις αρχικές ρυθμίσεις.
Μέθοδος 2 από 2: Mac
Κάντε κλικ στο μενού της Apple και επιλέξτε "Προτιμήσεις συστήματος". Από προεπιλογή, το OS X θα επιλέξει την εγγενή ανάλυση, δίνοντάς σας τη σαφέστερη εικόνα. Μπορείτε να το αλλάξετε όταν ένα πρόγραμμα απαιτεί συγκεκριμένη ανάλυση ή όταν πρέπει να προσαρμόσετε το μέγεθος των αντικειμένων στην οθόνη.
Κάντε κλικ στην επιλογή "Εμφανίσεις" και επιλέξτε την καρτέλα "Εμφάνιση". Στην περίπτωση πολλαπλών οθονών, μπορείτε να επιλέξετε την οθόνη που θέλετε να προσαρμόσετε.
Επιλέξτε "Κλιμακούμενη" επιλογή για να αλλάξετε την ανάλυση. Από προεπιλογή, θα επιλεγεί η επιλογή "Best for display". Στη συνέχεια, η οθόνη θα ρυθμιστεί στην αρχική της ανάλυση. Επιλέξτε "Κλιμάκωση" εάν θέλετε να χρησιμοποιήσετε άλλη επιλογή.
Επιλέξτε την ανάλυση που θέλετε να χρησιμοποιήσετε. Η επιλογή "χαμηλής ανάλυσης" θα έχει ως αποτέλεσμα μια θολή εικόνα. Με την επιλογή "τεντωμένο", το θέμα στην οθόνη θα γίνει ευρύτερο ή λεπτότερο από το συνηθισμένο.
- Πιθανότατα θα μπορούσατε να επιλέξετε μια ανάλυση υψηλότερη από την εγγενή ανάλυση της οθόνης. Αν και το εμφανιζόμενο αντικείμενο γίνεται μικρότερο, η ταχύτητα επεξεργασίας του υπολογιστή μπορεί να επηρεαστεί σημαντικά.
- Όταν επιλεγεί μια συγκεκριμένη ανάλυση, η αλλαγή θα τεθεί σε ισχύ αμέσως.
Περιμένετε να δείτε αν η εικόνα σας εμφανίζεται μετά την αλλαγή. Εάν δεν βλέπετε τίποτα με τη νέα ανάλυση, περιμένετε 15 δευτερόλεπτα για να επιστρέψει η οθόνη στις εργοστασιακές ρυθμίσεις. Εάν εξακολουθεί να μην λειτουργεί, πατήστε Esc.
- Εάν η οθόνη εξακολουθεί να μην επιστρέφει στις παλιές ρυθμίσεις της, ξεκινήστε το Mac σας σε ασφαλή λειτουργία και επιλέξτε μια νέα ανάλυση.