Συγγραφέας:
Randy Alexander
Ημερομηνία Δημιουργίας:
3 Απρίλιος 2021
Ημερομηνία Ενημέρωσης:
20 Ιούνιος 2024

Περιεχόμενο
Αυτό είναι ένα άρθρο που σας δείχνει πώς να χρησιμοποιήσετε το πρόγραμμα περιήγησης του υπολογιστή σας για να δημοσιεύσετε φωτογραφίες στο Instagram. Ενώ η εφαρμογή Windows 10 Instagram δεν σας επιτρέπει πλέον να δημιουργείτε νέες αναρτήσεις, μπορείτε ακόμα να δημοσιεύετε φωτογραφίες (σε οποιοδήποτε λειτουργικό σύστημα) προσαρμόζοντας ορισμένες ρυθμίσεις σε Chrome, Firefox ή Safari.
Βήματα
Μέθοδος 1 από 3: Χρησιμοποιήστε το Google Chrome
- Ανοίξτε το Google Chrome στον υπολογιστή σας. Συνήθως θα βρείτε αυτήν την εφαρμογή στο μενού Έναρξη σε υπολογιστή με Windows και στο φάκελο Εφαρμογές σε υπολογιστή Mac.
- Αυτή η μέθοδος σάς επιτρέπει να δημοσιεύετε φωτογραφίες στο Instagram, αλλά δεν μπορείτε να χρησιμοποιήσετε εργαλεία επεξεργασίας.
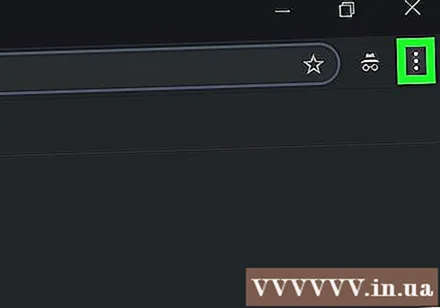
Κάντε κλικ στο μενού ⋮ στην επάνω δεξιά γωνία του Chrome για να ανοίξετε τη λίστα επιλογών.- Εάν δεν βλέπετε αυτό το εικονίδιο μενού, κάντε κλικ στο Θέα (Προβολή) στο επάνω μέρος της οθόνης και, στη συνέχεια, επιλέξτε Προγραμματιστής (Προγραμματιστής) και επιλέξτε Εργαλεία προγραμματιστή (Εργαλεία προγραμματιστή). Στη συνέχεια, προχωράτε στο βήμα 5.

Επιλέγω Περισσότερα εργαλεία (Ένα άλλο εργαλείο) βρίσκεται κοντά στο κάτω μέρος του αναπτυσσόμενου μενού.
Κάντε κλικ Εργαλεία προγραμματιστή στο κάτω μέρος του μενού. Θα εμφανιστεί ένα παράθυρο με πολύ κώδικα να εμφανίζεται στη δεξιά πλευρά του παραθύρου. Αυτό είναι το παράθυρο Εργαλεία προγραμματιστή.
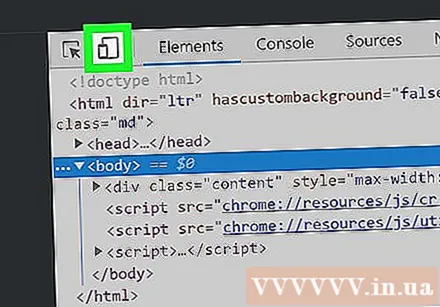
Κάντε κλικ στο εικονίδιο "κινητό τηλέφωνο". Είναι το εικονίδιο τηλεφώνου που επικαλύπτει ένα ορθογώνιο στην επάνω αριστερή γωνία του παραθύρου Εργαλεία προγραμματιστή. Το εικονίδιο γίνεται μπλε όταν κάνετε κλικ σε αυτό και το παράθυρο του προγράμματος περιήγησης εμφανίζει τώρα τη σελίδα στην προβολή για κινητά.- Εάν το εικονίδιο είναι μπλε, η προβολή για κινητά είναι ενεργοποιημένη.
- Πρόσβαση https://www.instagram.com. Εάν είστε συνδεδεμένοι στο Instagram στον υπολογιστή σας, η οθόνη θα εμφανίσει τη σελίδα ειδήσεών σας σαν να είχε προβληθεί σε κινητό τηλέφωνο ή tablet.
- Εάν δεν είστε συνδεδεμένοι, κάντε κλικ στο Σύνδεση και, στη συνέχεια, ακολουθήστε τις οδηγίες στην οθόνη για να συνδεθείτε.
Κάντε κλικ στο εικονίδιο + στη μέση του υποσέλιδου. Αυτό ανοίγει ένα παράθυρο Εξερεύνηση αρχείων (Windows) ή Finder (Mac) στον υπολογιστή σας.
Επιλέξτε μια εικόνα. Πρέπει πρώτα να ανοίξετε το φάκελο στον οποίο αποθηκεύονται οι εικόνες.
Κάντε κλικ Ανοιξε στην κάτω δεξιά γωνία του παραθύρου για να δημοσιεύσετε φωτογραφίες.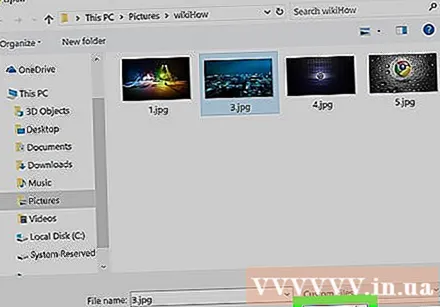
- Επεξεργασία φωτογραφίας. Η επεξεργασία φωτογραφιών περιορίζεται στην ανάρτηση στο Chrome.Μπορείτε να κάνετε κλικ στο εικονίδιο περιστροφής στην κάτω δεξιά γωνία της προεπισκόπησης για να περιστρέψετε την εικόνα ή κάντε κλικ στο Φίλτρο στην κάτω δεξιά γωνία για να επιλέξετε ένα υπάρχον φίλτρο.
- Ανάλογα με τις ρυθμίσεις ασφαλείας του υπολογιστή σας, ενδέχεται να μην βλέπετε την καρτέλα "Φίλτρα". Σε αυτήν την περίπτωση, δοκιμάστε να απενεργοποιήσετε τις ρυθμίσεις απορρήτου και / ή τις επεκτάσεις αποκλεισμού διαφημίσεων για να δείτε εάν υπάρχει διαφορά.
Κάντε κλικ στον σύνδεσμο Επόμενο (Συνέχεια) με μπλε χρώμα στην επάνω δεξιά γωνία της σελίδας "Νέα ανάρτηση".
Εισαγωγή σχολίων. Κάντε κλικ στο πεδίο "Γράψτε λεζάντα ..." και μετά εισαγάγετε λεζάντα για την εικόνα.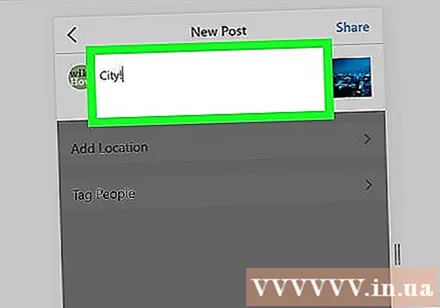
- Εάν θέλετε να προσθέσετε ετικέτα σε μια τοποθεσία ή σε άλλο χρήστη του Instagram, κάντε κλικ σε μία από τις επιλογές στην οθόνη.
Κάντε κλικ στον σύνδεσμο Μερίδιο (Κοινή χρήση) στην επάνω δεξιά γωνία της σελίδας για να δημοσιεύσετε φωτογραφίες στο Instagram.
- Όταν είστε έτοιμοι να επιστρέψετε στην κανονική προβολή του προγράμματος περιήγησής σας, κάντε κλικ στο X στην επάνω δεξιά γωνία του παραθύρου Εργαλεία προγραμματιστή.
Μέθοδος 2 από 3: Χρησιμοποιήστε το Safari
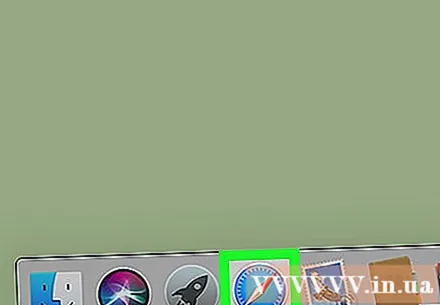
Ανοίξτε το Safari κάνοντας κλικ στο μπλε εικονίδιο πυξίδας στο Dock που εμφανίζεται κανονικά κάτω από την οθόνη.
Ξεκινήστε το μενού "Ανάπτυξη". Παράλειψη αυτού του βήματος εάν βλέπετε ήδη το μενού "Ανάπτυξη" στη γραμμή εργαλείων στο επάνω μέρος της οθόνης. Εάν όχι, μπορείτε να ενεργοποιήσετε το μενού με τον ακόλουθο τρόπο:
- Κάντε κλικ στο μενού Safari στο επάνω μέρος της οθόνης.
- Κάντε κλικ στις Προτιμήσεις ....
- Κάντε κλικ στην επιλογή Για προχωρημένους.
- Επιλέξτε το πλαίσιο "Εμφάνιση μενού ανάπτυξης στη γραμμή μενού" (Εμφάνιση μενού ανάπτυξης στη γραμμή εργαλείων).
- Κλείστε το παράθυρο Preferenes.
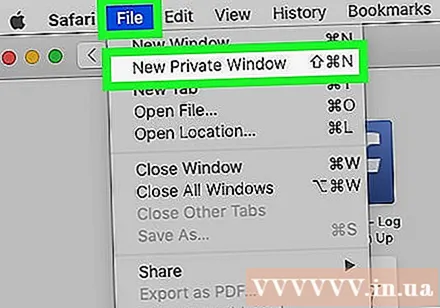
Πατήστε το συνδυασμό πλήκτρων Ift Shift+⌘ Cmd+Ν για να ανοίξετε ένα νέο ιδιωτικό παράθυρο στο Safari.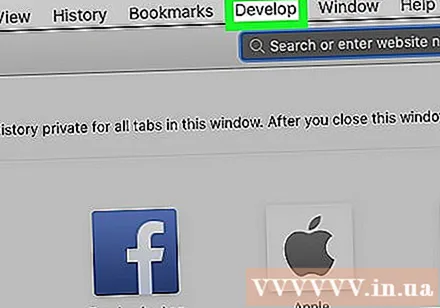
Κάντε κλικ στο μενού Αναπτύσσω στο επάνω μέρος της οθόνης.
Επιλέγω Πράκτορας χρήστη κοντά στην κορυφή του αναπτυσσόμενου μενού για να ανοίξετε ένα άλλο μενού.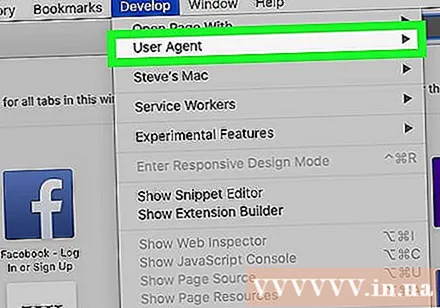
- Κάντε κλικ Safari - iOS 12 - iPhone. Εάν δείτε μια νεότερη έκδοση, θα την επιλέξετε. Αυτό φορτώνει το Safari σε προβολή για κινητά.

Πρόσβαση https://www.instagram.com για να σας μεταφέρει στη σελίδα σύνδεσης Instagram.- Συνδεθείτε στον λογαριασμό σας Instagram ακολουθώντας τις οδηγίες στην οθόνη. Μόλις συνδεθείτε, θα δείτε τη σελίδα τροφοδοτών Instagram.
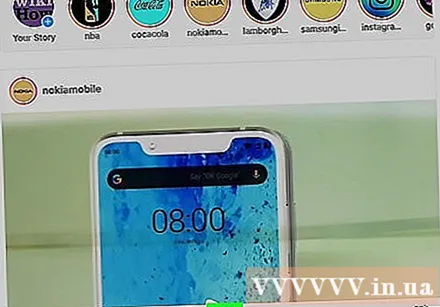
Κάντε κλικ στο εικονίδιο + στο μέσο του κάτω μέρους της σελίδας για να ανοίξετε ένα παράθυρο Finder.
Επιλέξτε τη φωτογραφία που θέλετε να δημοσιεύσετε. Εάν η εικόνα είναι αποθηκευμένη σε άλλο φάκελο, ανοίξτε πρώτα αυτόν τον φάκελο για να βρείτε την εικόνα.
Κάντε κλικ Επιλέγω (Επιλογή) στην κάτω δεξιά γωνία του παραθύρου για εισαγωγή εικόνων για νέες δημοσιεύσεις.
- Επιλέξτε ένα φίλτρο (προαιρετικό). Αυτή η έκδοση του Instagram θα έχει λιγότερες επιλογές επεξεργασίας από ό, τι όταν ανοίγετε την εφαρμογή στο τηλέφωνο ή το tablet σας. Κάντε κλικ σε ένα από τα διαθέσιμα φίλτρα για να το προσθέσετε στη φωτογραφία σας.
Κάντε κλικ στον σύνδεσμο Επόμενο (Συνέχεια) με μπλε χρώμα στην επάνω δεξιά γωνία της σελίδας.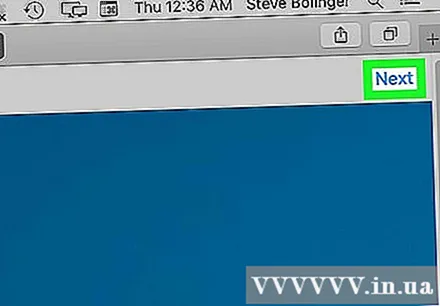
Εισαγωγή σχολίων. Κάντε κλικ στο πεδίο "Γράψτε λεζάντα ..." και μετά εισαγάγετε λεζάντα για την εικόνα.
- Εάν θέλετε να προσθέσετε ετικέτα σε μια τοποθεσία ή σε έναν άλλο χρήστη Instagarm, κάντε κλικ σε μία από τις επιλογές στην οθόνη.
Κάντε κλικ στον σύνδεσμο Μερίδιο Το μπλε χρώμα βρίσκεται στην επάνω δεξιά γωνία της σελίδας για να δημοσιεύσετε φωτογραφίες στο Instagram.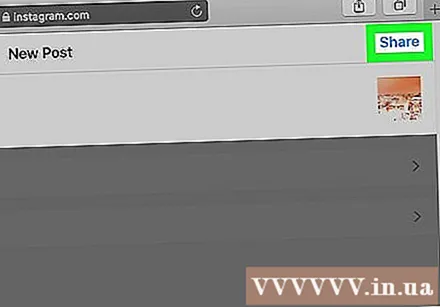
- Για να μεταβείτε σε κανονική προβολή στο Safari, κάντε κλικ στο μενού Ανάπτυξη, επιλέξτε Πράκτορας χρήστη και, στη συνέχεια, επιλέξτε Προεπιλογή.
Μέθοδος 3 από 3: Χρησιμοποιήστε τον Firefox
- Ανοίξτε τον Firefox. Εάν χρησιμοποιείτε Windows, θα το βρείτε στο μενού Έναρξη. Εάν χρησιμοποιείτε Mac, αναζητήστε τον Firefox στο φάκελο Applications.

Πατήστε το συνδυασμό πλήκτρων Ctrl+Ift Shift+Π (Windows) ή ⌘ Εντολή+Ift Shift+Π (Mac) για να ανοίξετε ένα νέο ιδιωτικό παράθυρο.- Μπορείτε επίσης να κάνετε κλικ στο ☰ στην επάνω δεξιά γωνία του παραθύρου Firefox και να επιλέξετε Νέο ιδιωτικό παράθυρο.
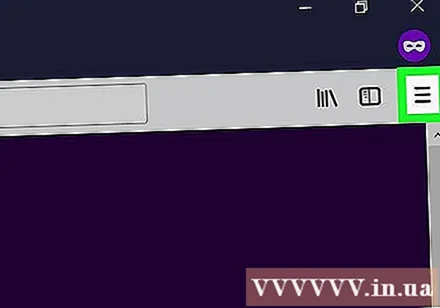
Κάντε κλικ στο μενού ☰ στην επάνω δεξιά γωνία του παραθύρου του Firefox.
Κάντε κλικ Προγραμματιστής Ιστού (Web Developer) βρίσκεται κοντά στο κάτω μέρος του μενού.
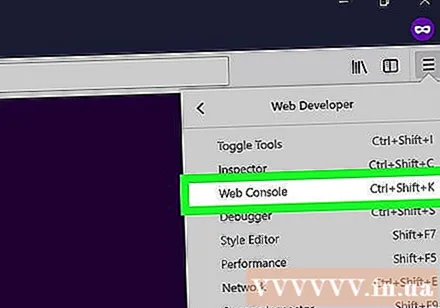
Κάντε κλικ Κονσόλα ιστού (Πίνακας ελέγχου Ιστού) κοντά στην κορυφή του μενού. Αυτό ανοίγει ένα νέο παράθυρο κάτω από τον Firefox με πολύ κώδικα. Αυτό είναι το παράθυρο της Κονσόλας Web.
Πρόσβαση https://www.instagram.com για να ανοίξετε τη σελίδα σύνδεσης στο Instagram.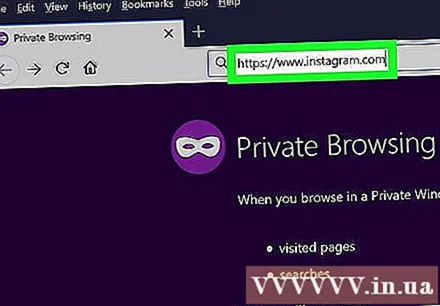
Κάντε κλικ στο εικονίδιο "κινητό" στο παράθυρο της Κονσόλας Web. Είναι ένα μικρό εικονίδιο που μοιάζει με iPhone που επικαλύπτει ένα τετράγωνο στην επάνω δεξιά γωνία του παραθύρου της Κονσόλας Web - ένα πλαίσιο κάτω από την οθόνη. Αυτό αλλάζει τη σελίδα σύνδεσης στην προβολή κινητού.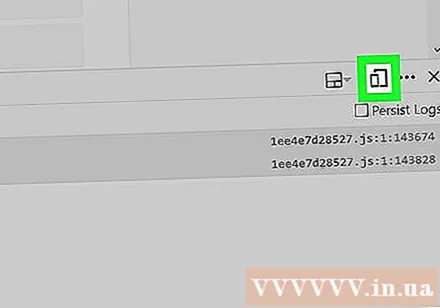
- Μπορείτε επίσης να πατήσετε συνδυασμούς πλήκτρων Ctrl+Ift Shift+Μ (Windows) ή ⌘ Εντολή+⌥ Επιλογή+Μ (Mac) για να το κάνετε αυτό. Εάν το πάτημα του πλήκτρου δεν λειτουργεί, δοκιμάστε πρώτα να κάνετε κλικ στο πλαίσιο Κονσόλα Web.
Κάντε κλικ στο μενού Ευαίσθητος (Αλληλεπίδραση) στο επάνω μέρος της σελίδας. Θα δείτε μια λίστα με διαφορετικούς τύπους κινητών τηλεφώνων και tablet.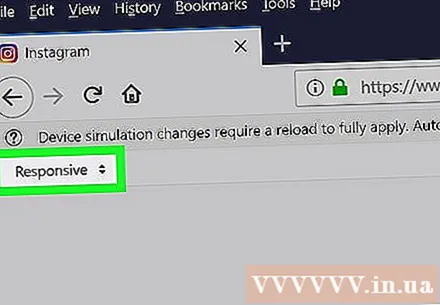
- Κάντε κλικ iPhone 6/7/8. Μπορείτε να επιλέξετε ένα από αυτά τα μοντέλα. Αυτό θα καθορίσει τον τύπο της οθόνης που θα δείτε.
- Εάν δείτε ένα μήνυμα στο επάνω μέρος της σελίδας που λέει ότι οι αλλαγές δεν θα αποθηκευτούν έως ότου φορτώσετε ξανά, κάντε δεξί κλικ σε ένα κενό σημείο στη σελίδα για να ανοίξετε το μενού και, στη συνέχεια, επιλέξτε Ανανέωση με ένα εικονίδιο κυκλικού βέλους. γύρος.
- Κάντε κλικ στο κουμπί Σύνδεση Το μπλε (Login) βρίσκεται κοντά στο κέντρο της σελίδας.
- Συνδεθείτε στο λογαριασμό σας. Εισαγάγετε τα στοιχεία του λογαριασμού σας για να συνδεθείτε ή κάντε κλικ στο Συνέχεια με το Facebook για να συνδεθείτε στο Facebook.
Κάντε κλικ στο εικονίδιο + στο κάτω μέρος της σελίδας. Αυτό ανοίγει ένα παράθυρο Εξερεύνηση αρχείων (Windows) ή Finder (Mac) στον υπολογιστή σας.
- Ίσως χρειαστεί να μετακινηθείτε προς τα κάτω για να δείτε το εικονίδιο + στο κάτω μέρος του παραθύρου. Σε αυτήν την περίπτωση, σύρετε προς τα κάτω την οθόνη όταν ο δείκτης του ποντικιού δεν βρίσκεται στην οθόνη "iPhone" στο μέσο της σελίδας.
Επιλέξτε μια εικόνα. Μπορείτε να το κάνετε ανοίγοντας το φάκελο που περιέχει τη φωτογραφία και κάνοντας κλικ στη φωτογραφία.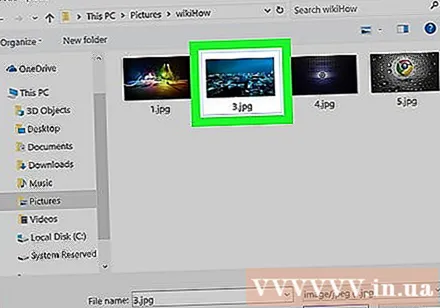
Κάντε κλικ Ανοιξε (Άνοιγμα) στην κάτω δεξιά γωνία του παραθύρου για εισαγωγή εικόνων για νέες δημοσιεύσεις.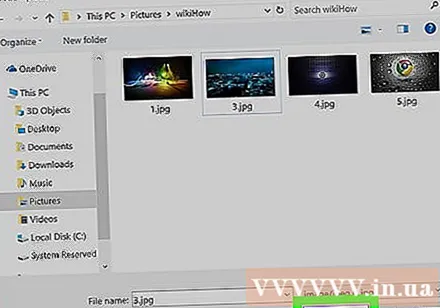
- Κάντε κλικ στην κάρτα Φίλτρο κάτω από τη φωτογραφία για να ανοίξετε μια λίστα φίλτρων που μπορείτε να προσθέσετε στη φωτογραφία σας.
- Εάν δεν βλέπετε αυτήν την επιλογή, οι ρυθμίσεις απορρήτου σας ενδέχεται να έχουν εμποδίσει την εμφάνιση του widget. Δοκιμάστε να απενεργοποιήσετε οποιαδήποτε υποστήριξη προγράμματος περιήγησης και να την ανοίξετε ξανά.
Επιλέξτε ένα φίλτρο. Η εικόνα προεπισκόπησης θα εμφανίσει το επιλεγμένο φίλτρο.
Κάντε κλικ στον σύνδεσμο Επόμενο (Συνέχεια) με μπλε χρώμα στην επάνω δεξιά γωνία της σελίδας "Νέα ανάρτηση".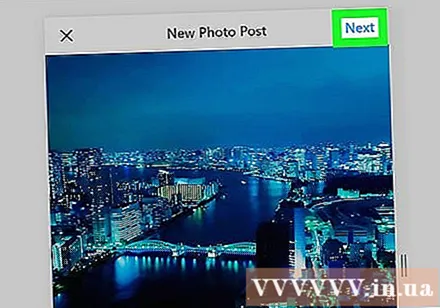
Εισαγωγή σχολίων. Κάντε κλικ στο πεδίο "Γράψτε λεζάντα ..." και μετά εισαγάγετε λεζάντα για την εικόνα.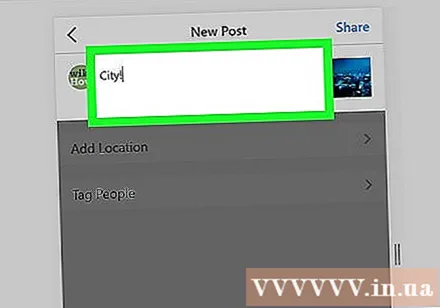
- Εάν θέλετε να προσθέσετε ετικέτα σε μια τοποθεσία ή σε άλλο χρήστη του Instagram, κάντε κλικ σε μία από τις επιλογές στην οθόνη.
Κάντε κλικ στον σύνδεσμο Μερίδιο (Κοινή χρήση) με μπλε χρώμα στην επάνω δεξιά γωνία της σελίδας για να δημοσιεύσετε φωτογραφίες στο Instagram.
- Για να επιστρέψετε στην κανονική προβολή του προγράμματος περιήγησής σας, κάντε κλικ στο X στην επάνω δεξιά γωνία του παραθύρου της Κονσόλας Web.
Συμβουλή
- Εάν δεν θέλετε να χρησιμοποιήσετε το πρόγραμμα περιήγησης ιστού για να δημοσιεύσετε φωτογραφίες στο Instagram, μπορείτε να χρησιμοποιήσετε το Gramblr για να δημοσιεύσετε φωτογραφίες στο Instagram. Το Gramblr είναι ένα δωρεάν πρόγραμμα για υπολογιστές Windows και Mac.
- Το BlueStacks είναι μια άλλη δωρεάν επιλογή που σας επιτρέπει να κάνετε λήψη και χρήση της εφαρμογής επιτραπέζιου Instagram.
Προειδοποίηση
- Η εφαρμογή Windows 10 Instagram δεν επιτρέπει πλέον στους χρήστες να δημοσιεύουν φωτογραφίες από τον υπολογιστή τους στο Instagram. Μπορείτε να χρησιμοποιήσετε την εφαρμογή Windows 10 Instagram μόνο για να στείλετε φωτογραφίες από κάμερα web σε άλλους χρήστες ή για να στείλετε ιστορίες μέσω της υπηρεσίας ανταλλαγής μηνυμάτων Instagram.



