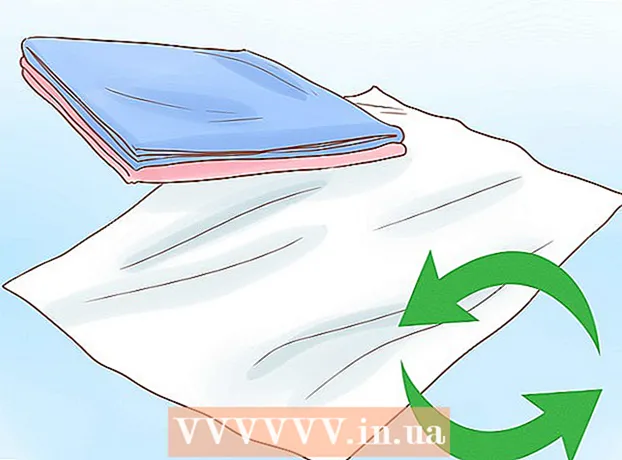Συγγραφέας:
Lewis Jackson
Ημερομηνία Δημιουργίας:
8 Ενδέχεται 2021
Ημερομηνία Ενημέρωσης:
1 Ιούλιος 2024
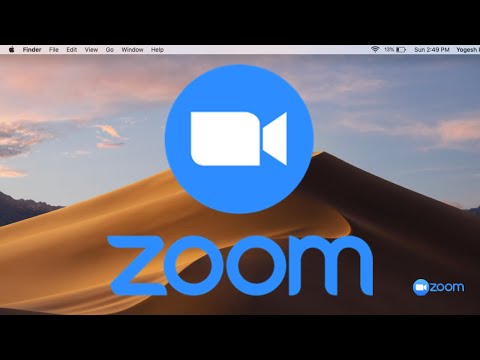
Περιεχόμενο
Αυτό το wikiHow σας διδάσκει πώς να μεγεθύνετε ένα αντικείμενο στην οθόνη του Mac σας.
Βήματα
Μέθοδος 1 από 3: Χρησιμοποιήστε το Trackpad
Ανοίξτε μια σελίδα ή μια εφαρμογή που υποστηρίζει ζουμ, είτε πρόκειται για ιστότοπο, εικόνα ή έγγραφο.

Τοποθετήστε δύο δάχτυλα στο trackpad του υπολογιστή Mac.
Απομακρύνετε τα δάχτυλά σας. Η οθόνη στη θέση του δρομέα του ποντικιού θα μεγεθυνθεί.
- Επαναλάβετε αυτό για περαιτέρω μεγέθυνση.
- Μπορείτε επίσης να πατήσετε δύο φορές το touchpad με δύο δάχτυλα για μεγέθυνση.
Μέθοδος 2 από 3: Χρησιμοποιήστε συντομεύσεις πληκτρολογίου

Ανοίξτε μια σελίδα ή μια εφαρμογή που υποστηρίζει ζουμ, είτε πρόκειται για ιστότοπο, εικόνα ή έγγραφο.
Κρατήστε το κλειδί ⌘ Εντολήκαι μετά πατήστε το πλήκτρο +. Η οθόνη θα μεγεθυνθεί στο κέντρο.
- Μπορείτε να κάνετε περαιτέρω μεγέθυνση μετά από κάθε πάτημα του πλήκτρου +.
- Κάντε κλικ Θέα στο εύρος των επιλογών στο επάνω αριστερό μέρος της οθόνης και μετά πατήστε Μεγέθυνση για μεγέθυνση του κέντρου της οθόνης.

Κρατήστε το κλειδί ⌘ Εντολή και πατήστε το πλήκτρο -. Η οθόνη θα ελαχιστοποιηθεί. διαφήμιση
Μέθοδος 3 από 3: Ενεργοποιήστε τη δυνατότητα ζουμ
Κάντε κλικ στο λογότυπο της Apple στην επάνω αριστερή γωνία της οθόνης.
Κάντε κλικ Επιλογές συστήματος (System Preferences) βρίσκεται κοντά στην κορυφή του αναπτυσσόμενου μενού.
Κάντε κλικ στις επιλογές Προσιτότητα (Προσβασιμότητα) βρίσκεται κοντά στην κάτω δεξιά γωνία του παραθύρου "Προτιμήσεις συστήματος".
Κάντε κλικ στην ενέργεια Ανίπταμαι διαγωνίως βρίσκεται στην αριστερή γραμμή του παραθύρου "Προσβασιμότητα".
Επιλέξτε το πλαίσιο στα αριστερά της γραμμής "Χρήση συντομεύσεων πληκτρολογίου για μεγέθυνση" (Χρησιμοποιήστε συντομεύσεις πληκτρολογίου για μεγέθυνση / σμίκρυνση). Η επιλογή βρίσκεται στο επάνω μέρος της σελίδας "Προσβασιμότητα", όταν επιλεγεί, οι ρυθμίσεις συντόμευσης για ζουμ / ζουμ θα ενεργοποιηθούν:
- ⌥ Επιλογή+⌘ Εντολή+8 - Μεγέθυνση ή σμίκρυνση με σταθερό επίπεδο.
- ⌥ Επιλογή+⌘ Εντολή - Μεγέθυνση όταν είναι ενεργοποιημένο το Zoom.
- ⌥ Επιλογή+⌘ Εντολή+- Σμίκρυνση όταν είναι ενεργοποιημένο το Zoom.
- ⌥ Επιλογή+⌘ Εντολή+ - Ενεργοποιήστε / απενεργοποιήστε τη λειτουργία εξομάλυνσης της εικόνας, για να διαγράψετε εικονοστοιχεία στην εικόνα που μεγεθύνονται πολλές φορές.
Κάντε κλικ Περισσότερες επιλογές (Περισσότερες επιλογές) βρίσκεται στο κάτω μέρος, δεξιά από το παράθυρο "Προσβασιμότητα".
- Σε αυτήν τη σελίδα, μπορείτε επίσης να αλλάξετε τη μέθοδο ζουμ από "Πλήρης οθόνη" σε "Picture-in-Picture" (μεγεθύνει το παράθυρο δίπλα στο δείκτη του ποντικιού) κάνοντας κλικ. Κάντε κλικ στο πλαίσιο δίπλα στο "Zoom Style" κοντά στο κάτω μέρος του παραθύρου και επιλέξτε το στυλ που σας αρέσει.
Ορίστε τις τιμές "Μέγιστο ζουμ" και "Ελάχιστο ζουμ". Κάντε κλικ και σύρετε το κατάλληλο ρυθμιστικό προς τα δεξιά / αριστερά για να αυξήσετε / μειώσετε την τιμή.
Δείτε τη ρύθμιση κίνησης οθόνης. Έχετε τρεις επιλογές για τον τρόπο εναλλαγής σε άλλο τμήμα της οθόνης κατά τη διάρκεια του ζουμ:
- Συνεχώς με δείκτη - Η οθόνη θα μετακινηθεί με το δείκτη του ποντικιού.
- Μόνο όταν ο δείκτης φτάσει στην άκρη - Η οθόνη θα μετακινηθεί όταν ο δείκτης του ποντικιού μετακινηθεί στην άκρη της οθόνης.
- Έτσι, ο δείκτης βρίσκεται στο ή κοντά στο κέντρο της οθόνης - Η οθόνη θα μετακινηθεί για να κρατήσει το δείκτη του ποντικιού στο κέντρο.
Κάντε κλικ στην επιλογή που θέλετε να εφαρμόσετε μοτίβα κίνησης στην οθόνη όταν κάνετε μεγέθυνση.
Κάντε κλικ Εντάξει. Η επιλεγμένη συντόμευση θα σας επιτρέψει να κάνετε μεγέθυνση ή σμίκρυνση στην επιφάνεια εργασίας και τα παράθυρα που δεν υποστηρίζουν τη μεγέθυνση στο Mac σας. διαφήμιση