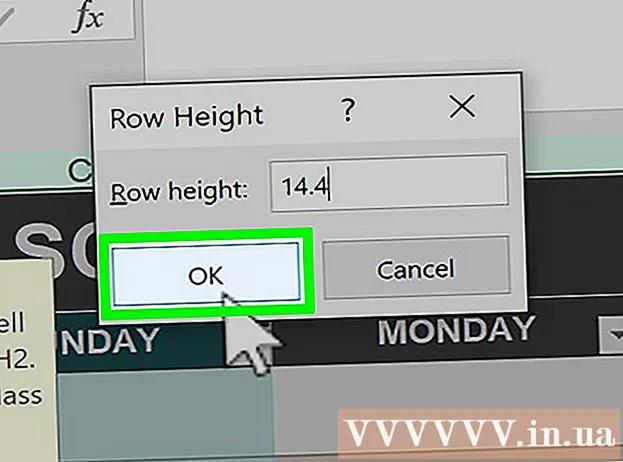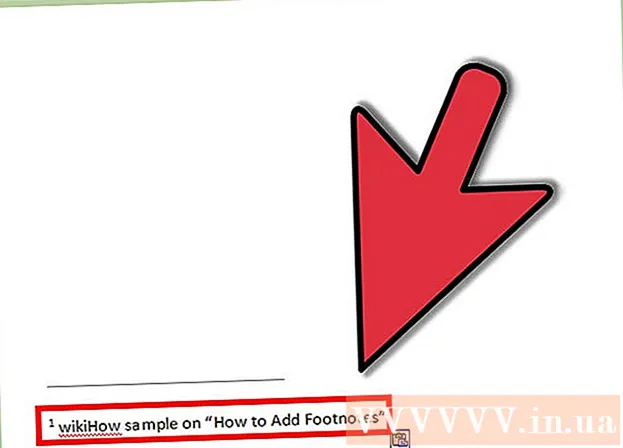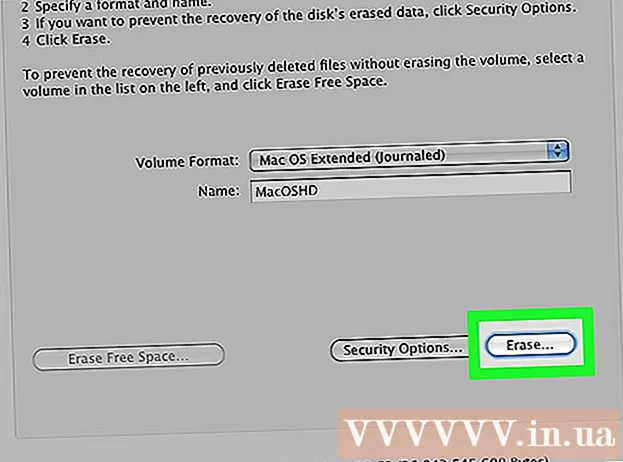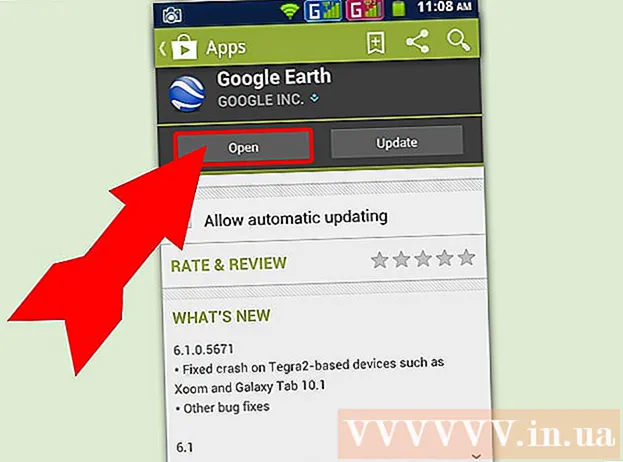Συγγραφέας:
Louise Ward
Ημερομηνία Δημιουργίας:
8 Φεβρουάριος 2021
Ημερομηνία Ενημέρωσης:
1 Ιούλιος 2024

Περιεχόμενο
Κανονικά, το Excel μπορεί να εντοπίσει αυτόματα το κείμενο οριοθετημένο με καρτέλες (επίσης γνωστό ως οριοθετημένο με καρτέλα) και να επικολλήσει τα δεδομένα στις σωστές ξεχωριστές στήλες. Εάν αυτό δεν λειτουργεί και όλα όσα επικολλάτε εμφανίζονται σε μία μόνο στήλη, είτε ο διαχωριστής του Excel έχει οριστεί σε άλλη είτε το κείμενό σας χρησιμοποιεί κενά αντί για καρτέλες. Το εργαλείο Text to Columns στο Excel μπορεί να σας βοηθήσει να επιλέξετε γρήγορα το σωστό διαχωριστικό και να επικολλήσετε τα δεδομένα στις σωστές στήλες.
Βήματα
Αντιγράψτε (αντιγράψτε) όλο το κείμενο διαχωρισμένο από τις καρτέλες σας. Το κείμενο που οριοθετείται με καρτέλα είναι ο τύπος μορφής που αποθηκεύει δεδομένα σε κελιά ως αρχεία κειμένου. Κάθε κελί διαχωρίζεται με ένα πλήκτρο καρτέλας και κάθε εγγραφή εμφανίζεται σε ξεχωριστή γραμμή στο αρχείο κειμένου. Επιλέξτε όλο το κείμενο που θέλετε να αντιγράψετε στο Excel και αντιγράψτε το στο πρόχειρο.

Επιλέξτε το κελί στο Excel που θέλετε να επικολλήσετε. Επιλέξτε το επάνω αριστερό κελί στο οποίο θέλετε να επικολληθούν τα δεδομένα σας. Τα δεδομένα σας θα γεμίσουν τα κελιά παρακάτω και στα δεξιά του επιλεγμένου κελιού.
Επικολλήστε τα δεδομένα. Σε νεότερες εκδόσεις του Excel και σε περιπτώσεις όπου τα δεδομένα σας οριοθετούνται σωστά από το πλήκτρο καρτέλας, τα κελιά συνήθως θα γεμίζουν με ακριβώς τα επιθυμητά δεδομένα. Κάθε θέση που χωρίζεται από το πλήκτρο καρτέλας θα μετατραπεί απευθείας σε ένα νέο κελί δεδομένων. Εάν όλα τα δεδομένα σας εμφανίζονται στην ίδια στήλη, είναι πιθανό ότι το διαχωριστικό Excel έχει αλλάξει από καρτέλα σε άλλη, όπως κόμμα. Μπορείτε να το αλλάξετε ξανά σε μια καρτέλα χρησιμοποιώντας το εργαλείο Κείμενο σε στήλες.
Επιλέξτε μια ολόκληρη στήλη δεδομένων. Εάν τα δεδομένα που οριοθετούνται με καρτέλες δεν επικολλούνται όπως αναμενόταν, μπορείτε να χρησιμοποιήσετε το εργαλείο Text to Column του Excel για να το μορφοποιήσετε ξανά σωστά. Για να το κάνετε αυτό, πρέπει να επιλέξετε μια ολόκληρη στήλη που περιέχει όλα τα επικολλημένα δεδομένα.- Μπορείτε να επιλέξετε γρήγορα μια ολόκληρη στήλη κάνοντας κλικ στο γράμμα στην κορυφή.
- Μπορείτε να χρησιμοποιήσετε το εργαλείο Κείμενο σε στήλες μόνο για κάθε στήλη με τη σειρά.
Κάντε κλικ στην καρτέλα Δεδομένα και, στη συνέχεια, κάντε κλικ στην επιλογή "Κείμενο σε στήλες". Θα βρείτε αυτήν τη δυνατότητα στην ενότητα Εργαλεία δεδομένων της καρτέλας Δεδομένα.
- Εάν χρησιμοποιείτε το Office 2003, κάντε κλικ στην καρτέλα Δεδομένα και επιλέξτε "Κείμενο σε στήλες".
Επιλέξτε "Οριοθετημένο" και κάντε κλικ στο "Επόμενο". Αυτό κάνει το Excel να καταλάβει ότι είναι απαραίτητο να αναζητήσετε ένα συγκεκριμένο σημάδι για να διαχωρίσετε τα κελιά.
Επιλέξτε το διαχωριστικό δεδομένων. Εάν τα δεδομένα σας διαχωρίζονται με καρτέλα, επιλέξτε το πλαίσιο "Tab" και καταργήστε την επιλογή οποιουδήποτε άλλου πλαισίου. Μπορείτε να ελέγξετε πολλά σημάδια εάν τα δεδομένα διαχωρίζονται με διαφορετικό τρόπο. Σε περίπτωση που τα δεδομένα σας διαχωρίζονται από πολλά κενά αντί για ένα πλήκτρο καρτέλας, επιλέξτε τα πλαίσια "Διάστημα" και "Αντιμετώπιση διαδοχικών οριοθετών ως ένα" (θεωρήστε πολλαπλά διαδοχικά οριοθέτες ως ένα). Λάβετε υπόψη ότι αυτό μπορεί να είναι προβληματικό εάν υπάρχουν κενά που δεν προορίζονται για διαίρεση στηλών στα δεδομένα σας.
Επιλέξτε τη μορφή της πρώτης στήλης. Αφού επιλέξετε διαχωριστικά, μπορείτε να ορίσετε τη μορφή δεδομένων για κάθε στήλη που δημιουργείται. Επιτρέπεται να επιλέξετε "Γενικά", "Κείμενο" και "Ημερομηνία".
- Επιλέξτε "Γενικά" για αριθμούς ή και τους δύο αριθμούς και γράμματα.
- Επιλέξτε "Κείμενο" για δεδομένα μόνο κειμένου, όπως ονόματα.
- Επιλέξτε "Ημερομηνία" για δεδομένα γραμμένα σε τυπική μορφή ημερομηνίας.
Επαναλάβετε τα βήματα για άλλες στήλες. Επιλέξτε κάθε στήλη από το πλαίσιο στο κάτω μέρος του παραθύρου και ορίστε τη μορφή. Μπορείτε να επιλέξετε να μην συμπεριλάβετε τη στήλη όταν μετατρέπεται σε κείμενο.
Ολοκληρώστε το διαχωρισμό. Μετά τη μορφοποίηση των στηλών, κάντε κλικ στο κουμπί Τέλος για να εφαρμόσετε το νέο διαχωριστικό. Τα δεδομένα θα χωριστούν σε στήλες, όπως ακριβώς η ρύθμιση Κείμενο σε στήλη. διαφήμιση