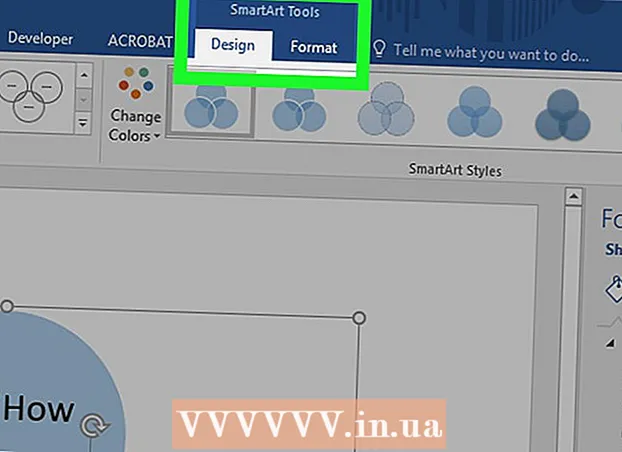Συγγραφέας:
Laura McKinney
Ημερομηνία Δημιουργίας:
3 Απρίλιος 2021
Ημερομηνία Ενημέρωσης:
1 Ιούλιος 2024

Περιεχόμενο
Η δυνατότητα εκτύπωσης της εργασίας μέσω της ασύρματης σύνδεσης μπορεί να είναι εξαιρετικά χρήσιμη. Οι περισσότεροι νεότεροι εκτυπωτές μπορούν να συνδεθούν απευθείας σε ασύρματο δίκτυο, επιτρέποντάς σας να στέλνετε εντολές στον εκτυπωτή από οποιονδήποτε υπολογιστή στο δίκτυο. Μπορείτε επίσης να το κάνετε από μια συσκευή Android ή iOS. Συνήθως, ωστόσο, θα πρέπει να κάνετε λίγη διαμόρφωση για να χρησιμοποιήσετε αυτήν τη δυνατότητα.
Βήματα
Μέρος 1 από 3: Σύνδεση του εκτυπωτή
Τοποθετήστε τον εκτυπωτή εντός του εύρους του ασύρματου δρομολογητή. Οι περισσότεροι σύγχρονοι εκτυπωτές έχουν ασύρματη λειτουργία, επιτρέποντας την πραγματοποίηση χωρίς σύνδεση σε κανέναν υπολογιστή. Ο εκτυπωτής θα πρέπει να βρίσκεται εντός του εύρους του ασύρματου δρομολογητή για να συνδεθεί σε αυτόν.
- Εάν ο εκτυπωτής δεν είναι σε θέση να λαμβάνει Wi-Fi, προχωρήστε στην επόμενη ενότητα.

Ενεργοποιήστε τον εκτυπωτή. Θα συνδέσετε τον εκτυπωτή στο ασύρματο δίκτυο, επομένως δεν χρειάζεται να συνδεθείτε πρώτα στον υπολογιστή.
Συνδέστε τον εκτυπωτή στο ασύρματο δίκτυο. Αυτή η διαδικασία δεν είναι συνεπής σε διαφορετικούς εκτυπωτές. Πρέπει να γνωρίζετε το όνομα δικτύου Wi-Fi (SSID) και τον κωδικό πρόσβασής σας.
- Πολλοί εκτυπωτές συνδέονται στο ασύρματο δίκτυο μέσω του ενσωματωμένου συστήματος μενού. Ανατρέξτε στο εγχειρίδιο οδηγιών του εκτυπωτή για να προσδιορίσετε την ακριβή θέση του. Εάν δεν μπορείτε να βρείτε την τεκμηρίωση, μπορείτε σχεδόν πάντα να κάνετε λήψη μιας έκδοσης PDF από τον ιστότοπο υποστήριξης του κατασκευαστή.
- Εάν και ο εκτυπωτής και ο δρομολογητής υποστηρίζουν σύνδεση push-to-WPS, απλώς πατήστε το κουμπί WPS στον εκτυπωτή και πατήστε το κουμπί WPS στον δρομολογητή εντός δύο λεπτών. Η σύνδεση θα πραγματοποιηθεί αυτόματα.
- Με ορισμένους παλαιότερους ασύρματους εκτυπωτές, ίσως χρειαστεί να συνδεθείτε στον υπολογιστή πρώτα για να πραγματοποιήσετε ασύρματη σύνδεση. Αυτό είναι συνηθισμένο σε εκτυπωτές που δεν διαθέτουν μενού ελέγχου, αλλά εξακολουθούν να υποστηρίζουν ασύρματα δίκτυα. Συνδέστε τον εκτυπωτή στον υπολογιστή μέσω USB και χρησιμοποιήστε το λογισμικό που συνοδεύει το προϊόν για να πραγματοποιήσετε την ασύρματη σύνδεσή του. Αφού διαμορφώσετε τις ρυθμίσεις ασύρματου δικτύου στον εκτυπωτή, μπορείτε να αποσυνδέσετε τον υπολογιστή και να τον τοποθετήσετε στην επιθυμητή θέση.

Προσθέστε τον εκτυπωτή στον υπολογιστή σας Windows. Μόλις ο εκτυπωτής είναι δικτυωμένος, μπορείτε να τον προσθέσετε στον υπολογιστή σας για να ξεκινήσετε την αποστολή εργασιών εκτύπωσης.- Ανοίξτε τον Πίνακα Ελέγχου από το μενού Έναρξη με Windows 7 ή παλαιότερες ή κάνοντας δεξί κλικ στο κουμπί Windows με Windows 8 ή νεότερη έκδοση.
- Επιλέξτε "Προβολή συσκευών και εκτυπωτών" ή "Συσκευές και εκτυπωτές".
- Κάντε κλικ στο κουμπί "Προσθήκη εκτυπωτή" στο επάνω μέρος του παραθύρου.
- Επιλέξτε τον εκτυπωτή σας από τη λίστα. Μπορεί να χρειαστεί λίγος χρόνος για να εμφανιστεί η λίστα.
- Εγκαταστήστε προγράμματα οδήγησης, εάν απαιτείται. Τα Windows έχουν τη δυνατότητα αυτόματης εγκατάστασης προγραμμάτων οδήγησης για τους πιο δημοφιλείς εκτυπωτές.

Προσθέστε τον εκτυπωτή στο Mac. Εάν χρησιμοποιείτε Mac και ο εκτυπωτής είναι συμβατός με Mac, μπορείτε να τον προσθέσετε στον υπολογιστή σας αφού συνδεθείτε στο δίκτυο.- Κάντε κλικ στο μενού της Apple και επιλέξτε "Προτιμήσεις συστήματος".
- Κάντε κλικ στο κουμπί "Εκτύπωση & σάρωση".
- Κάντε κλικ στο κουμπί "+" στο κάτω μέρος της λίστας των εκτυπωτών.
- Επιλέξτε τον νέο εκτυπωτή από τη λίστα και ακολουθήστε τις οδηγίες για να εγκαταστήσετε οποιοδήποτε απαραίτητο λογισμικό.
Στείλτε την εργασία εκτύπωσης στον ασύρματο εκτυπωτή. Μετά την προσθήκη του εκτυπωτή στο λειτουργικό σύστημα, μπορείτε να τον επιλέξετε από οποιοδήποτε εκτυπώσιμο πρόγραμμα. Ο νέος εκτυπωτής θα εμφανιστεί στο μενού επιλογής "Εκτυπωτής" όταν προχωράτε στην εκτύπωση φωτογραφίας ή εγγράφου.
- Εάν ο νέος εκτυπωτής δεν εμφανίζεται σε αυτό το μενού, βεβαιωθείτε ότι ο υπολογιστής είναι συνδεδεμένος στο ίδιο δίκτυο με τον εκτυπωτή. Η επανεκκίνηση του εκτυπωτή μερικές φορές επιλύει το πρόβλημα.
Μέρος 2 από 3: Εκτύπωση από συσκευή Android
Ρυθμίστε τον εκτυπωτή έτσι ώστε να είναι συνδεδεμένος σε δίκτυο ή υπολογιστή. Προτού μπορέσετε να εκτυπώσετε μια εργασία από τη συσκευή σας Android, ο εκτυπωτής πρέπει να είναι σωστά συνδεδεμένος στο οικιακό σας δίκτυο χρησιμοποιώντας τα βήματα που περιγράφονται παραπάνω ή απευθείας συνδεδεμένα στον υπολογιστή σας μέσω θύρας USB. Θα προσθέσετε τον εκτυπωτή στο Google Cloud Print, μια υπηρεσία που σας επιτρέπει να εκτυπώνετε εργασίες από οπουδήποτε και οποιαδήποτε εφαρμογή υποστηρίζει εκτύπωση.
- Εάν ο εκτυπωτής σας υποστηρίζει το Google Cloud Print, τότε αυτό είναι πολύ απλό. Εάν ο εκτυπωτής δεν υποστηρίζει το Google Cloud Print, θα πρέπει να τον προσθέσετε από τον υπολογιστή στον οποίο είναι εγκατεστημένος.
Συνδέστε τον εκτυπωτή δικτύου σας απευθείας στο Google Cloud Print (εάν είναι δυνατόν). Εάν ο εκτυπωτής σας υποστηρίζει το Google Cloud Print, μπορείτε να ρυθμίσετε μια απευθείας σύνδεση από τον εκτυπωτή στον λογαριασμό σας Google με τα στοιχεία ελέγχου μενού που είναι διαθέσιμα στον εκτυπωτή. Ακολουθήστε τις οδηγίες για να συνδεθείτε στον λογαριασμό σας Google.Βεβαιωθείτε ότι είναι ο ίδιος λογαριασμός Google που σχετίζεται με τη συσκευή σας Android.
- Εάν ο εκτυπωτής είναι συνδεδεμένος στο Google Cloud Print, προχωρήστε στο βήμα 9.
- Εάν ο εκτυπωτής δεν υποστηρίζει το Google Cloud Print, μπορείτε να τον προσθέσετε μέσω του υπολογιστή σας.
Εάν ο εκτυπωτής δεν υποστηρίζει το Google Cloud Print, ανοίξτε το Chrome στον υπολογιστή σας. Σε αυτό το σημείο, θα πρέπει να το προσθέσετε με μη αυτόματο τρόπο στον λογαριασμό σας Google. Το μειονέκτημα είναι ότι ο εκτυπωτής θα αποδεχτεί την εντολή μόνο όταν ανοίξετε και συνδεθείτε στον υπολογιστή.
- Για να ρυθμίσετε την υπηρεσία Google Cloud Print, χρειάζεστε Chrome.
- Βεβαιωθείτε ότι ο υπολογιστής που χρησιμοποιείτε θα πρέπει να έχει ήδη πρόσβαση στον εκτυπωτή μέσω δικτύου. Ακολουθήστε τα παραπάνω βήματα για να ρυθμίσετε εκ των προτέρων τη σύνδεση μεταξύ του υπολογιστή σας και του ασύρματου εκτυπωτή σας.
Κάντε κλικ στο κουμπί μενού Chrome και επιλέξτε "Ρυθμίσεις" (Σύνθεση). Θα ανοίξει μια νέα κάρτα.
Κάντε κλικ στο σύνδεσμο "Εμφάνιση σύνθετων ρυθμίσεων" και μετακινηθείτε προς τα κάτω. Θα βρείτε την ενότητα Google Cloud Print στο κάτω μέρος του μενού.
Κάντε κλικ στο κουμπί "Διαχείριση" για να ανοίξετε τη διαχείριση του Google Cloud Print. Θα εμφανιστεί μια λίστα με τις συνδεδεμένες συσκευές σας.
- Εάν σας ζητηθεί να συνδεθείτε, βεβαιωθείτε ότι είναι ο λογαριασμός Google που σχετίζεται με τη συσκευή σας Android.
Κάντε κλικ στην επιλογή "Προσθήκη εκτυπωτών" και θα δείτε μια λίστα εκτυπωτών συνδεδεμένων στον υπολογιστή σας. Είναι πιθανό η λίστα να περιέχει πολλές συσκευές, ειδικά εάν ο εκτυπωτής είναι επίσης συσκευή φαξ.
Βεβαιωθείτε ότι η συσκευή σας έχει επιλεγεί και κάνει κλικ "Προσθήκη εκτυπωτών" (Προσθήκη εκτυπωτή). Αυτό θα προσθέσει τον εκτυπωτή σας στο λογαριασμό σας στο Google Cloud Print.
Κατεβάστε την εφαρμογή Cloud Print στη συσκευή σας Android. Ως αποτέλεσμα, θα έχετε πρόσβαση στον εκτυπωτή της εφαρμογής Google Cloud Print από τη συσκευή σας Android. Μπορείτε να το κατεβάσετε δωρεάν από το Google App Store.
Εκτυπώστε από την εφαρμογή σας Android. Μόλις εγκατασταθεί το Google Cloud Print, μπορείτε να στείλετε εργασίες εκτύπωσης στον εκτυπωτή της εφαρμογής Google Cloud Print από οποιαδήποτε εφαρμογή με δυνατότητα εκτύπωσης. Κάθε εφαρμογή έχει διαφορετικά επίπεδα υποστήριξης για εκτύπωση. Ωστόσο, οι περισσότερες εφαρμογές ανάγνωσης εγγράφων, email και προβολής φωτογραφιών υποστηρίζουν την εκτύπωση. Συνήθως μπορείτε να αποκτήσετε πρόσβαση στην επιλογή "Εκτύπωση" από το μενού ⋮.
- Εάν προσθέσατε έναν εκτυπωτή από το Chrome, για να τον χρησιμοποιήσετε, θα πρέπει να ανοίξετε τον υπολογιστή με τον οποίο χρησιμοποιήσατε και να ανοίξετε ή να αφήσετε το Chrome να εκτελείται στο παρασκήνιο. Εάν ο εκτυπωτής μπορεί να συνδεθεί απευθείας στο Google Cloud Print, απλώς ενεργοποιήστε τον εκτυπωτή και αφήστε τον να συνδεθεί στο δίκτυο.
Μέρος 3 από 3: Εκτύπωση από iPhone ή iPad
Καθορίζει εάν ο εκτυπωτής σας υποστηρίζει τη δυνατότητα AirPrint. Αυτή η λειτουργία επιτρέπει στις συσκευές iOS να στέλνουν εργασίες εκτύπωσης απευθείας στον εκτυπωτή. Αναζητήστε το λογότυπο AirPrint στον εκτυπωτή ή την επιλογή AirPrint στο μενού Ρυθμίσεις.
- Ορισμένοι εκτυπωτές πρέπει να ρυθμιστούν ώστε να χρησιμοποιούν το AirPrint.
- Ο εκτυπωτής AirPrint πρέπει να βρίσκεται στο ίδιο δίκτυο με τη συσκευή σας iOS. Ακολουθήστε τα βήματα στην αρχή αυτού του άρθρου για να δικτυωθείτε τον εκτυπωτή.
- Εάν ο εκτυπωτής σας δεν υποστηρίζει AirPrint, θα πρέπει να βρείτε μια εφαρμογή εκτύπωσης από τον κατασκευαστή του εκτυπωτή.
Ανοίξτε την εφαρμογή που θέλετε να χρησιμοποιήσετε για να εκτυπώσετε την εργασία. Δεν υποστηρίζουν όλες οι εφαρμογές AirPrint, αλλά το κάνουν οι περισσότερες εφαρμογές της Apple και άλλων μεγάλων προγραμματιστών. Πιθανότατα θα βρείτε την επιλογή AirPrint σε εφαρμογές που διαβάζουν έγγραφα, email και προβάλλουν φωτογραφίες.
Ανοίξτε το στοιχείο που θέλετε να εκτυπώσετε. Χρησιμοποιήστε την εφαρμογή για να ανοίξετε το έγγραφο, την εικόνα ή το email που θέλετε να εκτυπώσετε.
Κάντε κλικ στο κουμπί "Κοινή χρήση" και επιλέξτε "AirPrint". Αυτό θα σας επιτρέψει να επιλέξετε τον εκτυπωτή AirPrint.
- Βεβαιωθείτε ότι βρίσκεστε στο ίδιο δίκτυο με τον εκτυπωτή.
Επιλέξτε τον εκτυπωτή και πατήστε "Τυπώνω" (Τυπώνω). Το αρχείο θα σταλεί στον εκτυπωτή AirPrint. διαφήμιση