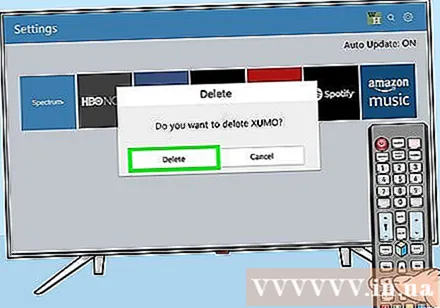Συγγραφέας:
Monica Porter
Ημερομηνία Δημιουργίας:
16 Μάρτιος 2021
Ημερομηνία Ενημέρωσης:
1 Ιούλιος 2024

Περιεχόμενο
Αυτή η σελίδα wikiHow δείχνει τον τρόπο εύρεσης και προσθήκης εφαρμογών στο Samsung Smart TV. Θα μάθετε επίσης πώς να αναδιατάξετε εφαρμογές στην αρχική οθόνη και πώς να καταργήσετε εφαρμογές που δεν χρησιμοποιείτε πλέον.
Βήματα
Μέθοδος 1 από 3: Προσθήκη εφαρμογών
πάτα το κουμπί ⇱ Σπίτι στο τηλεχειριστήριο. Αυτό θα ανοίξει την αρχική οθόνη της έξυπνης τηλεόρασης.
- Εάν η τηλεόραση δεν είναι συνδεδεμένη στο Διαδίκτυο, ανατρέξτε στο άρθρο Τρόπος εγγραφής της Samsung Smart TV ή στο άρθρο σχετικά με τον τρόπο εγγραφής της Samsung Smart TV για να συνεχίσετε.

Επιλέγω ΕΦΑΡΜΟΓΕΣ (Εφαρμογή). Είναι το εικονίδιο με 4 κύκλους στο κάτω μέρος της οθόνης. Χρησιμοποιήστε τα κουμπιά πλοήγησης στο τηλεχειριστήριο για να πλοηγηθείτε στη σωστή θέση (κοντά κάτω αριστερά).
Επιλέξτε μια κατηγορία για να δείτε. Ορισμένες κατηγορίες εμφανίζονται κάθετα στο κάτω μέρος της οθόνης. Επιλέξτε μια κατηγορία που θέλετε να δείτε ποιες εφαρμογές είναι διαθέσιμες.
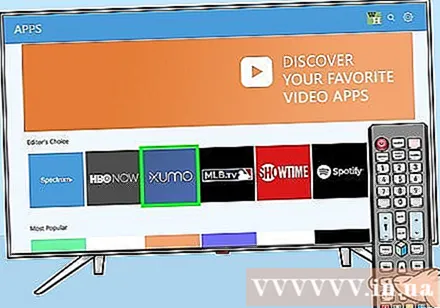
Επιλέξτε μια εφαρμογή για να μάθετε περισσότερα σχετικά με αυτήν. Θα δείτε λεπτομέρειες σχετικά με την εφαρμογή, καθώς και στιγμιότυπα οθόνης και σχετικές εφαρμογές.- Εάν χρησιμοποιείτε τηλεοπτικές σειρές 2016 ή 2017, μπορείτε να επιλέξετε το κουμπί Ανοιξε (Άνοιγμα) για να ξεκινήσετε την εφαρμογή χωρίς να την προσθέσετε στην αρχική οθόνη.

Επιλέγω Εγκαθιστώ (Εγκατάσταση) (νεότερες γραμμές) ή Προσθήκη στο σπίτι (Προσθήκη στην αρχική οθόνη) (παλαιότερες γραμμές). Αυτό θα κατεβάσει την επιλεγμένη εφαρμογή και θα την προσθέσει στην αρχική οθόνη.- Κατά την εκκίνηση της εφαρμογής από την αρχική οθόνη, ενδέχεται να σας ζητηθεί να συνδεθείτε στην εφαρμογή ή να δημιουργήσετε έναν νέο λογαριασμό. Ακολουθήστε τις οδηγίες στην οθόνη για να ολοκληρώσετε τη διαδικασία εκκίνησης.
Μέθοδος 2 από 3: Τακτοποίηση εφαρμογών στην αρχική οθόνη
πάτα το κουμπί ⇱ Σπίτι στο τηλεχειριστήριο. Αυτό θα ανοίξει την αρχική οθόνη της έξυπνης τηλεόρασης.
Αποκτήστε πρόσβαση στην εφαρμογή που θέλετε να μετακινήσετε. Χρησιμοποιήστε τα κουμπιά πλοήγησης για να επισημάνετε την εφαρμογή.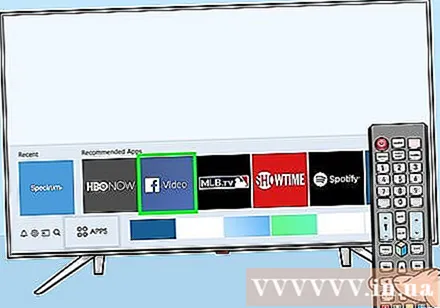
Πατήστε το πλήκτρο Κάτω. Ένα μενού θα επεκταθεί κάτω από την εφαρμογή
Επιλέγω Κίνηση (Κίνηση). Αυτή η εφαρμογή είναι έτοιμη να ξεκινήσει.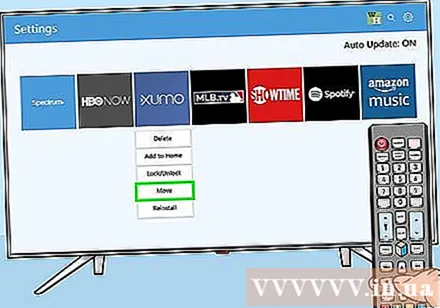
Μεταβείτε στην τοποθεσία όπου θέλετε να τοποθετήσετε την εφαρμογή. Χρησιμοποιήστε τα κουμπιά πλοήγησης για να μετακινήσετε την εφαρμογή εκεί.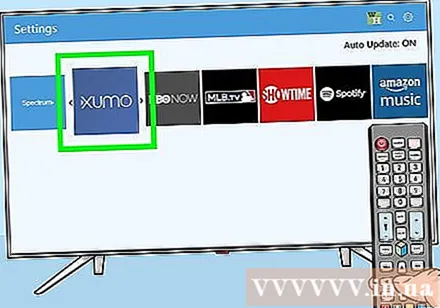
Τύπος Επιλέγω (Επιλογή) στο τηλεχειριστήριο. Τώρα το εικονίδιο της εφαρμογής έχει εμφανιστεί στη νέα του θέση. διαφήμιση
Μέθοδος 3 από 3: Διαγράψτε την εφαρμογή
πάτα το κουμπί ⇱ Σπίτι στο τηλεχειριστήριο. Αυτό θα ανοίξει την αρχική οθόνη της έξυπνης τηλεόρασης.
Επιλέγω ΕΦΑΡΜΟΓΕΣ (Εφαρμογή). Είναι το εικονίδιο με 4 κύκλους στο κάτω μέρος της οθόνης. Χρησιμοποιήστε τα κουμπιά πλοήγησης στο τηλεχειριστήριο για να πλοηγηθείτε στη σωστή θέση (κοντά κάτω αριστερά).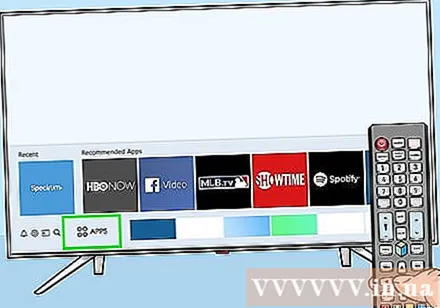
Επιλέγω Ρυθμίσεις (Εγκατάσταση) ή Επιλογές (Επιλογή). Οι επιλογές που βλέπετε θα διαφέρουν ανάλογα με το μοντέλο της έξυπνης τηλεόρασης.
- Εάν χρησιμοποιείτε τη σειρά 2016, επιλέξτε αμέσως το κουμπί Διαγράφω (Εξάλειψη).
Επιλέξτε την εφαρμογή που θέλετε να καταργήσετε. Αρκετές επιλογές θα εμφανιστούν κάτω από το εικονίδιο της εφαρμογής.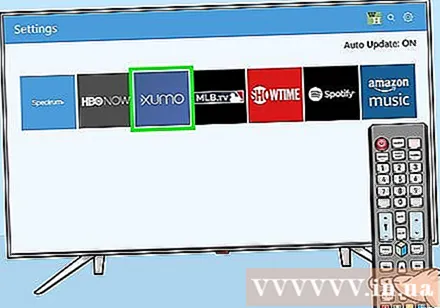
- Εάν χρησιμοποιείτε τη σειρά 2016, επιλέξτε Ολοκληρώθηκε (Τέλειος).
Επιλέγω Διαγράφω (Εξάλειψη). Θα εμφανιστεί ένα μήνυμα επιβεβαίωσης.
Επιλέγω Διαγράφω (Διαγραφή) (νεότερη γραμμή) ή Εντάξει (παλαιότερη γραμμή). Αυτό θα καταργήσει την εφαρμογή από την τηλεόραση. διαφήμιση