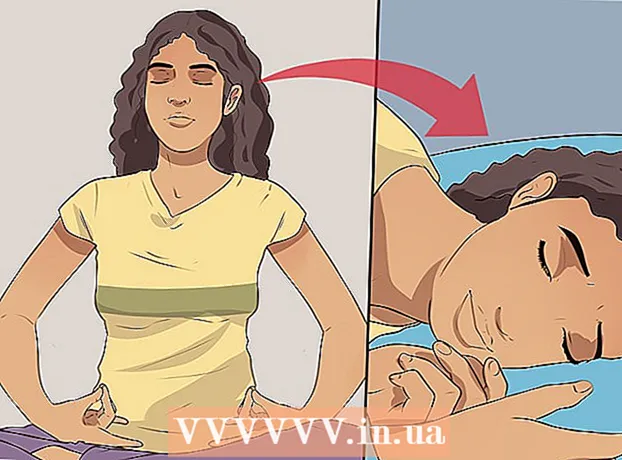Συγγραφέας:
Ellen Moore
Ημερομηνία Δημιουργίας:
16 Ιανουάριος 2021
Ημερομηνία Ενημέρωσης:
2 Ιούλιος 2024

Περιεχόμενο
- Βήματα
- Μέθοδος 1 από 2: Μέθοδος Πρώτη: Επισύναψη του Kindle Fire σε υπολογιστή με Windows
- Μέθοδος 2 από 2: Μέθοδος δύο: Προσάρτηση του Kindle Fire στο Mac OS X
- Προειδοποιήσεις
- Τι χρειάζεσαι
Το Kindle Fire μπορεί να συνδεθεί με έναν υπολογιστή για λήψη και ανταλλαγή δεδομένων μεταξύ συσκευών, όπως μεταφορά ηλεκτρονικών βιβλίων, βίντεο, φωτογραφιών και άλλων τύπων αρχείων πολυμέσων. Ακολουθήστε τα βήματα σε αυτό το άρθρο για να μάθετε πώς μπορείτε να συνδέσετε το Kindle Fire στον υπολογιστή σας.
Βήματα
Μέθοδος 1 από 2: Μέθοδος Πρώτη: Επισύναψη του Kindle Fire σε υπολογιστή με Windows
 1 Συνδέστε το Kindle Fire στον υπολογιστή σας χρησιμοποιώντας καλώδιο micro-USB. Τα καλώδια Micro-USB πωλούνται ξεχωριστά και δεν περιλαμβάνονται στο Kindle Fire.
1 Συνδέστε το Kindle Fire στον υπολογιστή σας χρησιμοποιώντας καλώδιο micro-USB. Τα καλώδια Micro-USB πωλούνται ξεχωριστά και δεν περιλαμβάνονται στο Kindle Fire.  2 Ξεκλειδώστε το Kindle Fire σύροντας το δάχτυλό σας κατά μήκος του βέλους στην οθόνη από δεξιά προς τα αριστερά.
2 Ξεκλειδώστε το Kindle Fire σύροντας το δάχτυλό σας κατά μήκος του βέλους στην οθόνη από δεξιά προς τα αριστερά.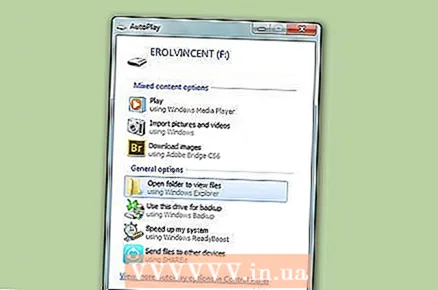 3 Περιμένετε μέχρι ο υπολογιστής σας Windows να αναγνωρίσει το Kindle Fire. Θα εμφανιστεί ένα παράθυρο που παρέχει λεπτομέρειες σχετικά με τον τρόπο διαχείρισης της συσκευής σας Kindle.
3 Περιμένετε μέχρι ο υπολογιστής σας Windows να αναγνωρίσει το Kindle Fire. Θα εμφανιστεί ένα παράθυρο που παρέχει λεπτομέρειες σχετικά με τον τρόπο διαχείρισης της συσκευής σας Kindle. 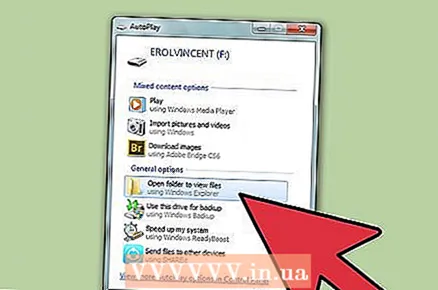 4 Κάντε κλικ στο «Άνοιγμα φακέλου για προβολή των αρχείων.” Ένας νέος φάκελος Windows Explorer θα ανοίξει για να εμφανίσει τα δεδομένα στο Kindle Fire.
4 Κάντε κλικ στο «Άνοιγμα φακέλου για προβολή των αρχείων.” Ένας νέος φάκελος Windows Explorer θα ανοίξει για να εμφανίσει τα δεδομένα στο Kindle Fire. 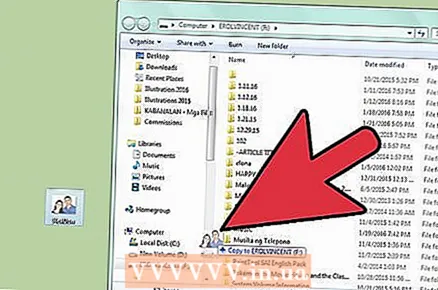 5 Πάρτε και μετακινήστε τα αρχεία όπου θέλετε. Αυτό γίνεται χρησιμοποιώντας την Εξερεύνηση των Windows.
5 Πάρτε και μετακινήστε τα αρχεία όπου θέλετε. Αυτό γίνεται χρησιμοποιώντας την Εξερεύνηση των Windows.  6 Κάντε κλικ στο κουμπί με την ένδειξη "Αποσύνδεση" στο κάτω μέρος της οθόνης του Kindle όταν ολοκληρώσετε τη μεταφορά αρχείων στο Kindle Fire.
6 Κάντε κλικ στο κουμπί με την ένδειξη "Αποσύνδεση" στο κάτω μέρος της οθόνης του Kindle όταν ολοκληρώσετε τη μεταφορά αρχείων στο Kindle Fire. 7 Αφαιρέστε το καλώδιο micro-USB από το Kindle Fire. Αφού βγείτε από τη λειτουργία USB, θα δείτε την αρχική σελίδα του Kindle Fire και θα είναι έτοιμη για χρήση.
7 Αφαιρέστε το καλώδιο micro-USB από το Kindle Fire. Αφού βγείτε από τη λειτουργία USB, θα δείτε την αρχική σελίδα του Kindle Fire και θα είναι έτοιμη για χρήση.
Μέθοδος 2 από 2: Μέθοδος δύο: Προσάρτηση του Kindle Fire στο Mac OS X
 1 Συνδέστε το Kindle Fire στο Mac σας χρησιμοποιώντας ένα καλώδιο micro-USB. Το καλώδιο micro-USB είναι μια συσκευή που πρέπει να αγοράσετε ξεχωριστά και δεν περιλαμβάνεται στο Kindle Fire.
1 Συνδέστε το Kindle Fire στο Mac σας χρησιμοποιώντας ένα καλώδιο micro-USB. Το καλώδιο micro-USB είναι μια συσκευή που πρέπει να αγοράσετε ξεχωριστά και δεν περιλαμβάνεται στο Kindle Fire.  2 Σύρετε το βέλος στην οθόνη Kindle Fire από δεξιά προς τα αριστερά. Η συσκευή θα ξεκλειδώσει.
2 Σύρετε το βέλος στην οθόνη Kindle Fire από δεξιά προς τα αριστερά. Η συσκευή θα ξεκλειδώσει. - 3 Περιμένετε μέχρι το Mac σας να αναγνωρίσει το Kindle Fire ως εξωτερική συσκευή. Ένα εικονίδιο με τίτλο "Kindle" εμφανίζεται στην επιφάνεια εργασίας του Mac.
- 4Κάντε κλικ στο εικονίδιο "Kindle" για να εμφανίσετε τους φακέλους και τα αρχεία του στο Finder.
- 5Μετακινήστε αρχεία όπως σας αρέσει χρησιμοποιώντας το Finder.
- 6Κλείστε το Finder όταν ολοκληρώσετε τη μεταφορά αρχείων.
- 7Πατήστε παρατεταμένα το κουμπί "Control" στο πληκτρολόγιο του Mac σας και, στη συνέχεια, κάντε κλικ στο εικονίδιο Kindle στην επιφάνεια εργασίας σας.
- 8Κάντε κλικ στην επιλογή "Εξαγωγή" στο εμφανιζόμενο μενού επιπλέων επιλογών.
 9 Αποσυνδέστε το Kindle Fire από το καλώδιο micro-USB. Το Kindle Fire σας είναι έτοιμο για χρήση όταν εμφανιστεί η αρχική σελίδα.
9 Αποσυνδέστε το Kindle Fire από το καλώδιο micro-USB. Το Kindle Fire σας είναι έτοιμο για χρήση όταν εμφανιστεί η αρχική σελίδα.
Προειδοποιήσεις
- Δεν θα έχετε πρόσβαση σε δεδομένα στο ίδιο το Kindle Fire ενώ είναι συνδεδεμένο στον υπολογιστή σας μέσω καλωδίου micro-USB. Εάν θέλετε να έχετε πρόσβαση στα δεδομένα της συσκευής σας, θα πρέπει να αποσυνδέσετε το Kindle Fire από τον υπολογιστή σας.
Τι χρειάζεσαι
- Καλώδιο micro-usb
- Συσκευή Kindle Fire
- Υπολογιστή