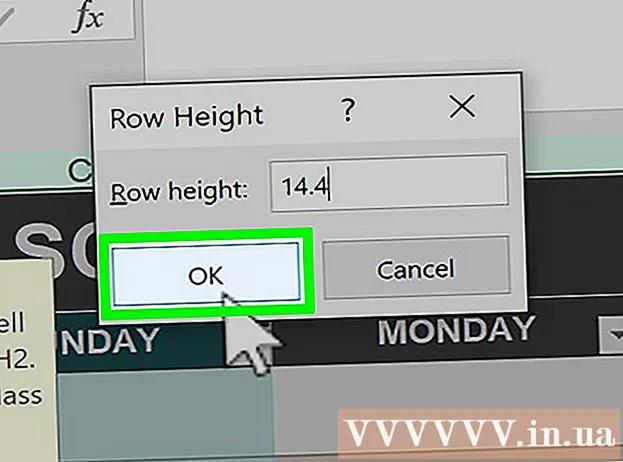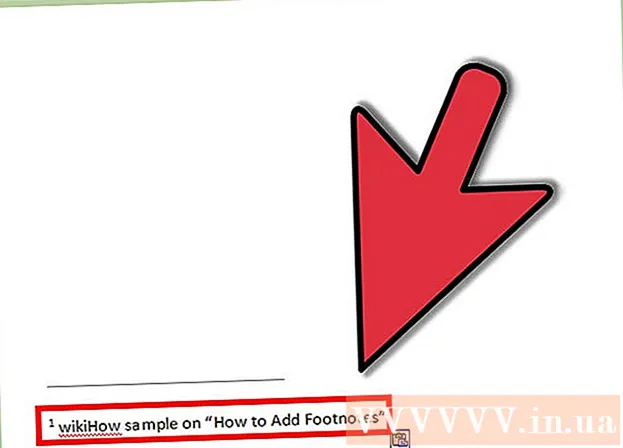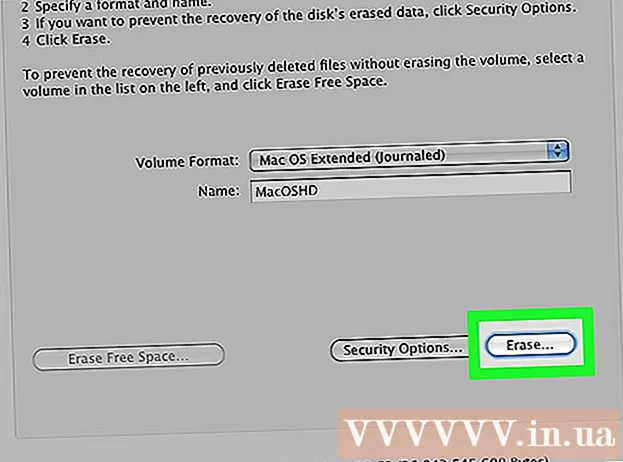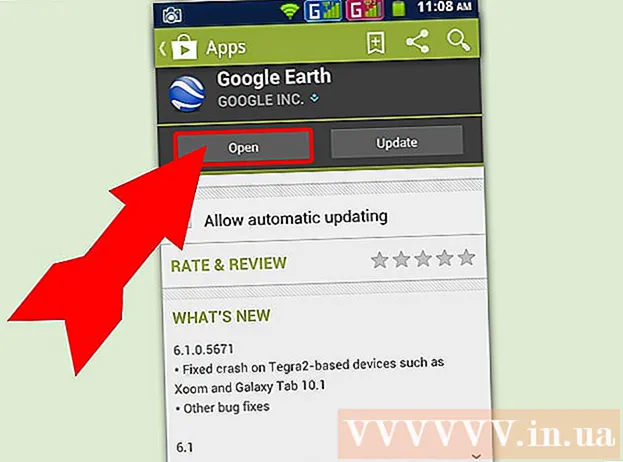Συγγραφέας:
Peter Berry
Ημερομηνία Δημιουργίας:
15 Ιούλιος 2021
Ημερομηνία Ενημέρωσης:
1 Ιούλιος 2024

Περιεχόμενο
Αυτό είναι ένα άρθρο σχετικά με τον τρόπο αλλαγής του κωδικού πρόσβασης του υπολογιστή σας εάν τον ξεχάσετε. Μπορείτε να το κάνετε αυτό με διάφορους τρόπους σε υπολογιστές Windows και Mac.
Βήματα
Μέθοδος 1 από 7: Αλλάξτε τον κωδικό πρόσβασης ενός λογαριασμού Microsoft online
(Τροφοδοσία) στον υπολογιστή για ενεργοποίηση.
(Πηγή) και επιλέξτε Επανεκκίνηση (Επανεκκίνηση) και, στη συνέχεια, αρχίστε να πατάτε το πλήκτρο BIOS του υπολογιστή μόλις η οθόνη γίνει μαύρη.
- Το κλειδί BIOS του υπολογιστή σας θα διαφέρει ανάλογα με τη μητρική πλακέτα του υπολογιστή σας, οπότε θα πρέπει να το βρείτε σύμφωνα με το μοντέλο του υπολογιστή σας. Τα κοινά πλήκτρα περιλαμβάνουν τα πλήκτρα "Λειτουργία" (όπως F12), κλειδί Esc και κλειδί Ντελ.
- Εάν ο υπολογιστής σας ολοκληρώσει την επανεκκίνηση και εμφανίσει την οθόνη κλειδώματος, πρέπει να κάνετε επανεκκίνηση και να δοκιμάσετε ένα άλλο πλήκτρο.

, επιλέξτε Επανεκκίνησηκαι περιμένετε να εμφανιστεί η οθόνη ρύθμισης.- Ίσως χρειαστεί πρώτα να πατήσετε ένα πλήκτρο για να μεταβείτε στη σελίδα ρυθμίσεων. Αυτό το βήμα απαιτείται συνήθως από το μήνυμα "Πατήστε οποιοδήποτε πλήκτρο για να συνεχίσετε ...".
και μετά επιλέξτε Επανεκκίνηση.

. Κάντε κλικ στο λογότυπο των Windows στην κάτω αριστερή γωνία της οθόνης.
. Κάντε κλικ στο λογότυπο της Apple στην επάνω αριστερή γωνία της οθόνης για να ανοίξετε μια λίστα επιλογών.
Κάντε κλικ Επιλογές συστήματος… (Προτιμήσεις συστήματος) στο αναπτυσσόμενο μενού για να ανοίξετε αυτό το παράθυρο.
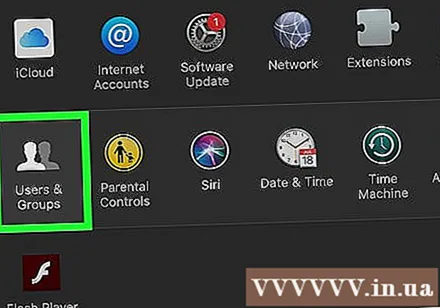
Κάντε κλικ στις επιλογές Χρήστες & Ομάδες (Χρήστες και ομάδες) στο παράθυρο Προτιμήσεις συστήματος για να ανοίξετε ένα νέο παράθυρο.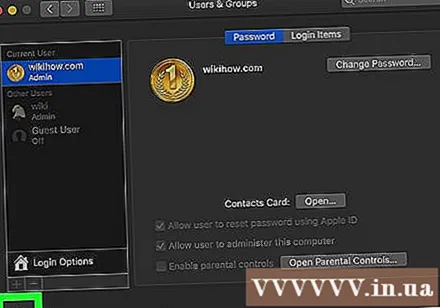
Κάντε κλικ στο εικονίδιο λουκέτου στην κάτω αριστερή γωνία του παραθύρου Χρήστες & Ομάδες.- Εάν το εικονίδιο λουκέτου είναι ανοιχτό, παραλείψτε αυτό το βήμα και προχωρήστε στο επόμενο.

Εισαγάγετε τον κωδικό πρόσβασης του διαχειριστή. Στο εμφανιζόμενο πεδίο εισαγωγής δεδομένων, πληκτρολογήστε τον κωδικό πρόσβασης του διαχειριστή και πατήστε ⏎ Επιστροφή.
Επιλέξτε τον κλειδωμένο λογαριασμό. Κάντε κλικ στο όνομα του λογαριασμού για τον οποίο θέλετε να επαναφέρετε τον κωδικό πρόσβασής σας.
Κάντε κλικ στο κουμπί Επαναφέρετε τον κωδικό πρόσβασης ... (Επαναφορά κωδικού πρόσβασης) βρίσκεται κοντά στην κορυφή του μενού.
Εισαγάγετε τον νέο κωδικό πρόσβασής σας. Πληκτρολογήστε τον κωδικό πρόσβασης που θέλετε να δημιουργήσετε στο πεδίο "Νέος κωδικός πρόσβασης" και μετά εισαγάγετε ξανά το πεδίο "Επαλήθευση".

Κάντε κλικ Άλλαξε κωδικό (Αλλαγή κωδικού πρόσβασης) στο κάτω μέρος του παραθύρου που φαίνεται να αλλάζει τον κωδικό πρόσβασης του χρήστη. διαφήμιση
Συμβουλή
- Οι υπολογιστές με Windows 10 χρησιμοποιούν ένα τετραψήφιο PIN από προεπιλογή. Εάν δεν θυμάστε τον κωδικό πρόσβασης αλλά θυμάστε το PIN, κάντε κλικ στο Επιλογές σύνδεσης (Επιλογή σύνδεσης) στην οθόνη κλειδώματος και, στη συνέχεια, κάντε κλικ στο εικονίδιο του πληκτρολογίου του τηλεφώνου και εισαγάγετε το PIN για σύνδεση.
- Εάν χρησιμοποιείτε έναν παλιό υπολογιστή Windows XP, μπορείτε ακόμα να ανακτήσετε τον κωδικό πρόσβασης του υπολογιστή.
Προειδοποίηση
- Εάν δεν μπορείτε να αποκτήσετε πρόσβαση στον λογαριασμό σας, θα πρέπει να μεταφέρετε τον υπολογιστή σας σε ένα επαγγελματικό κέντρο ανάκτησης δεδομένων. Ίσως χρειαστεί να διαγράψετε όλα τα δεδομένα και να επανεγκαταστήσετε τον υπολογιστή σας. Εάν δημιουργήσατε αντίγραφα ασφαλείας δεδομένων σε εξωτερική πηγή (όπως εξωτερικό σκληρό δίσκο), μπορείτε να χρησιμοποιήσετε τα δεδομένα για να επαναφέρετε τον υπολογιστή σας.