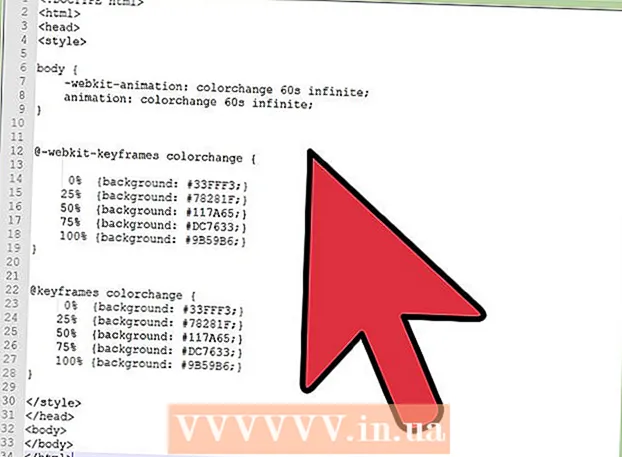Συγγραφέας:
Gregory Harris
Ημερομηνία Δημιουργίας:
8 Απρίλιος 2021
Ημερομηνία Ενημέρωσης:
1 Ιούλιος 2024
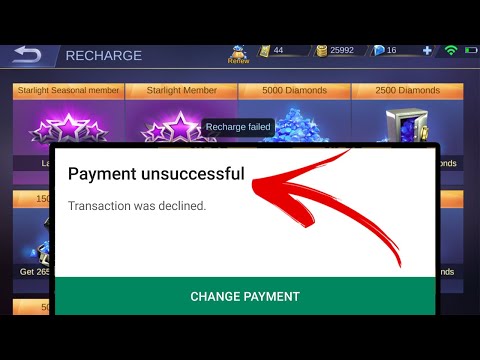
Περιεχόμενο
- Βήματα
- Μέθοδος 1 από 2: Πώς να προσθέσετε μια συσκευή Android
- Μέθοδος 2 από 2: Πώς να προσθέσετε ένα Kindle Fire Tablet
- Συμβουλές
Όταν προσθέτετε μια νέα συσκευή στο Google Play, θα έχετε πρόσβαση σε εφαρμογές, ταινίες, μουσική, βιβλία και άλλες αγορές που έχετε προηγουμένως αγοράσει (κατεβάσει). Για να προσθέσετε γρήγορα μια συσκευή, συνδεθείτε με τον ίδιο λογαριασμό Google. Η λήψη του Play Store και η πρόσβαση σε εφαρμογές Android στο tablet σας Amazon Fire απαιτεί λίγη δουλειά. Δεν μπορείτε να προσθέσετε συσκευές iOS (iPhone, iPad) ή Windows στο Google Play Store.
Βήματα
Μέθοδος 1 από 2: Πώς να προσθέσετε μια συσκευή Android
- 1 Εκκινήστε την εφαρμογή Ρυθμίσεις στη δεύτερη συσκευή. Ο ίδιος λογαριασμός Google μπορεί να χρησιμοποιηθεί σε πολλές συσκευές, επιτρέποντάς τους να έχουν πρόσβαση σε αγορές στο Google Play Store.
- Η εφαρμογή Ρυθμίσεις βρίσκεται στο συρτάρι εφαρμογών.
- 2Επιλέξτε Λογαριασμοί για να εμφανίσετε όλους τους λογαριασμούς στους οποίους είναι συνδεδεμένη η συσκευή.
- 3 Κάντε κλικ στην επιλογή "Προσθήκη λογαριασμού". Θα δείτε μια λίστα λογαριασμών που μπορούν να προστεθούν.
- 4 Επιλέξτε "Google". Αυτό θα σας επιτρέψει να συνδέσετε τον Λογαριασμό σας Google με τη συσκευή σας.
- 5 Συνδεθείτε με τον ίδιο λογαριασμό. Εισαγάγετε τη διεύθυνση email και τον κωδικό πρόσβασης του λογαριασμού που θέλετε να προσθέσετε στη συσκευή. Ο ίδιος λογαριασμός Google μπορεί να χρησιμοποιηθεί σε πολλές συσκευές.
- 6 Ανοίξτε το Google Play Store. Εάν πολλοί λογαριασμοί συνδέονται με τη συσκευή, θα σας ζητηθεί να επιλέξετε ποιον θα χρησιμοποιήσετε.
- 7 Κάντε κλικ στο κουμπί μενού (☰) στην επάνω αριστερή γωνία της οθόνης. Μετά από αυτό, το μενού καταστήματος και ο ενεργός λογαριασμός θα εμφανιστούν στην επάνω αριστερή γωνία.
- 8 Βεβαιωθείτε ότι ο νέος λογαριασμός εμφανίζεται στο μενού. Ο λογαριασμός που προστέθηκε πρόσφατα θα πρέπει να εμφανίζεται στην επάνω αριστερή γωνία του μενού ρυθμίσεων. Κάντε κλικ στον λογαριασμό που παρατίθεται εδώ και επιλέξτε νέο αν ο παλιός σας λογαριασμός είναι ενεργός αυτήν τη στιγμή.
- 9 Ανοίξτε την ενότητα αγορών. Για να εμφανίσετε όλες τις εφαρμογές που έχετε αγοράσει σε αυτόν τον λογαριασμό, κάντε κλικ στην επιλογή "Οι εφαρμογές και τα παιχνίδια μου". Αυτή η επιλογή βρίσκεται στο μενού ρυθμίσεων. Για να εμφανίσετε τις αγορές σας, κάντε κλικ στις διάφορες κατηγορίες μέσων (Οι ταινίες μου, Η μουσική μου κ.ο.κ.).
Μέθοδος 2 από 2: Πώς να προσθέσετε ένα Kindle Fire Tablet
- 1 Ετοιμάστε όλα όσα χρειάζεστε. Για να εγκαταστήσετε το Google Play Store στο tablet σας Kindle Fire, χρειάζεστε ένα καλώδιο USB και έναν υπολογιστή Windows. Η εγκατάσταση του Google Play Store θα σας επιτρέψει να έχετε πρόσβαση σε εφαρμογές Android, συμπεριλαμβανομένων παλαιότερων αγορών σε άλλες συσκευές Android.
- 2Κάντε κλικ στην εφαρμογή Ρυθμίσεις για να ανοίξετε τις ρυθμίσεις του tablet.
- 3Επιλέξτε "Επιλογές συσκευής" για να εμφανίσετε επιπλέον ρυθμίσεις συσκευής.
- 4 Κάντε κλικ στο "Επιλογές προγραμματιστή". Θα δείτε πολλές επιπλέον επιλογές.
- 5 Τοποθετήστε το διακόπτη "Ενεργοποίηση ADB" στη θέση "ON". Αυτό θα σας επιτρέψει να συνδέσετε το tablet σας στον υπολογιστή σας και να το ελέγξετε μέσω της γραμμής εντολών.
- 6 Συνδέστε το tablet σας στον υπολογιστή σας χρησιμοποιώντας ένα καλώδιο USB. Το σύστημα θα πρέπει να ξεκινήσει αυτόματα τη λήψη και την εγκατάσταση των απαραίτητων προγραμμάτων οδήγησης για εργασία με το tablet. Εάν δεν έχετε κανένα πρόβλημα με αυτό, μπορείτε να παραλείψετε το επόμενο βήμα.
- 7 Εγκαταστήστε το Google USB Driver μη αυτόματα, εάν χρειάζεται. Εάν ο υπολογιστής δεν αναγνωρίζει το tablet και τα προγράμματα οδήγησης δεν είναι εγκατεστημένα, εγκαταστήστε τα μόνοι σας.
- Λήψη προγράμματος οδήγησης USB USB από: developer.android.com/studio/run/win-usb.html#.
- Αποθηκεύστε το αρχείο με την επέκταση ZIP. Εξαγάγετε το περιεχόμενο του αρχείου κάνοντας διπλό κλικ σε αυτό και επιλέγοντας την επιλογή "Εξαγωγή".
- Ανοίξτε τη Διαχείριση συσκευών. Για να το κάνετε αυτό, κάντε κλικ ⊞ Κέρδισε και μπείτε devmgmt.msc.
- Βρείτε την ενότητα "Ελεγκτές USB" και, στη συνέχεια, κάντε δεξί κλικ στο "Fire" και επιλέξτε την επιλογή "Update Drivers".
- Εισαγάγετε τη διαδρομή προς τα εξαγόμενα αρχεία.
- 8 Κατεβάστε το σενάριο που χρησιμοποιείται για την εγκατάσταση του Google Play Store. Θα εκτελέσει μια μεγάλη λίστα εντολών, ώστε να μην χρειάζεται να το κάνετε μόνοι σας. Δεν περιέχει ιούς ή κακόβουλο λογισμικό. Παω σε rootjunkysdl.com/files/?dir=Amazon%20Fire%205th%20gen και κατεβάστε το αρχείο "Amazon-Fire-5th-Gen-Install-Play-Store.zip".
- 9 Εξαγάγετε το αρχείο ZIP. Κάντε διπλό κλικ στο αρχείο και επιλέξτε Εξαγωγή όλων. Ένας νέος φάκελος θα εμφανιστεί στην ενότητα Λήψεις. Όλα τα απαραίτητα αρχεία θα βρίσκονται σε αυτό.
- 10 Ανοίξτε έναν νέο φάκελο και εκτελέστε το σενάριο. Ανοίξτε το φάκελο που δημιουργήθηκε μετά την εξαγωγή των αρχείων δέσμης ενεργειών. Κάντε διπλό κλικ για να ανοίξετε το αρχείο "1-Install-Play-Store.bat". Αυτό θα εμφανίσει τη γραμμή εντολών.
- 11 Ενεργοποιήστε το ADB στο tablet σας. Αφού εκτελέσετε το σενάριο στον υπολογιστή σας, θα σας ζητηθεί να ενεργοποιήσετε τη λειτουργία ADB στο tablet σας. Θα πρέπει να το ξεμπλοκάρετε για να επιβεβαιώσετε το αίτημα.
- 12 Ξεκινήστε την εγκατάσταση στον υπολογιστή σας. Για να εγκαταστήσετε το Google Play Store και τις Υπηρεσίες Google Play, πατήστε στη γραμμή εντολών 2.
- 13 Επανεκκινήστε το tablet σας όταν σας ζητηθεί να το κάνετε. Μόλις ολοκληρωθεί η εγκατάσταση, το παράθυρο της γραμμής εντολών θα σας ζητήσει να κάνετε επανεκκίνηση του tablet σας. Κρατήστε πατημένο το κουμπί λειτουργίας στο tablet και, στη συνέχεια, πατήστε "OK" για να επιβεβαιώσετε τον τερματισμό λειτουργίας. Όταν το tablet σβήσει, ενεργοποιήστε το ξανά.
- 14 Όταν επανεκκινηθεί το tablet, ξεκινήστε το Google Play Store. Θα σας ζητηθεί να συνδεθείτε στο λογαριασμό σας.
- 15 Συνδεθείτε στον Λογαριασμό σας Google. Συνδεθείτε με τον ίδιο λογαριασμό που χρησιμοποιείτε για την υπηρεσία email Gmail στην άλλη σας συσκευή Android.
- 16 Περιμένετε να ενημερωθεί το κατάστημα. Το Google Play Store και οι Υπηρεσίες Google Play θα ξεκινήσουν τη διαδικασία ενημέρωσης, η οποία μπορεί να διαρκέσει από 10 έως 15 λεπτά. Δεν θα παρατηρήσετε καμία αλλαγή μέχρι να βγείτε και να ανοίξετε ξανά το κατάστημα.
- 17 Χρησιμοποιήστε το Google Play Store για να εγκαταστήσετε διάφορες εφαρμογές. Τώρα που εγκαταστήσατε το κατάστημα και συνδεθήκατε στο λογαριασμό σας, δεν υπάρχει τίποτα που να σας εμποδίζει να κάνετε λήψη και εγκατάσταση οποιασδήποτε εφαρμογής, συμπεριλαμβανομένου του Chrome και του Hangouts.
- Εάν σας ζητηθεί να ενημερώσετε τις Υπηρεσίες Google Play, επιβεβαιώστε την ενημέρωση και θα ανακατευθυνθείτε στη σελίδα της εφαρμογής. Κάντε κλικ στο κουμπί "Ενημέρωση" για να ενημερώσετε την εφαρμογή.
Συμβουλές
- Το Google Play Store δεν μπορεί να προστεθεί σε συσκευές Windows ή iOS.