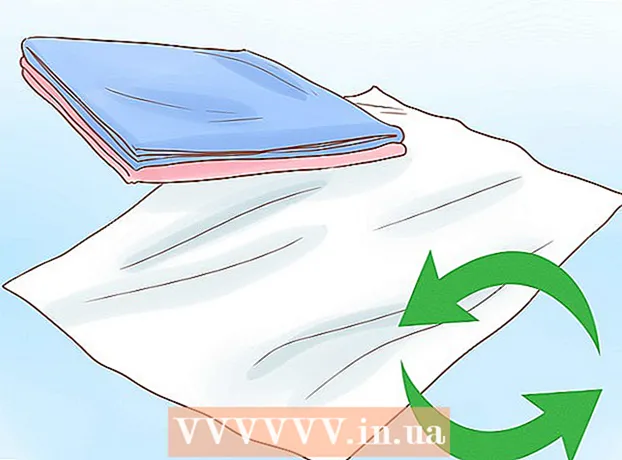Συγγραφέας:
Helen Garcia
Ημερομηνία Δημιουργίας:
14 Απρίλιος 2021
Ημερομηνία Ενημέρωσης:
1 Ιούλιος 2024

Περιεχόμενο
- Βήματα
- Μέθοδος 1 από 3: Πώς να αλλάξετε την επέκταση
- Μέθοδος 2 από 3: Χρήση του QuickTime 7 Pro
- Μέθοδος 3 από 3: Χρήση προσαρμογέα
Το QuickTime 7 Pro δεν είναι πλέον προς πώληση, αλλά υπάρχουν τρόποι μετατροπής αρχείων MOV σε μορφή MP4. Ο ευκολότερος τρόπος για να γίνει αυτό είναι να αλλάξετε την επέκταση MOV σε MP4. Εάν έχετε QuickTime 7 Pro, χρησιμοποιήστε τη λειτουργία Εξαγωγή. Εάν δεν έχετε QuickTime 7 Pro, υπάρχουν άλλα δωρεάν προγράμματα που μπορούν να μετατρέψουν γρήγορα αρχεία.
Βήματα
Μέθοδος 1 από 3: Πώς να αλλάξετε την επέκταση
 1 Ανοίξτε το φάκελο με το αρχείο MOV. Ο πιο γρήγορος τρόπος για να μετατρέψετε ένα αρχείο MOV σε μορφή MP4 είναι να αλλάξετε την επέκτασή του. Η μορφή MP4 είναι ένα υποσύνολο της μορφής MOV, επομένως δεν θα υπάρξει καμία μετατροπή.
1 Ανοίξτε το φάκελο με το αρχείο MOV. Ο πιο γρήγορος τρόπος για να μετατρέψετε ένα αρχείο MOV σε μορφή MP4 είναι να αλλάξετε την επέκτασή του. Η μορφή MP4 είναι ένα υποσύνολο της μορφής MOV, επομένως δεν θα υπάρξει καμία μετατροπή. - Αυτή η δωρεάν μέθοδος μπορεί να χρησιμοποιηθεί σε οποιοδήποτε λειτουργικό σύστημα και δεν απαιτεί πρόσθετο λογισμικό. Αυτό ισχύει ιδιαίτερα τώρα που το QuickTime 7 Pro δεν είναι πλέον διαθέσιμο προς πώληση.
 2 Εμφάνιση επεκτάσεων αρχείων (μόνο για Windows). Τα Windows αποκρύπτουν επεκτάσεις αρχείων. Για να αλλάξετε τις επεκτάσεις, πρέπει να τις εμφανίσετε.
2 Εμφάνιση επεκτάσεων αρχείων (μόνο για Windows). Τα Windows αποκρύπτουν επεκτάσεις αρχείων. Για να αλλάξετε τις επεκτάσεις, πρέπει να τις εμφανίσετε. - Windows 10 και 8 - Μεταβείτε στην καρτέλα "Προβολή" στο επάνω μέρος του παραθύρου Explorer και επιλέξτε το πλαίσιο δίπλα στην επιλογή "Επεκτάσεις ονόματος αρχείου".
- Windows 7 και παλαιότερα - Ανοίξτε τον Πίνακα Ελέγχου και επιλέξτε "Επιλογές φακέλου". Μεταβείτε στην καρτέλα "Προβολή" και καταργήστε την επιλογή "Απόκρυψη επεκτάσεων για καταχωρισμένους τύπους αρχείων."
 3 Κάντε δεξί κλικ στο αρχείο MOV και επιλέξτε Μετονομασία από το μενού. Αυτό θα αλλάξει το όνομα ή / και την επέκταση του αρχείου.
3 Κάντε δεξί κλικ στο αρχείο MOV και επιλέξτε Μετονομασία από το μενού. Αυτό θα αλλάξει το όνομα ή / και την επέκταση του αρχείου.  4 Αλλάξτε την επέκταση .mov στο .mp4. Όταν κάνετε κλικ Εισαγάγετε ή Επιστροφή, θα σας ζητηθεί να αλλάξετε την επέκταση.
4 Αλλάξτε την επέκταση .mov στο .mp4. Όταν κάνετε κλικ Εισαγάγετε ή Επιστροφή, θα σας ζητηθεί να αλλάξετε την επέκταση.  5 Επιβεβαιώστε ότι θέλετε να αλλάξετε την επέκταση. Το λειτουργικό σύστημα θα σας προειδοποιήσει ότι η αλλαγή της επέκτασης αρχείου μπορεί να καταστήσει το αρχείο μη αναγνώσιμο. Αγνοήστε αυτήν την προειδοποίηση.
5 Επιβεβαιώστε ότι θέλετε να αλλάξετε την επέκταση. Το λειτουργικό σύστημα θα σας προειδοποιήσει ότι η αλλαγή της επέκτασης αρχείου μπορεί να καταστήσει το αρχείο μη αναγνώσιμο. Αγνοήστε αυτήν την προειδοποίηση. - Σε Mac, κάντε κλικ στο "Use .mp4" στο παράθυρο που ανοίγει.
- Στα Windows, κάντε κλικ στο "Ναι" στο παράθυρο που ανοίγει.
 6 Ανοίξτε το αρχείο. Κάντε διπλό κλικ στο αρχείο με την τροποποιημένη επέκταση για να το ανοίξετε στο πρόγραμμα αναπαραγωγής πολυμέσων. Το αρχείο είναι τώρα σε μορφή MP4 και θα ανοίξει σε οποιαδήποτε συσκευή αναπαραγωγής ή συσκευή που υποστηρίζει αυτήν τη μορφή.
6 Ανοίξτε το αρχείο. Κάντε διπλό κλικ στο αρχείο με την τροποποιημένη επέκταση για να το ανοίξετε στο πρόγραμμα αναπαραγωγής πολυμέσων. Το αρχείο είναι τώρα σε μορφή MP4 και θα ανοίξει σε οποιαδήποτε συσκευή αναπαραγωγής ή συσκευή που υποστηρίζει αυτήν τη μορφή. - Για να επιστρέψετε στο αρχικό αρχείο, αλλάξτε την επέκταση σε .mov.
- Αυτή η μέθοδος μπορεί να εφαρμοστεί στο 99% των αρχείων MOV. Εάν αυτή η μέθοδος δεν λειτουργεί, χρησιμοποιήστε μία από τις ακόλουθες μεθόδους.
Μέθοδος 2 από 3: Χρήση του QuickTime 7 Pro
 1 Εγκαταστήστε το QuickTime 7 Pro. Δεν μπορείτε πλέον να ενεργοποιήσετε το QuickTime Pro από το προεγκατεστημένο πρόγραμμα αναπαραγωγής QuickTime στο Mac OS X. Κατεβάστε λοιπόν μια παλαιότερη έκδοση του QuickTime 7 και, στη συνέχεια, εισαγάγετε το κλειδί εγγραφής σας για να ενεργοποιήσετε τις λειτουργίες Pro.
1 Εγκαταστήστε το QuickTime 7 Pro. Δεν μπορείτε πλέον να ενεργοποιήσετε το QuickTime Pro από το προεγκατεστημένο πρόγραμμα αναπαραγωγής QuickTime στο Mac OS X. Κατεβάστε λοιπόν μια παλαιότερη έκδοση του QuickTime 7 και, στη συνέχεια, εισαγάγετε το κλειδί εγγραφής σας για να ενεργοποιήσετε τις λειτουργίες Pro. - Μπορείτε να κατεβάσετε το QuickTime 7 εδώ.
- Ανοίξτε το φάκελο Utilities και ξεκινήστε το QuickTime Player 7.
- Ανοίξτε το μενού QuickTime Player 7 και επιλέξτε Εγγραφή.
- Εισαγάγετε το κλειδί εγγραφής για να ξεκλειδώσετε τις λειτουργίες της έκδοσης Pro.
 2 Ανοίξτε το αρχείο MOV στο QuickTime 7 Pro. Δεδομένου ότι τα αρχεία MOV ανοίγουν από προεπιλογή στο QuickTime Player X, κάντε δεξί κλικ στο αρχείο, επιλέξτε Άνοιγμα με από το μενού και, στη συνέχεια, κάντε κλικ στο QuickTime 7 Pro.
2 Ανοίξτε το αρχείο MOV στο QuickTime 7 Pro. Δεδομένου ότι τα αρχεία MOV ανοίγουν από προεπιλογή στο QuickTime Player X, κάντε δεξί κλικ στο αρχείο, επιλέξτε Άνοιγμα με από το μενού και, στη συνέχεια, κάντε κλικ στο QuickTime 7 Pro.  3 Κάντε κλικ στο Αρχείο> Εξαγωγή. Αυτό μπορεί να γίνει μόνο με την καταχωρημένη έκδοση του QuickTime Pro.
3 Κάντε κλικ στο Αρχείο> Εξαγωγή. Αυτό μπορεί να γίνει μόνο με την καταχωρημένη έκδοση του QuickTime Pro.  4 Ανοίξτε το μενού Εξαγωγή και επιλέξτε Ταινία - MPEG -4. Έτσι μπορείτε να αποθηκεύσετε το βίντεο σε μορφή MP4.
4 Ανοίξτε το μενού Εξαγωγή και επιλέξτε Ταινία - MPEG -4. Έτσι μπορείτε να αποθηκεύσετε το βίντεο σε μορφή MP4.  5 Κάντε κλικ στην επιλογή "Αποθήκευση" για να δημιουργήσετε ένα αντίγραφο του αρχείου σε μορφή MP4. Το αρχείο θα μετατραπεί σε μορφή MP4. θα χρειαστούν μερικά λεπτά (ανάλογα με το μέγεθος του αρχείου).
5 Κάντε κλικ στην επιλογή "Αποθήκευση" για να δημιουργήσετε ένα αντίγραφο του αρχείου σε μορφή MP4. Το αρχείο θα μετατραπεί σε μορφή MP4. θα χρειαστούν μερικά λεπτά (ανάλογα με το μέγεθος του αρχείου).
Μέθοδος 3 από 3: Χρήση προσαρμογέα
 1 Κατεβάστε και εγκαταστήστε το πρόγραμμα Adapter. Είναι ένα δωρεάν πρόγραμμα που μετατρέπει αρχεία βίντεο σε διαφορετικές μορφές. Υποστηρίζει μόνο Windows και Mac OS X. Το πρόγραμμα μπορεί να μεταφορτωθεί από τον ιστότοπο από macroplant.com/adapter/.
1 Κατεβάστε και εγκαταστήστε το πρόγραμμα Adapter. Είναι ένα δωρεάν πρόγραμμα που μετατρέπει αρχεία βίντεο σε διαφορετικές μορφές. Υποστηρίζει μόνο Windows και Mac OS X. Το πρόγραμμα μπορεί να μεταφορτωθεί από τον ιστότοπο από macroplant.com/adapter/. - Όταν έχει γίνει λήψη του αρχείου εγκατάστασης, εκτελέστε το για να εγκαταστήσετε το πρόγραμμα. Οι προεπιλεγμένες ρυθμίσεις μπορούν να μείνουν αμετάβλητες. Μην ξεχάσετε να επιλέξετε το πλαίσιο δίπλα στο "FFmpeg", καθώς αυτή η επιλογή απαιτείται για τη μετατροπή βίντεο.
 2 Εκκινήστε το πρόγραμμα προσαρμογέα. Θα το βρείτε στο μενού Έναρξη (Windows) ή στο φάκελο Applications (Mac).
2 Εκκινήστε το πρόγραμμα προσαρμογέα. Θα το βρείτε στο μενού Έναρξη (Windows) ή στο φάκελο Applications (Mac).  3 Σύρετε το αρχείο MOV στο παράθυρο του προγράμματος. Το αρχείο θα προστεθεί στην ουρά μετατροπής. Εναλλακτικά, μπορείτε να κάνετε κλικ στην επιλογή Αναζήτηση στο παράθυρο του προγράμματος και να μεταβείτε στο αρχείο.
3 Σύρετε το αρχείο MOV στο παράθυρο του προγράμματος. Το αρχείο θα προστεθεί στην ουρά μετατροπής. Εναλλακτικά, μπορείτε να κάνετε κλικ στην επιλογή Αναζήτηση στο παράθυρο του προγράμματος και να μεταβείτε στο αρχείο. - Μερικές φορές, κατά την προσθήκη ενός αρχείου στο παράθυρο του προγράμματος, εμφανίζεται ένα μήνυμα σφάλματος. Σε αυτήν την περίπτωση, κάντε δεξί κλικ στο αρχείο και επιλέξτε "Διαγραφή" από το μενού και, στη συνέχεια, δοκιμάστε να το προσθέσετε ξανά.
 4 Ανοίξτε το μενού στο κάτω μέρος του παραθύρου του προγράμματος. Σε αυτό, επιλέξτε την επιθυμητή μορφή αρχείου εξόδου.
4 Ανοίξτε το μενού στο κάτω μέρος του παραθύρου του προγράμματος. Σε αυτό, επιλέξτε την επιθυμητή μορφή αρχείου εξόδου.  5 Κάντε κλικ στο Βίντεο> Γενικά> Προσαρμοσμένο MP4 (MP4). Επίσης, για να μετατρέψετε ένα αρχείο για μια συγκεκριμένη συσκευή, επιλέξτε το από το μενού Βίντεο.
5 Κάντε κλικ στο Βίντεο> Γενικά> Προσαρμοσμένο MP4 (MP4). Επίσης, για να μετατρέψετε ένα αρχείο για μια συγκεκριμένη συσκευή, επιλέξτε το από το μενού Βίντεο.  6 Επιλέξτε επιλογές ποιότητας (αν θέλετε). Όταν επιλέγετε την προσαρμοσμένη επιλογή MP4, εμφανίζονται αρκετές επιλογές στη δεξιά πλευρά του παραθύρου. Στην περιοχή Ανάλυση, ανοίξτε το μενού Ποιότητα και επιλέξτε Πολύ Υψηλή (χωρίς απώλειες) για να διατηρήσετε την αρχική ποιότητα βίντεο.
6 Επιλέξτε επιλογές ποιότητας (αν θέλετε). Όταν επιλέγετε την προσαρμοσμένη επιλογή MP4, εμφανίζονται αρκετές επιλογές στη δεξιά πλευρά του παραθύρου. Στην περιοχή Ανάλυση, ανοίξτε το μενού Ποιότητα και επιλέξτε Πολύ Υψηλή (χωρίς απώλειες) για να διατηρήσετε την αρχική ποιότητα βίντεο.  7 Κάντε κλικ στην επιλογή "Μετατροπή" για να μετατρέψετε το αρχείο MOV σε μορφή MP4. Αυτό θα πάρει λίγο χρόνο, ανάλογα με το μέγεθος του αρχικού αρχείου. Από προεπιλογή, θα δημιουργηθεί ένα νέο αρχείο στο φάκελο με το αρχικό αρχείο. το όνομα του νέου αρχείου θα είναι το ίδιο με το αρχικό, αλλά με την επέκταση MP4. Το αρχικό αρχείο δεν θα αλλάξει.
7 Κάντε κλικ στην επιλογή "Μετατροπή" για να μετατρέψετε το αρχείο MOV σε μορφή MP4. Αυτό θα πάρει λίγο χρόνο, ανάλογα με το μέγεθος του αρχικού αρχείου. Από προεπιλογή, θα δημιουργηθεί ένα νέο αρχείο στο φάκελο με το αρχικό αρχείο. το όνομα του νέου αρχείου θα είναι το ίδιο με το αρχικό, αλλά με την επέκταση MP4. Το αρχικό αρχείο δεν θα αλλάξει.