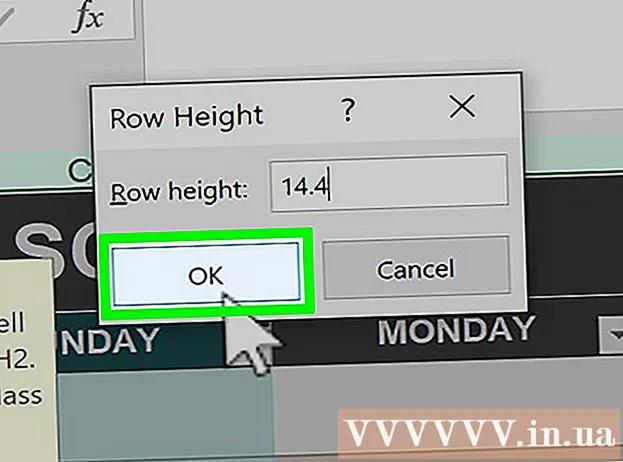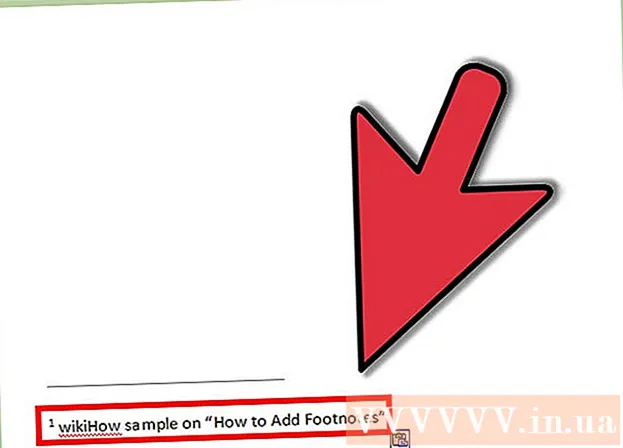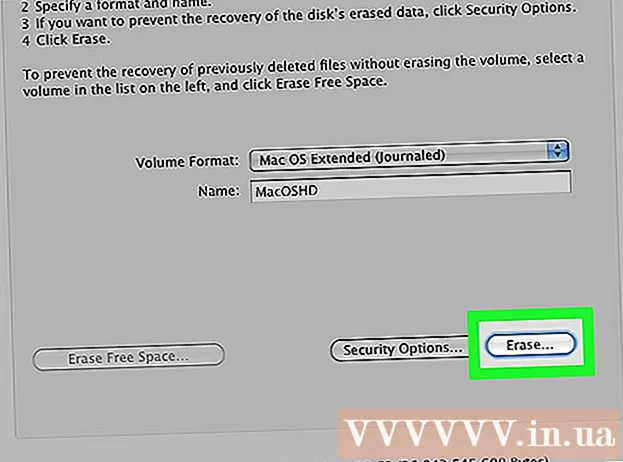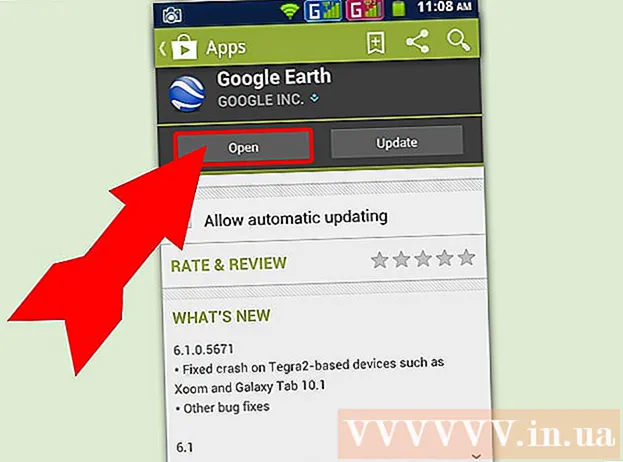Συγγραφέας:
Gregory Harris
Ημερομηνία Δημιουργίας:
16 Απρίλιος 2021
Ημερομηνία Ενημέρωσης:
1 Ιούλιος 2024

Περιεχόμενο
- Βήματα
- Μέθοδος 1 από 4: Μέρος Πρώτο: Σύνδεση στο δρομολογητή
- Μέθοδος 2 από 4: Μέρος Δεύτερο: Ρύθμιση του ασύρματου δικτύου σας
- Μέθοδος 3 από 4: Τρίτο μέρος: Προώθηση λιμένων
- Μέθοδος 4 από 4: Μέρος Τέταρτο: Αποκλεισμός ιστότοπων
Ένας δρομολογητής είναι η καρδιά του οικιακού σας δικτύου. Ένας σωστά διαμορφωμένος δρομολογητής θα προστατεύσει τις προσωπικές σας πληροφορίες από τα αδιάκριτα βλέμματα, θα σας βοηθήσει να συνδέσετε με ασφάλεια όλες τις συσκευές του σπιτιού σας μέσω Διαδικτύου και θα αποτρέψει τα παιδιά από την πρόσβαση σε πληροφορίες που δεν πρέπει να δουν. Ακολουθήστε τις παρακάτω οδηγίες και σε λίγα λεπτά θα μπορείτε να ρυθμίσετε το δρομολογητή σας.
Βήματα
Μέθοδος 1 από 4: Μέρος Πρώτο: Σύνδεση στο δρομολογητή
 1 Συνδέστε το δρομολογητή στον υπολογιστή και το μόντεμ σας. Χρησιμοποιήστε καλώδια δικτύου για να συνδέσετε το μόντεμ σας στη θύρα WAN / WLAN / Internet στο δρομολογητή και συνδέστε τον υπολογιστή σας στη θύρα "1", "2", "3" ή "4" στο δρομολογητή.
1 Συνδέστε το δρομολογητή στον υπολογιστή και το μόντεμ σας. Χρησιμοποιήστε καλώδια δικτύου για να συνδέσετε το μόντεμ σας στη θύρα WAN / WLAN / Internet στο δρομολογητή και συνδέστε τον υπολογιστή σας στη θύρα "1", "2", "3" ή "4" στο δρομολογητή.  2 Ανοίξτε το πρόγραμμα περιήγησης ιστού. Η σελίδα διαμόρφωσης του δρομολογητή είναι προσβάσιμη μέσω προγράμματος περιήγησης από οποιονδήποτε υπολογιστή συνδεδεμένο στο ίδιο δίκτυο. Κατά τη ρύθμιση του δρομολογητή, το καλύτερο αποτέλεσμα μπορεί να επιτευχθεί κατά τη σύνδεση από υπολογιστή που είναι ήδη συνδεδεμένος στο δρομολογητή χρησιμοποιώντας καλώδιο δικτύου.
2 Ανοίξτε το πρόγραμμα περιήγησης ιστού. Η σελίδα διαμόρφωσης του δρομολογητή είναι προσβάσιμη μέσω προγράμματος περιήγησης από οποιονδήποτε υπολογιστή συνδεδεμένο στο ίδιο δίκτυο. Κατά τη ρύθμιση του δρομολογητή, το καλύτερο αποτέλεσμα μπορεί να επιτευχθεί κατά τη σύνδεση από υπολογιστή που είναι ήδη συνδεδεμένος στο δρομολογητή χρησιμοποιώντας καλώδιο δικτύου.  3 Εισαγάγετε τη διεύθυνση του δρομολογητή σας. Οι ρυθμίσεις του δρομολογητή είναι προσβάσιμες μέσω ενός προγράμματος περιήγησης ιστού. Εισαγάγετε τη διεύθυνση IP του δρομολογητή στη γραμμή διευθύνσεων του προγράμματος περιήγησής σας. Οι διευθύνσεις IP διαφέρουν ανάλογα με τον κατασκευαστή, αλλά οι περισσότερες είναι ίδιες ή πολύ παρόμοιες. Παρακάτω είναι οι κύριοι από τους πιο δημοφιλείς κατασκευαστές και οι αντίστοιχες διευθύνσεις IP:
3 Εισαγάγετε τη διεύθυνση του δρομολογητή σας. Οι ρυθμίσεις του δρομολογητή είναι προσβάσιμες μέσω ενός προγράμματος περιήγησης ιστού. Εισαγάγετε τη διεύθυνση IP του δρομολογητή στη γραμμή διευθύνσεων του προγράμματος περιήγησής σας. Οι διευθύνσεις IP διαφέρουν ανάλογα με τον κατασκευαστή, αλλά οι περισσότερες είναι ίδιες ή πολύ παρόμοιες. Παρακάτω είναι οι κύριοι από τους πιο δημοφιλείς κατασκευαστές και οι αντίστοιχες διευθύνσεις IP: - Linksys - http://192.168.1.1
- 3Com - http://192.168.1.1
- D -Link - http://192.168.0.1
- Belkin - http://192.168.2.1
- Netgear - http://192.168.1.1
- Για τους περισσότερους δρομολογητές, η διεύθυνση εκτυπώνεται στην τεκμηρίωση ή σε αυτοκόλλητο στο ίδιο το δρομολογητή. Μπορείτε επίσης να δείτε τη διεύθυνση του δρομολογητή στον ιστότοπο του κατασκευαστή.
 4 Εισαγάγετε το όνομα χρήστη και τον κωδικό πρόσβασής σας. Πριν φτάσετε στη σελίδα ρυθμίσεων του δρομολογητή, πρέπει να εισαγάγετε το όνομα χρήστη και τον κωδικό πρόσβασής σας. Οι περισσότεροι δρομολογητές έχουν ρυθμισμένο ένα προεπιλεγμένο όνομα χρήστη και κωδικό πρόσβασης. Ορισμένοι δρομολογητές δεν απαιτούν από εσάς να εισαγάγετε αυτές τις πληροφορίες.
4 Εισαγάγετε το όνομα χρήστη και τον κωδικό πρόσβασής σας. Πριν φτάσετε στη σελίδα ρυθμίσεων του δρομολογητή, πρέπει να εισαγάγετε το όνομα χρήστη και τον κωδικό πρόσβασής σας. Οι περισσότεροι δρομολογητές έχουν ρυθμισμένο ένα προεπιλεγμένο όνομα χρήστη και κωδικό πρόσβασης. Ορισμένοι δρομολογητές δεν απαιτούν από εσάς να εισαγάγετε αυτές τις πληροφορίες. - Το προεπιλεγμένο όνομα χρήστη και κωδικός πρόσβασης θα αναγράφονται στην τεκμηρίωση για το δρομολογητή. Μπορούν επίσης να εκτυπωθούν στον ίδιο τον δρομολογητή.
- Ένα από τα πιο συχνά χρησιμοποιούμενα προεπιλεγμένα ονόματα είναι "admin".
- Οι πιο συχνά χρησιμοποιούμενοι κωδικοί πρόσβασης είναι "admin" ή "password".
 5 Επανεκκινήστε το δρομολογητή σας εάν δεν μπορείτε να μπείτε στη σελίδα ρυθμίσεων. Εάν έχετε το απαιτούμενο όνομα χρήστη και κωδικό πρόσβασης, αλλά εξακολουθείτε να μην μπορείτε να εισαγάγετε τις ρυθμίσεις του δρομολογητή, μπορείτε να επαναφέρετε τις εργοστασιακές ρυθμίσεις για να αναιρέσετε τυχόν αλλαγές που κάνατε. Αυτό είναι βολικό εάν χρησιμοποιείτε μεταχειρισμένο δρομολογητή ή έχετε ξεχάσει παλιά δεδομένα.
5 Επανεκκινήστε το δρομολογητή σας εάν δεν μπορείτε να μπείτε στη σελίδα ρυθμίσεων. Εάν έχετε το απαιτούμενο όνομα χρήστη και κωδικό πρόσβασης, αλλά εξακολουθείτε να μην μπορείτε να εισαγάγετε τις ρυθμίσεις του δρομολογητή, μπορείτε να επαναφέρετε τις εργοστασιακές ρυθμίσεις για να αναιρέσετε τυχόν αλλαγές που κάνατε. Αυτό είναι βολικό εάν χρησιμοποιείτε μεταχειρισμένο δρομολογητή ή έχετε ξεχάσει παλιά δεδομένα. - Μπορείτε να επαναφέρετε το δρομολογητή στις εργοστασιακές ρυθμίσεις κρατώντας πατημένο το κουμπί "Επαναφορά" στο δρομολογητή. Συνήθως αυτό το κουμπί είναι αρκετά μικρό και είναι εγκατεστημένο σε εσοχή, οπότε μπορεί να πατηθεί μόνο με βελόνα ή συνδετήρα. Σε ορισμένους δρομολογητές, αυτό το κουμπί είναι πιο προσβάσιμο.
- Αφού πατήσετε, περιμένετε 30-60 δευτερόλεπτα και, στη συνέχεια, δοκιμάστε να εισαγάγετε ξανά τη διεύθυνση του δρομολογητή και το συνδυασμό ονόματος χρήστη / κωδικού πρόσβασης.
 6 Εισαγάγετε ένα νέο όνομα χρήστη και κωδικό πρόσβασης. Το να αφήσετε το προεπιλεγμένο όνομα χρήστη και κωδικό πρόσβασης είναι μάλλον ανασφαλές, οπότε πρέπει να τα αλλάξετε αμέσως μετά την εγκατάσταση του δρομολογητή. Αυτό συνήθως μπορεί να γίνει στην ενότητα "Διαχείριση" των ρυθμίσεων του δρομολογητή.
6 Εισαγάγετε ένα νέο όνομα χρήστη και κωδικό πρόσβασης. Το να αφήσετε το προεπιλεγμένο όνομα χρήστη και κωδικό πρόσβασης είναι μάλλον ανασφαλές, οπότε πρέπει να τα αλλάξετε αμέσως μετά την εγκατάσταση του δρομολογητή. Αυτό συνήθως μπορεί να γίνει στην ενότητα "Διαχείριση" των ρυθμίσεων του δρομολογητή. - Επιλέξτε ένα όνομα χρήστη και έναν κωδικό πρόσβασης που θυμάστε καλά. Ο κωδικός πρόσβασης πρέπει να περιλαμβάνει αριθμούς και σύμβολα για να είναι πιο ασφαλής.
Μέθοδος 2 από 4: Μέρος Δεύτερο: Ρύθμιση του ασύρματου δικτύου σας
 1 Ελέγξτε τις ρυθμίσεις διαδικτύου. Στην ενότητα Διαδίκτυο, Ρύθμιση ή Αρχική σελίδα, βεβαιωθείτε ότι η διεύθυνση IP, οι ρυθμίσεις DCHP και DNS είναι σωστές. Συνήθως, αυτές οι ρυθμίσεις ορίζονται αυτόματα, εκτός εάν ο ISP σας σας ειδοποιήσει διαφορετικά.
1 Ελέγξτε τις ρυθμίσεις διαδικτύου. Στην ενότητα Διαδίκτυο, Ρύθμιση ή Αρχική σελίδα, βεβαιωθείτε ότι η διεύθυνση IP, οι ρυθμίσεις DCHP και DNS είναι σωστές. Συνήθως, αυτές οι ρυθμίσεις ορίζονται αυτόματα, εκτός εάν ο ISP σας σας ειδοποιήσει διαφορετικά. - Πολλοί δρομολογητές έχουν ένα κουμπί στις ρυθμίσεις τους για τον έλεγχο της σύνδεσης στη σελίδα μενού "Internet". Κάντε κλικ για να ελέγξετε ότι όλες οι ρυθμίσεις είναι σωστές.
 2 Ανοίξτε τις ρυθμίσεις ασύρματης σύνδεσης. Αυτό το μενού μπορεί να ονομάζεται Ασύρματο, Ρυθμίσεις ασύρματου δικτύου, Βασική ρύθμιση ή παρόμοια. Αυτή η σελίδα εμφανίζει το SSID, το κανάλι, την κρυπτογράφηση και άλλες ρυθμίσεις.
2 Ανοίξτε τις ρυθμίσεις ασύρματης σύνδεσης. Αυτό το μενού μπορεί να ονομάζεται Ασύρματο, Ρυθμίσεις ασύρματου δικτύου, Βασική ρύθμιση ή παρόμοια. Αυτή η σελίδα εμφανίζει το SSID, το κανάλι, την κρυπτογράφηση και άλλες ρυθμίσεις.  3 Ορίστε ένα όνομα για το δίκτυο. Βρείτε το πλαίσιο με την ένδειξη SSID. Αυτό είναι το όνομα του δικτύου σας, το οποίο θα εμφανιστεί στη λίστα των διαθέσιμων δικτύων για τις ασύρματες συσκευές σας. Μην επιλέξετε τα προσωπικά σας στοιχεία ως όνομα δικτύου, καθώς αυτό το όνομα θα είναι ορατό σε όλους.
3 Ορίστε ένα όνομα για το δίκτυο. Βρείτε το πλαίσιο με την ένδειξη SSID. Αυτό είναι το όνομα του δικτύου σας, το οποίο θα εμφανιστεί στη λίστα των διαθέσιμων δικτύων για τις ασύρματες συσκευές σας. Μην επιλέξετε τα προσωπικά σας στοιχεία ως όνομα δικτύου, καθώς αυτό το όνομα θα είναι ορατό σε όλους. - Βεβαιωθείτε ότι είναι επιλεγμένο το πλαίσιο ελέγχου Enable SSID Broadcast.
- Το κανάλι πρέπει να οριστεί σε Αυτόματο. Εάν υπάρχουν πολλά ασύρματα δίκτυα στην περιοχή σας, ο δρομολογητής σας θα μεταβεί αυτόματα σε δωρεάν κανάλι.
 4 Επιλέξτε την κρυπτογράφηση του ασύρματου δικτύου σας. Μπορεί επίσης να ονομαστεί "Επιλογές ασφαλείας". Εδώ μπορείτε να επιλέξετε τη μέθοδο κρυπτογράφησης για την προστασία του δικτύου σας. Οι ακόλουθες ρυθμίσεις είναι διαθέσιμες για τους περισσότερους δρομολογητές: WEP, WPA-PSK και WPA2-PSK.
4 Επιλέξτε την κρυπτογράφηση του ασύρματου δικτύου σας. Μπορεί επίσης να ονομαστεί "Επιλογές ασφαλείας". Εδώ μπορείτε να επιλέξετε τη μέθοδο κρυπτογράφησης για την προστασία του δικτύου σας. Οι ακόλουθες ρυθμίσεις είναι διαθέσιμες για τους περισσότερους δρομολογητές: WEP, WPA-PSK και WPA2-PSK. - Το WPA2 είναι η πιο ασφαλής μέθοδος κρυπτογράφησης και πρέπει να χρησιμοποιηθεί εάν όλες οι συσκευές σας υποστηρίζουν αυτήν τη μορφή. Μόνο αρκετά παλιές συσκευές δεν υποστηρίζουν WPA2.
 5 Επιλέξτε μια φράση πρόσβασης. Μια φράση πρόσβασης είναι αυτό που πληκτρολογείτε όταν συνδέετε μια συσκευή στο δίκτυό σας. Ένας ισχυρός κωδικός πρόσβασης θα βοηθήσει στην προστασία του δικτύου σας από ανεπιθύμητες εισβολές. Το δίκτυό σας πρέπει να προστατεύεται από μια φράση πρόσβασης.
5 Επιλέξτε μια φράση πρόσβασης. Μια φράση πρόσβασης είναι αυτό που πληκτρολογείτε όταν συνδέετε μια συσκευή στο δίκτυό σας. Ένας ισχυρός κωδικός πρόσβασης θα βοηθήσει στην προστασία του δικτύου σας από ανεπιθύμητες εισβολές. Το δίκτυό σας πρέπει να προστατεύεται από μια φράση πρόσβασης.  6 Εφαρμόστε τις ρυθμίσεις σας. Αφού επιλέξετε το SSID, τον τύπο κρυπτογράφησης και τη φράση πρόσβασης, κάντε κλικ στο κουμπί Εφαρμογή ή Αποθήκευση για να ξεκινήσετε το ασύρματο δίκτυό σας. Μετά από μερικά δευτερόλεπτα, ο δρομολογητής σας θα διαμορφωθεί και το ασύρματο δίκτυο θα εμφανιστεί στη λίστα των διαθέσιμων δικτύων για τις συσκευές σας.
6 Εφαρμόστε τις ρυθμίσεις σας. Αφού επιλέξετε το SSID, τον τύπο κρυπτογράφησης και τη φράση πρόσβασης, κάντε κλικ στο κουμπί Εφαρμογή ή Αποθήκευση για να ξεκινήσετε το ασύρματο δίκτυό σας. Μετά από μερικά δευτερόλεπτα, ο δρομολογητής σας θα διαμορφωθεί και το ασύρματο δίκτυο θα εμφανιστεί στη λίστα των διαθέσιμων δικτύων για τις συσκευές σας.
Μέθοδος 3 από 4: Τρίτο μέρος: Προώθηση λιμένων
 1 Ανοίξτε το μενού Port Forwarding. Συνήθως, αυτό το στοιχείο μπορεί να βρεθεί στην ενότητα "Για προχωρημένους" της σελίδας διαμόρφωσης του δρομολογητή.
1 Ανοίξτε το μενού Port Forwarding. Συνήθως, αυτό το στοιχείο μπορεί να βρεθεί στην ενότητα "Για προχωρημένους" της σελίδας διαμόρφωσης του δρομολογητή.  2 Προσθήκη νέας υπηρεσίας ή κανόνα. Κάντε κλικ στο κουμπί για να προσθέσετε μια προσαρμοσμένη υπηρεσία. Αυτό θα ανοίξει μια φόρμα όπου μπορείτε να εισαγάγετε πληροφορίες σχετικά με την προώθηση θυρών.
2 Προσθήκη νέας υπηρεσίας ή κανόνα. Κάντε κλικ στο κουμπί για να προσθέσετε μια προσαρμοσμένη υπηρεσία. Αυτό θα ανοίξει μια φόρμα όπου μπορείτε να εισαγάγετε πληροφορίες σχετικά με την προώθηση θυρών. - Το Όνομα / Όνομα υπηρεσίας είναι το όνομα του προγράμματος για το οποίο προωθείτε τη θύρα. Αυτό το όνομα χρησιμοποιείται μόνο για τη διευκόλυνσή σας, ώστε να μπορείτε να το βρείτε στη λίστα.
- Πρωτόκολλο - TCP, UDP και TCP / UDP είναι διαθέσιμα για επιλογή. Για να επιλέξετε την απαιτούμενη επιλογή, ανατρέξτε στο πρόγραμμα για το οποίο προωθείτε θύρες.
- Η εξωτερική θύρα εκκίνησης είναι η πρώτη από τη σειρά θυρών που θέλετε να ανοίξετε.
- Η θύρα εξωτερικού τερματισμού είναι η τελευταία θύρα στο εύρος που θέλετε να ανοίξετε. Εάν ανοίγετε μία θύρα, εισαγάγετε την ίδια θύρα και στα δύο πεδία.
- Επιλέξτε το πλαίσιο για να χρησιμοποιήσετε το ίδιο εύρος θυρών για εσωτερικές θύρες ή εισαγάγετε τις ίδιες πληροφορίες στα πεδία για εσωτερικές θύρες.
- Η εσωτερική IP είναι η διεύθυνση IP του υπολογιστή για τον οποίο ανοίγετε τη θύρα. Για να καθορίσετε τη διεύθυνση IP της συσκευής σας, θα πρέπει να διαβάσετε τα αντίστοιχα άρθρα για έναν υπολογιστή που λειτουργεί λειτουργικό σύστημα Windows ή Mac OS X.
 3 Αποθηκεύστε ή εφαρμόστε τον κανόνα. Μετά από μερικά δευτερόλεπτα, οι ρυθμίσεις θα τεθούν σε ισχύ. Τώρα το πρόγραμμα θα μπορεί να χρησιμοποιήσει την ανοιχτή θύρα στον υπολογιστή που καθορίσατε.
3 Αποθηκεύστε ή εφαρμόστε τον κανόνα. Μετά από μερικά δευτερόλεπτα, οι ρυθμίσεις θα τεθούν σε ισχύ. Τώρα το πρόγραμμα θα μπορεί να χρησιμοποιήσει την ανοιχτή θύρα στον υπολογιστή που καθορίσατε.
Μέθοδος 4 από 4: Μέρος Τέταρτο: Αποκλεισμός ιστότοπων
 1 Ανοίξτε το μενού "Αποκλεισμός ιστότοπων". Αυτές οι ρυθμίσεις μπορούν να βρεθούν στην ενότητα "Ασφάλεια" ή "Γονικός έλεγχος" στο μενού διαμόρφωσης του δρομολογητή. Μπορείτε να αποκλείσετε την πρόσβαση σε ιστότοπους από οποιαδήποτε συσκευή στο δίκτυό σας, ωστόσο, μπορείτε επίσης να επιτρέψετε σε συγκεκριμένες συσκευές να έχουν πρόσβαση σε αυτούς τους ιστότοπους. Μπορείτε επίσης να ορίσετε ένα πρόγραμμα αποκλεισμού, το οποίο είναι ιδιαίτερα βολικό όταν έρχεται η ώρα να κάνετε την εργασία σας ή όταν πρέπει να συγκεντρωθείτε στην εργασία σας.
1 Ανοίξτε το μενού "Αποκλεισμός ιστότοπων". Αυτές οι ρυθμίσεις μπορούν να βρεθούν στην ενότητα "Ασφάλεια" ή "Γονικός έλεγχος" στο μενού διαμόρφωσης του δρομολογητή. Μπορείτε να αποκλείσετε την πρόσβαση σε ιστότοπους από οποιαδήποτε συσκευή στο δίκτυό σας, ωστόσο, μπορείτε επίσης να επιτρέψετε σε συγκεκριμένες συσκευές να έχουν πρόσβαση σε αυτούς τους ιστότοπους. Μπορείτε επίσης να ορίσετε ένα πρόγραμμα αποκλεισμού, το οποίο είναι ιδιαίτερα βολικό όταν έρχεται η ώρα να κάνετε την εργασία σας ή όταν πρέπει να συγκεντρωθείτε στην εργασία σας.  2 Προσθέστε τον ιστότοπο στη λίστα αποκλεισμένων. Οι ρυθμίσεις θα διαφέρουν ανάλογα με το μοντέλο του δρομολογητή που χρησιμοποιείτε. Ορισμένοι δρομολογητές επιτρέπουν τον αποκλεισμό λέξεων -κλειδιών καθώς και τον αποκλεισμό συγκεκριμένων ιστότοπων. Παραθέστε τους ιστότοπους στους οποίους θέλετε να αποκλείσετε την πρόσβαση.
2 Προσθέστε τον ιστότοπο στη λίστα αποκλεισμένων. Οι ρυθμίσεις θα διαφέρουν ανάλογα με το μοντέλο του δρομολογητή που χρησιμοποιείτε. Ορισμένοι δρομολογητές επιτρέπουν τον αποκλεισμό λέξεων -κλειδιών καθώς και τον αποκλεισμό συγκεκριμένων ιστότοπων. Παραθέστε τους ιστότοπους στους οποίους θέλετε να αποκλείσετε την πρόσβαση.  3 Επιτρέψτε στους υπολογιστές της ομάδας εμπιστοσύνης να έχουν πρόσβαση σε αποκλεισμένους ιστότοπους. Μπορείτε να επιλέξετε το πλαίσιο για να προσθέσετε μια λίστα αξιόπιστων διευθύνσεων IP που έχουν πρόσβαση σε αποκλεισμένους ιστότοπους. Αυτό μπορεί να είναι χρήσιμο για γονείς που θέλουν πρόσβαση σε ιστότοπους που έχουν αποκλειστεί για παιδιά.
3 Επιτρέψτε στους υπολογιστές της ομάδας εμπιστοσύνης να έχουν πρόσβαση σε αποκλεισμένους ιστότοπους. Μπορείτε να επιλέξετε το πλαίσιο για να προσθέσετε μια λίστα αξιόπιστων διευθύνσεων IP που έχουν πρόσβαση σε αποκλεισμένους ιστότοπους. Αυτό μπορεί να είναι χρήσιμο για γονείς που θέλουν πρόσβαση σε ιστότοπους που έχουν αποκλειστεί για παιδιά. - Αφού ελέγξετε το πλαίσιο, εισαγάγετε τη λίστα διευθύνσεων IP που θα μπορούν να έχουν πρόσβαση στους αποκλεισμένους ιστότοπους. Για να το κάνετε αυτό, ανατρέξτε στο άρθρο "Πώς να βρείτε την εσωτερική διεύθυνση IP του υπολογιστή σας".
 4 Ορίστε ένα πρόγραμμα αποκλεισμού. Αυτή η ενότητα μπορεί να βρίσκεται ξεχωριστά από τη ρύθμιση λίστας μπλοκ. Μπορείτε να επιλέξετε ποια ημέρα της εβδομάδας θα ενεργοποιηθεί ο αποκλεισμός, καθώς και την ώρα που θα ενεργοποιηθεί ο αποκλεισμός. Αφού εισαγάγετε όλα τα δεδομένα, κάντε κλικ στο κουμπί "Εφαρμογή".
4 Ορίστε ένα πρόγραμμα αποκλεισμού. Αυτή η ενότητα μπορεί να βρίσκεται ξεχωριστά από τη ρύθμιση λίστας μπλοκ. Μπορείτε να επιλέξετε ποια ημέρα της εβδομάδας θα ενεργοποιηθεί ο αποκλεισμός, καθώς και την ώρα που θα ενεργοποιηθεί ο αποκλεισμός. Αφού εισαγάγετε όλα τα δεδομένα, κάντε κλικ στο κουμπί "Εφαρμογή".