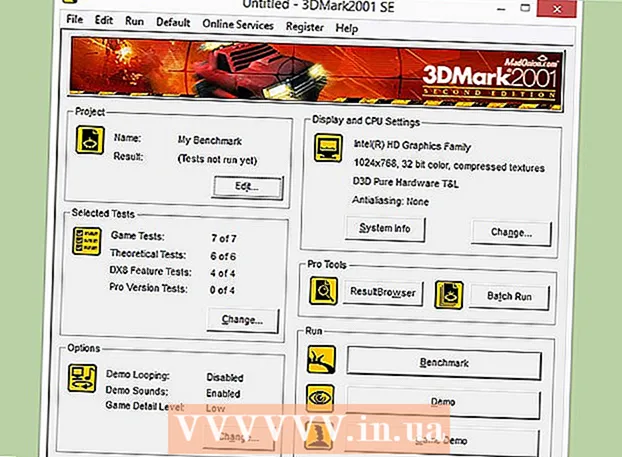Συγγραφέας:
Virginia Floyd
Ημερομηνία Δημιουργίας:
13 Αύγουστος 2021
Ημερομηνία Ενημέρωσης:
1 Ιούλιος 2024

Περιεχόμενο
- Βήματα
- Μέθοδος 1 από 3: Χρήση iCloud
- Μέθοδος 2 από 3: Χρήση του AirDrop
- Μέθοδος 3 από 3: Χρήση Email
Αυτό το άρθρο θα σας δείξει πώς να αντιγράψετε (να στείλετε) φωτογραφίες από το iPhone στο iPad.
Βήματα
Μέθοδος 1 από 3: Χρήση iCloud
 1 Στο iPhone, ανοίξτε την εφαρμογή Ρυθμίσεις. Το εικονίδιο για αυτήν την εφαρμογή είναι γκρι εργαλείο (⚙️) και συνήθως βρίσκεται στην αρχική οθόνη.
1 Στο iPhone, ανοίξτε την εφαρμογή Ρυθμίσεις. Το εικονίδιο για αυτήν την εφαρμογή είναι γκρι εργαλείο (⚙️) και συνήθως βρίσκεται στην αρχική οθόνη.  2 Κάντε κλικ στο "Apple ID". Αυτή η ενότητα βρίσκεται στο επάνω μέρος του μενού Ρυθμίσεις και περιλαμβάνει το όνομα και την εικόνα σας (εάν υπάρχουν).
2 Κάντε κλικ στο "Apple ID". Αυτή η ενότητα βρίσκεται στο επάνω μέρος του μενού Ρυθμίσεις και περιλαμβάνει το όνομα και την εικόνα σας (εάν υπάρχουν). - Εάν δεν είστε ήδη συνδεδεμένοι, κάντε κλικ στην επιλογή Σύνδεση>, εισαγάγετε το Apple ID και τον κωδικό πρόσβασής σας και, στη συνέχεια, κάντε κλικ στην επιλογή Σύνδεση.
- Εάν χρησιμοποιείτε παλαιότερη έκδοση iOS, παραλείψτε αυτό το βήμα.
 3 Κάντε κλικ στο iCloud. Αυτή η επιλογή βρίσκεται στο δεύτερο τμήμα του μενού.
3 Κάντε κλικ στο iCloud. Αυτή η επιλογή βρίσκεται στο δεύτερο τμήμα του μενού.  4 Κάντε κλικ στη φωτογραφία. Θα βρείτε αυτήν την εφαρμογή στο επάνω μέρος της ενότητας Εφαρμογές που χρησιμοποιούν το iCloud.
4 Κάντε κλικ στη φωτογραφία. Θα βρείτε αυτήν την εφαρμογή στο επάνω μέρος της ενότητας Εφαρμογές που χρησιμοποιούν το iCloud.  5 Μετακινήστε το ρυθμιστικό iCloud Photo Library στη θέση On. Θα γίνει πράσινο. Τώρα, νέες φωτογραφίες που έχουν ληφθεί με iPhone και υπάρχουσες εικόνες που είναι αποθηκευμένες στη μνήμη της συσκευής θα αντιγραφούν στο iCloud.
5 Μετακινήστε το ρυθμιστικό iCloud Photo Library στη θέση On. Θα γίνει πράσινο. Τώρα, νέες φωτογραφίες που έχουν ληφθεί με iPhone και υπάρχουσες εικόνες που είναι αποθηκευμένες στη μνήμη της συσκευής θα αντιγραφούν στο iCloud. - Για να ελευθερώσετε χώρο στο iPhone σας, πατήστε "Βελτιστοποίηση μνήμης iPhone". Σε αυτήν την περίπτωση, το μέγεθος των φωτογραφιών θα μειωθεί.
 6 Μετακινήστε το ρυθμιστικό Μεταφόρτωση στη ροή φωτογραφιών στη θέση Ενεργοποίηση. Τώρα, οι νέες φωτογραφίες που λαμβάνονται με το iPhone θα συγχρονιστούν (όταν είναι συνδεδεμένοι σε ασύρματο δίκτυο) με όλες τις συσκευές σας συνδεδεμένες με το Apple ID.
6 Μετακινήστε το ρυθμιστικό Μεταφόρτωση στη ροή φωτογραφιών στη θέση Ενεργοποίηση. Τώρα, οι νέες φωτογραφίες που λαμβάνονται με το iPhone θα συγχρονιστούν (όταν είναι συνδεδεμένοι σε ασύρματο δίκτυο) με όλες τις συσκευές σας συνδεδεμένες με το Apple ID.  7 Στο iPad, ανοίξτε την εφαρμογή Ρυθμίσεις. Το εικονίδιο για αυτήν την εφαρμογή είναι γκρι εργαλείο (⚙️) και συνήθως βρίσκεται στην αρχική οθόνη.
7 Στο iPad, ανοίξτε την εφαρμογή Ρυθμίσεις. Το εικονίδιο για αυτήν την εφαρμογή είναι γκρι εργαλείο (⚙️) και συνήθως βρίσκεται στην αρχική οθόνη.  8 Κάντε κλικ στο "Apple ID". Αυτή η ενότητα βρίσκεται στο επάνω μέρος του μενού Ρυθμίσεις.
8 Κάντε κλικ στο "Apple ID". Αυτή η ενότητα βρίσκεται στο επάνω μέρος του μενού Ρυθμίσεις. - Εάν δεν είστε ήδη συνδεδεμένοι, κάντε κλικ στην επιλογή Σύνδεση>, εισαγάγετε το Apple ID και τον κωδικό πρόσβασής σας και, στη συνέχεια, κάντε κλικ στην επιλογή Σύνδεση.
- Εάν χρησιμοποιείτε παλαιότερη έκδοση iOS, παραλείψτε αυτό το βήμα.
 9 Κάντε κλικ στο iCloud. Αυτή η επιλογή βρίσκεται στο δεύτερο τμήμα του μενού.
9 Κάντε κλικ στο iCloud. Αυτή η επιλογή βρίσκεται στο δεύτερο τμήμα του μενού.  10 Κάντε κλικ στη φωτογραφία. Θα βρείτε αυτήν την εφαρμογή στο επάνω μέρος της ενότητας Εφαρμογές που χρησιμοποιούν το iCloud.
10 Κάντε κλικ στη φωτογραφία. Θα βρείτε αυτήν την εφαρμογή στο επάνω μέρος της ενότητας Εφαρμογές που χρησιμοποιούν το iCloud.  11 Μετακινήστε το ρυθμιστικό iCloud Photo Library στη θέση On. Θα γίνει πράσινο.
11 Μετακινήστε το ρυθμιστικό iCloud Photo Library στη θέση On. Θα γίνει πράσινο.  12 Πατήστε το κουμπί Αρχική σελίδα. Είναι το στρογγυλό κουμπί στο μπροστινό μέρος του iPad (βρίσκεται ακριβώς κάτω από την οθόνη).
12 Πατήστε το κουμπί Αρχική σελίδα. Είναι το στρογγυλό κουμπί στο μπροστινό μέρος του iPad (βρίσκεται ακριβώς κάτω από την οθόνη).  13 Στον υπολογιστή σας, ανοίξτε την εφαρμογή Φωτογραφίες. Το εικονίδιο αυτής της εφαρμογής μοιάζει με πολύχρωμο λουλούδι.
13 Στον υπολογιστή σας, ανοίξτε την εφαρμογή Φωτογραφίες. Το εικονίδιο αυτής της εφαρμογής μοιάζει με πολύχρωμο λουλούδι.  14 Κάντε κλικ στα Άλμπουμ. Αυτό το κουμπί βρίσκεται στο πάνω μέρος του παραθύρου.
14 Κάντε κλικ στα Άλμπουμ. Αυτό το κουμπί βρίσκεται στο πάνω μέρος του παραθύρου.  15 Κάντε κλικ σε όλες τις φωτογραφίες. Αυτό είναι ένα από τα άλμπουμ που πιθανότατα βρίσκονται στην επάνω αριστερή γωνία της οθόνης. Αφού το iPhone και το iPad συγχρονίσουν περιεχόμενο στο iCloud, εμφανίζονται φωτογραφίες iPhone σε αυτό το άλμπουμ.
15 Κάντε κλικ σε όλες τις φωτογραφίες. Αυτό είναι ένα από τα άλμπουμ που πιθανότατα βρίσκονται στην επάνω αριστερή γωνία της οθόνης. Αφού το iPhone και το iPad συγχρονίσουν περιεχόμενο στο iCloud, εμφανίζονται φωτογραφίες iPhone σε αυτό το άλμπουμ.
Μέθοδος 2 από 3: Χρήση του AirDrop
 1 Στο iPad, ανοίξτε το Κέντρο ελέγχου. Για να το κάνετε αυτό, σύρετε προς τα πάνω από το κάτω μέρος της οθόνης.
1 Στο iPad, ανοίξτε το Κέντρο ελέγχου. Για να το κάνετε αυτό, σύρετε προς τα πάνω από το κάτω μέρος της οθόνης.  2 Κάντε κλικ στο AirDrop. Αυτό το κουμπί βρίσκεται στην κάτω αριστερή γωνία της οθόνης.
2 Κάντε κλικ στο AirDrop. Αυτό το κουμπί βρίσκεται στην κάτω αριστερή γωνία της οθόνης. - Εάν σας ζητηθεί να ενεργοποιήσετε το Bluetooth και το Wi-Fi, κάντε το.
 3 Κάντε κλικ στην επιλογή Μόνο επαφές. Βρίσκεται στη μέση του μενού.
3 Κάντε κλικ στην επιλογή Μόνο επαφές. Βρίσκεται στη μέση του μενού.  4 Στον υπολογιστή σας, ανοίξτε την εφαρμογή Φωτογραφίες. Το εικονίδιο αυτής της εφαρμογής μοιάζει με πολύχρωμο λουλούδι.
4 Στον υπολογιστή σας, ανοίξτε την εφαρμογή Φωτογραφίες. Το εικονίδιο αυτής της εφαρμογής μοιάζει με πολύχρωμο λουλούδι.  5 Κάντε κλικ στα Άλμπουμ. Αυτό το κουμπί βρίσκεται στο πάνω μέρος του παραθύρου.
5 Κάντε κλικ στα Άλμπουμ. Αυτό το κουμπί βρίσκεται στο πάνω μέρος του παραθύρου.  6 Κάντε κλικ σε όλες τις φωτογραφίες. Αυτό είναι ένα από τα άλμπουμ που πιθανότατα βρίσκονται στην επάνω αριστερή γωνία της οθόνης.
6 Κάντε κλικ σε όλες τις φωτογραφίες. Αυτό είναι ένα από τα άλμπουμ που πιθανότατα βρίσκονται στην επάνω αριστερή γωνία της οθόνης.  7 Επιλέξτε μια φωτογραφία. Για να το κάνετε αυτό, απλώς κάντε κλικ στην φωτογραφία που θέλετε.
7 Επιλέξτε μια φωτογραφία. Για να το κάνετε αυτό, απλώς κάντε κλικ στην φωτογραφία που θέλετε.  8 Κάντε κλικ στην επιλογή Κοινή χρήση. Το εικονίδιο για αυτό το κουμπί έχει τη μορφή τετραγώνου με ένα βέλος προς τα πάνω και βρίσκεται στην κάτω αριστερή γωνία της οθόνης.
8 Κάντε κλικ στην επιλογή Κοινή χρήση. Το εικονίδιο για αυτό το κουμπί έχει τη μορφή τετραγώνου με ένα βέλος προς τα πάνω και βρίσκεται στην κάτω αριστερή γωνία της οθόνης.  9 Επιλέξτε επιπλέον φωτογραφίες (αν θέλετε). Κτυπήστε τις φωτογραφίες αριστερά ή δεξιά (στο επάνω μέρος της οθόνης) και κάντε κλικ στο εικονίδιο του κύκλου στην κάτω δεξιά γωνία της εικόνας για να την επιλέξετε.
9 Επιλέξτε επιπλέον φωτογραφίες (αν θέλετε). Κτυπήστε τις φωτογραφίες αριστερά ή δεξιά (στο επάνω μέρος της οθόνης) και κάντε κλικ στο εικονίδιο του κύκλου στην κάτω δεξιά γωνία της εικόνας για να την επιλέξετε. - Ορισμένοι χρήστες έχουν αναφέρει προβλήματα κατά την αντιγραφή φωτογραφιών μέσω AirDrop.
 10 Κάντε κλικ στο όνομα του iPad σας. Θα εμφανιστεί μεταξύ των εικόνων στο επάνω μέρος της οθόνης και των επιλογών κοινής χρήσης στο κάτω μέρος της οθόνης.
10 Κάντε κλικ στο όνομα του iPad σας. Θα εμφανιστεί μεταξύ των εικόνων στο επάνω μέρος της οθόνης και των επιλογών κοινής χρήσης στο κάτω μέρος της οθόνης. - Εάν το tablet σας δεν είναι στην οθόνη, βεβαιωθείτε ότι η συσκευή είναι αρκετά κοντά στο smartphone σας (εντός ενός μέτρου) και ότι το AirDrop είναι ενεργοποιημένο.
- Εάν σας ζητηθεί να ενεργοποιήσετε το Bluetooth και το Wi-Fi, κάντε το.
 11 Προβολή φωτογραφιών στο iPad. Στην οθόνη εμφανίζεται ένα μήνυμα που υποδεικνύει ότι το iPhone μεταφέρει εικόνες. Όταν ολοκληρωθεί η διαδικασία αντιγραφής, μπορείτε να προβάλετε τις φωτογραφίες στην εφαρμογή Φωτογραφίες στο iPad.
11 Προβολή φωτογραφιών στο iPad. Στην οθόνη εμφανίζεται ένα μήνυμα που υποδεικνύει ότι το iPhone μεταφέρει εικόνες. Όταν ολοκληρωθεί η διαδικασία αντιγραφής, μπορείτε να προβάλετε τις φωτογραφίες στην εφαρμογή Φωτογραφίες στο iPad.
Μέθοδος 3 από 3: Χρήση Email
 1 Στο iPhone, ανοίξτε την εφαρμογή Φωτογραφίες. Το εικονίδιο αυτής της εφαρμογής μοιάζει με πολύχρωμο λουλούδι.
1 Στο iPhone, ανοίξτε την εφαρμογή Φωτογραφίες. Το εικονίδιο αυτής της εφαρμογής μοιάζει με πολύχρωμο λουλούδι. - Για να χρησιμοποιήσετε αυτήν τη μέθοδο, ρυθμίστε την εφαρμογή Mail στο iPhone και το iPad σας.
 2 Επιλέξτε μια φωτογραφία. Για να το κάνετε αυτό, απλώς κάντε κλικ στην φωτογραφία που θέλετε.
2 Επιλέξτε μια φωτογραφία. Για να το κάνετε αυτό, απλώς κάντε κλικ στην φωτογραφία που θέλετε.  3 Κάντε κλικ στην επιλογή Κοινή χρήση. Το εικονίδιο για αυτό το κουμπί έχει τη μορφή τετραγώνου με ένα βέλος προς τα πάνω και βρίσκεται στην κάτω αριστερή γωνία της οθόνης.
3 Κάντε κλικ στην επιλογή Κοινή χρήση. Το εικονίδιο για αυτό το κουμπί έχει τη μορφή τετραγώνου με ένα βέλος προς τα πάνω και βρίσκεται στην κάτω αριστερή γωνία της οθόνης.  4 Επιλέξτε επιπλέον φωτογραφίες (αν θέλετε). Κτυπήστε τις φωτογραφίες αριστερά ή δεξιά (στο επάνω μέρος της οθόνης) και κάντε κλικ στο εικονίδιο του κύκλου στην κάτω δεξιά γωνία της εικόνας για να την επιλέξετε.
4 Επιλέξτε επιπλέον φωτογραφίες (αν θέλετε). Κτυπήστε τις φωτογραφίες αριστερά ή δεξιά (στο επάνω μέρος της οθόνης) και κάντε κλικ στο εικονίδιο του κύκλου στην κάτω δεξιά γωνία της εικόνας για να την επιλέξετε.  5 Κάντε κλικ στην επιλογή Αλληλογραφία. Είναι κάτω αριστερά στην οθόνη. Θα μεταφερθείτε σε μια νέα οθόνη όπου μπορείτε να γράψετε ένα email.
5 Κάντε κλικ στην επιλογή Αλληλογραφία. Είναι κάτω αριστερά στην οθόνη. Θα μεταφερθείτε σε μια νέα οθόνη όπου μπορείτε να γράψετε ένα email.  6 Παρακαλώ εισάγετε τη διεύθυνση ηλεκτρονικού ταχυδρομείου σας. Κάντε το στη γραμμή "Προς" (στο επάνω μέρος της οθόνης).
6 Παρακαλώ εισάγετε τη διεύθυνση ηλεκτρονικού ταχυδρομείου σας. Κάντε το στη γραμμή "Προς" (στο επάνω μέρος της οθόνης).  7 Κάντε κλικ στην επιλογή Υποβολή. Αυτό το κουμπί βρίσκεται στην επάνω δεξιά γωνία της οθόνης.
7 Κάντε κλικ στην επιλογή Υποβολή. Αυτό το κουμπί βρίσκεται στην επάνω δεξιά γωνία της οθόνης. - Κάντε κλικ στην επιλογή Υποβολή ακόμη και αν εμφανιστεί ένα προειδοποιητικό μήνυμα που δηλώνει ότι λείπει η θεματική γραμμή.
 8 Ανοίξτε την εφαρμογή αλληλογραφίας στο iPad. Το εικονίδιο για αυτήν την εφαρμογή μοιάζει με λευκό φάκελο σε μπλε φόντο.
8 Ανοίξτε την εφαρμογή αλληλογραφίας στο iPad. Το εικονίδιο για αυτήν την εφαρμογή μοιάζει με λευκό φάκελο σε μπλε φόντο.  9 Κάντε κλικ στο email που στείλατε μόνοι σας. Θα εμφανιστεί στο επάνω μέρος των Εισερχομένων σας.
9 Κάντε κλικ στο email που στείλατε μόνοι σας. Θα εμφανιστεί στο επάνω μέρος των Εισερχομένων σας.  10 Ανοίξτε τη φωτογραφία. Κάντε κλικ στην επισυναπτόμενη εικόνα για να την ανοίξετε και, στη συνέχεια, πατήστε παρατεταμένα την εικόνα.
10 Ανοίξτε τη φωτογραφία. Κάντε κλικ στην επισυναπτόμενη εικόνα για να την ανοίξετε και, στη συνέχεια, πατήστε παρατεταμένα την εικόνα.  11 Κάντε κλικ στην επιλογή Αποθήκευση εικόνας. Η φωτογραφία αποθηκεύεται στο φάκελο Κάμερα στο iPad.
11 Κάντε κλικ στην επιλογή Αποθήκευση εικόνας. Η φωτογραφία αποθηκεύεται στο φάκελο Κάμερα στο iPad.