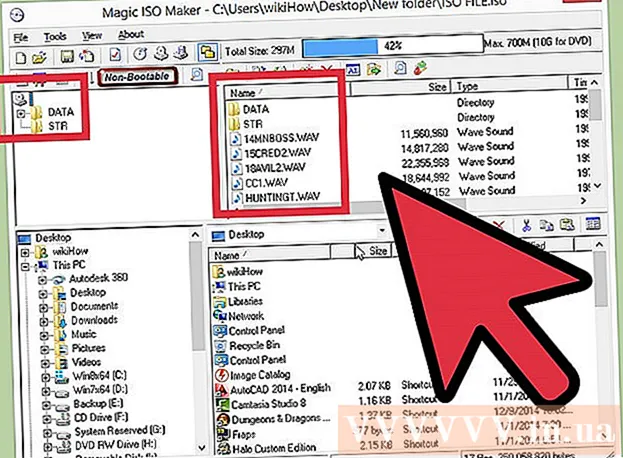Συγγραφέας:
Janice Evans
Ημερομηνία Δημιουργίας:
23 Ιούλιος 2021
Ημερομηνία Ενημέρωσης:
1 Ιούλιος 2024

Περιεχόμενο
- Βήματα
- Μέθοδος 1 από 3: Στο Samsung Galaxy
- Μέθοδος 2 από 3: Σε άλλη συσκευή Android
- Μέθοδος 3 από 3: Χρήση της εφαρμογής ES File Explorer App
- Συμβουλές
- Προειδοποιήσεις
Αυτό το άρθρο θα σας δείξει πώς να μεταφέρετε εικόνες από τον εσωτερικό αποθηκευτικό χώρο της συσκευής Android σε κάρτα SD. Αυτό μπορεί να γίνει χρησιμοποιώντας τις ρυθμίσεις συσκευής Android ή τη δωρεάν εφαρμογή ES File Explorer.
Βήματα
Μέθοδος 1 από 3: Στο Samsung Galaxy
 1 Εισαγάγετε κάρτα SD στη συσκευή Android. Mayσως χρειαστεί να αφαιρέσετε το κάλυμμα της συσκευής για να το κάνετε αυτό.
1 Εισαγάγετε κάρτα SD στη συσκευή Android. Mayσως χρειαστεί να αφαιρέσετε το κάλυμμα της συσκευής για να το κάνετε αυτό. - Μερικές φορές χρειάζεται να αφαιρέσετε την μπαταρία για να αποκτήσετε πρόσβαση στην υποδοχή κάρτας SD.
 2 Ανοίξτε την εφαρμογή Τα αρχεία μου. Βρείτε το φάκελο Samsung στη γραμμή εφαρμογών Samsung Galaxy, πατήστε αυτόν το φάκελο και, στη συνέχεια, πατήστε το εικονίδιο Τα αρχεία μου, που μοιάζει με λευκό φάκελο σε πορτοκαλί φόντο.
2 Ανοίξτε την εφαρμογή Τα αρχεία μου. Βρείτε το φάκελο Samsung στη γραμμή εφαρμογών Samsung Galaxy, πατήστε αυτόν το φάκελο και, στη συνέχεια, πατήστε το εικονίδιο Τα αρχεία μου, που μοιάζει με λευκό φάκελο σε πορτοκαλί φόντο. - Η εφαρμογή My Files είναι προεγκατεστημένη στις περισσότερες συσκευές Samsung Galaxy που υποστηρίζουν Android Nougat (7.0) και νεότερες εκδόσεις.
 3 Κάντε κλικ στο Εικόνες. Βρίσκεται στην ενότητα Κατηγορίες στη μέση της οθόνης. Θα ανοίξει η λίστα με τα άλμπουμ φωτογραφιών Samsung Galaxy.
3 Κάντε κλικ στο Εικόνες. Βρίσκεται στην ενότητα Κατηγορίες στη μέση της οθόνης. Θα ανοίξει η λίστα με τα άλμπουμ φωτογραφιών Samsung Galaxy.  4 Επιλέξτε ένα άλμπουμ. Πατήστε το άλμπουμ που περιέχει τις φωτογραφίες που θέλετε να μεταφέρετε στην κάρτα SD σας.
4 Επιλέξτε ένα άλμπουμ. Πατήστε το άλμπουμ που περιέχει τις φωτογραφίες που θέλετε να μεταφέρετε στην κάρτα SD σας. - Για να επιλέξετε όλες τις φωτογραφίες, πατήστε Κάμερα.
 5 Επιλέξτε τις φωτογραφίες που θέλετε. Πατήστε παρατεταμένα μία φωτογραφία για να την επιλέξετε και, στη συνέχεια, πατήστε άλλες φωτογραφίες που θέλετε. Εμφανίζεται ένα σημάδι ελέγχου στα αριστερά κάθε επιλεγμένης φωτογραφίας.
5 Επιλέξτε τις φωτογραφίες που θέλετε. Πατήστε παρατεταμένα μία φωτογραφία για να την επιλέξετε και, στη συνέχεια, πατήστε άλλες φωτογραφίες που θέλετε. Εμφανίζεται ένα σημάδι ελέγχου στα αριστερά κάθε επιλεγμένης φωτογραφίας. - Εναλλακτικά, μπορείτε να πατήσετε στην επάνω δεξιά γωνία της οθόνης, να επιλέξετε Επεξεργασία από το μενού και, στη συνέχεια, να πατήσετε σε κάθε φωτογραφία που θέλετε.
 6 Κάντε κλικ στο ⋮. Αυτό το εικονίδιο βρίσκεται στην επάνω δεξιά γωνία της οθόνης. Θα ανοίξει ένα αναπτυσσόμενο μενού.
6 Κάντε κλικ στο ⋮. Αυτό το εικονίδιο βρίσκεται στην επάνω δεξιά γωνία της οθόνης. Θα ανοίξει ένα αναπτυσσόμενο μενού.  7 Κάντε κλικ στο Κίνηση. Βρίσκεται στο αναπτυσσόμενο μενού. Θα ανοίξει το μενού αποθήκευσης.
7 Κάντε κλικ στο Κίνηση. Βρίσκεται στο αναπτυσσόμενο μενού. Θα ανοίξει το μενού αποθήκευσης. - Για να αντιγράψετε τις φωτογραφίες στην κάρτα SD (δηλαδή, οι φωτογραφίες θα παραμείνουν στη μνήμη του Samsung Galaxy), κάντε κλικ στο "Αντιγραφή".
 8 Παρακέντηση κάρτα SD. Βρίσκεται στην ενότητα Τηλέφωνο στο επάνω μέρος του μενού αποθήκευσης.
8 Παρακέντηση κάρτα SD. Βρίσκεται στην ενότητα Τηλέφωνο στο επάνω μέρος του μενού αποθήκευσης.  9 Επιλέξτε ένα φάκελο στην κάρτα SD σας. Συνήθως, θα χρειαστεί να κάνετε κλικ στο DCIM> Κάμερα για να επιλέξετε τον προεπιλεγμένο φάκελο για τις φωτογραφίες σας. αλλά οποιοσδήποτε φάκελος στην κάρτα SD μπορεί να επιλεγεί.
9 Επιλέξτε ένα φάκελο στην κάρτα SD σας. Συνήθως, θα χρειαστεί να κάνετε κλικ στο DCIM> Κάμερα για να επιλέξετε τον προεπιλεγμένο φάκελο για τις φωτογραφίες σας. αλλά οποιοσδήποτε φάκελος στην κάρτα SD μπορεί να επιλεγεί. - Εναλλακτικά, μπορείτε να κάνετε κλικ στο Νέος φάκελος για να δημιουργήσετε έναν νέο φάκελο.
 10 Κάντε κλικ στο Ετοιμος. Βρίσκεται στην επάνω δεξιά γωνία του μενού. Οι φωτογραφίες θα μεταφερθούν στον καθορισμένο φάκελο στην κάρτα SD και αυτές οι φωτογραφίες θα διαγραφούν από τη μνήμη του Samsung Galaxy.
10 Κάντε κλικ στο Ετοιμος. Βρίσκεται στην επάνω δεξιά γωνία του μενού. Οι φωτογραφίες θα μεταφερθούν στον καθορισμένο φάκελο στην κάρτα SD και αυτές οι φωτογραφίες θα διαγραφούν από τη μνήμη του Samsung Galaxy. - Εάν επιλέξετε Αντιγραφή αντί Μετακίνηση, οι φωτογραφίες θα αντιγραφούν στην κάρτα SD και θα παραμείνουν στη μνήμη του Samsung Galaxy.
Μέθοδος 2 από 3: Σε άλλη συσκευή Android
 1 Εισαγάγετε κάρτα SD στη συσκευή Android. Mayσως χρειαστεί να αφαιρέσετε το κάλυμμα της συσκευής για να το κάνετε αυτό.
1 Εισαγάγετε κάρτα SD στη συσκευή Android. Mayσως χρειαστεί να αφαιρέσετε το κάλυμμα της συσκευής για να το κάνετε αυτό. - Μερικές φορές χρειάζεται να αφαιρέσετε την μπαταρία για να αποκτήσετε πρόσβαση στην υποδοχή κάρτας SD.
 2 Εκκινήστε την εφαρμογή Ρυθμίσεις
2 Εκκινήστε την εφαρμογή Ρυθμίσεις  . Κάντε κλικ στο εικονίδιο με το γρανάζι στη γραμμή εφαρμογών.
. Κάντε κλικ στο εικονίδιο με το γρανάζι στη γραμμή εφαρμογών.  3 Κάντε κύλιση προς τα κάτω και πατήστε Μνήμη. Αυτή η επιλογή βρίσκεται περίπου στη μέση της σελίδας ρυθμίσεων. Θα ανοίξει μια λίστα με τις μονάδες δίσκου της συσκευής σας, συμπεριλαμβανομένης της κάρτας SD.
3 Κάντε κύλιση προς τα κάτω και πατήστε Μνήμη. Αυτή η επιλογή βρίσκεται περίπου στη μέση της σελίδας ρυθμίσεων. Θα ανοίξει μια λίστα με τις μονάδες δίσκου της συσκευής σας, συμπεριλαμβανομένης της κάρτας SD.  4 Παρακέντηση Κοινή εσωτερική μνήμη. Θα βρείτε αυτήν την επιλογή στο κάτω μέρος της ομάδας Μνήμη συσκευής.
4 Παρακέντηση Κοινή εσωτερική μνήμη. Θα βρείτε αυτήν την επιλογή στο κάτω μέρος της ομάδας Μνήμη συσκευής. - Σε ορισμένα τηλέφωνα ή tablet, αυτή η επιλογή θα αντικατασταθεί με μια επιλογή "Εσωτερική μνήμη".
 5 Παρακέντηση Εικόνες. Αυτή η επιλογή βρίσκεται στη μέση του μενού.
5 Παρακέντηση Εικόνες. Αυτή η επιλογή βρίσκεται στη μέση του μενού.  6 Επιλέξτε ένα φάκελο ή άλμπουμ με φωτογραφίες. Πατήστε Κάμερα για να ανοίξετε φωτογραφίες που έχουν ληφθεί με την κάμερα της συσκευής σας Android.
6 Επιλέξτε ένα φάκελο ή άλμπουμ με φωτογραφίες. Πατήστε Κάμερα για να ανοίξετε φωτογραφίες που έχουν ληφθεί με την κάμερα της συσκευής σας Android. - Μπορείτε επίσης να κάνετε κλικ σε έναν άλλο φάκελο για να επιλέξετε τις φωτογραφίες που είναι αποθηκευμένες σε αυτόν.
 7 Επιλέξτε τις φωτογραφίες που θέλετε. Πατήστε παρατεταμένα μία φωτογραφία για να την επιλέξετε και, στη συνέχεια, πατήστε άλλες φωτογραφίες που θέλετε.
7 Επιλέξτε τις φωτογραφίες που θέλετε. Πατήστε παρατεταμένα μία φωτογραφία για να την επιλέξετε και, στη συνέχεια, πατήστε άλλες φωτογραφίες που θέλετε. - Για να επιλέξετε όλες τις φωτογραφίες σε ένα φάκελο, πατήστε ⋮> Επιλογή όλων.
 8 Παρακέντηση ⋮. Αυτό το κουμπί θα το βρείτε στην επάνω δεξιά γωνία της οθόνης. Θα ανοίξει ένα μενού.
8 Παρακέντηση ⋮. Αυτό το κουμπί θα το βρείτε στην επάνω δεξιά γωνία της οθόνης. Θα ανοίξει ένα μενού.  9 Παρακέντηση Κίνηση. Είναι κοντά στην κορυφή του μενού. Θα ανοίξει το μενού αποθήκευσης.
9 Παρακέντηση Κίνηση. Είναι κοντά στην κορυφή του μενού. Θα ανοίξει το μενού αποθήκευσης. - Για να αντιγράψετε φωτογραφίες στην κάρτα SD, επιλέξτε "Αντιγραφή" από το μενού.
 10 Πατήστε την κάρτα SD που έχει εισαχθεί. Θα το βρείτε στο αναπτυσσόμενο μενού. Θα ανοίξει η σελίδα της κάρτας SD.
10 Πατήστε την κάρτα SD που έχει εισαχθεί. Θα το βρείτε στο αναπτυσσόμενο μενού. Θα ανοίξει η σελίδα της κάρτας SD.  11 Επιλέξτε το φάκελο στον οποίο θα μεταφερθούν οι φωτογραφίες. Πατήστε έναν υπάρχοντα φάκελο ή πατήστε ⋮> Νέος φάκελος και, στη συνέχεια, εισαγάγετε ένα όνομα για τον νέο φάκελο.
11 Επιλέξτε το φάκελο στον οποίο θα μεταφερθούν οι φωτογραφίες. Πατήστε έναν υπάρχοντα φάκελο ή πατήστε ⋮> Νέος φάκελος και, στη συνέχεια, εισαγάγετε ένα όνομα για τον νέο φάκελο. - Συνήθως, οι φωτογραφίες αποθηκεύονται στο φάκελο Κάμερα, ο οποίος βρίσκεται στο φάκελο DCIM στην κάρτα SD.
 12 Παρακέντηση Κίνηση. Θα βρείτε αυτήν την επιλογή στην κάτω δεξιά γωνία της οθόνης. Οι φωτογραφίες θα μεταφερθούν από την εσωτερική μνήμη της συσκευής στην κάρτα SD.
12 Παρακέντηση Κίνηση. Θα βρείτε αυτήν την επιλογή στην κάτω δεξιά γωνία της οθόνης. Οι φωτογραφίες θα μεταφερθούν από την εσωτερική μνήμη της συσκευής στην κάρτα SD. - Εάν επιλέξετε Αντιγραφή αντί Μετακίνηση, οι φωτογραφίες αντιγράφονται στην κάρτα SD και παραμένουν στη μνήμη της συσκευής.
Μέθοδος 3 από 3: Χρήση της εφαρμογής ES File Explorer App
 1 Εισαγάγετε κάρτα SD στη συσκευή Android. Mayσως χρειαστεί να αφαιρέσετε το κάλυμμα της συσκευής για να το κάνετε αυτό.
1 Εισαγάγετε κάρτα SD στη συσκευή Android. Mayσως χρειαστεί να αφαιρέσετε το κάλυμμα της συσκευής για να το κάνετε αυτό. - Μερικές φορές χρειάζεται να αφαιρέσετε την μπαταρία για να αποκτήσετε πρόσβαση στην υποδοχή κάρτας SD.
 2 Εγκαταστήστε την εφαρμογή ES File Explorer. Παραλείψτε αυτό το βήμα εάν η συσκευή σας έχει ήδη ένα. Για αυτό:
2 Εγκαταστήστε την εφαρμογή ES File Explorer. Παραλείψτε αυτό το βήμα εάν η συσκευή σας έχει ήδη ένα. Για αυτό: - ανοίξτε το Play Store
 ;
; - πατήστε τη γραμμή αναζήτησης.
- εισαγω es εξερευνητής αρχείων;
- κάντε κλικ στο "ES File Explorer File Manager".
- πατήστε "Εγκατάσταση".
- κάντε κλικ στην επιλογή "Αποδοχή" όταν σας ζητηθεί.
- περιμένετε να εγκατασταθεί το ES File Explorer.
- ανοίξτε το Play Store
 3 Εκκινήστε το ES File Explorer. Κάντε κλικ στο "Άνοιγμα" στο Play Store ή πατήστε το εικονίδιο της εφαρμογής Εξερεύνηση αρχείων ES.
3 Εκκινήστε το ES File Explorer. Κάντε κλικ στο "Άνοιγμα" στο Play Store ή πατήστε το εικονίδιο της εφαρμογής Εξερεύνηση αρχείων ES. - Όταν ξεκινήσει η εφαρμογή, μεταβείτε σε μερικές σελίδες για γενικές οδηγίες σχετικά με τον τρόπο χρήσης της εφαρμογής.
 4 Κάντε κλικ στο ΞΕΚΙΝΑ ΤΩΡΑ (Ξεκίνα τώρα). Είναι ένα μπλε κουμπί στη μέση της οθόνης. Θα ανοίξει η αρχική σελίδα του ES File Explorer.
4 Κάντε κλικ στο ΞΕΚΙΝΑ ΤΩΡΑ (Ξεκίνα τώρα). Είναι ένα μπλε κουμπί στη μέση της οθόνης. Θα ανοίξει η αρχική σελίδα του ES File Explorer. - Παραλείψτε αυτό το βήμα εάν έχετε ήδη εκτελέσει το ES File Exlporer.
 5 Κάντε κλικ στο Εικόνες (Εικόνες). Βρίσκεται στη μέση της σελίδας. Θα ανοίξει μια λίστα με φωτογραφίες της συσκευής Android.
5 Κάντε κλικ στο Εικόνες (Εικόνες). Βρίσκεται στη μέση της σελίδας. Θα ανοίξει μια λίστα με φωτογραφίες της συσκευής Android. - Mayσως χρειαστεί να κάνετε κύλιση προς τα κάτω για να δείτε αυτήν την επιλογή.
 6 Επιλέξτε τις φωτογραφίες που θέλετε. Πατήστε παρατεταμένα μία φωτογραφία για να την επιλέξετε και, στη συνέχεια, πατήστε άλλες φωτογραφίες που θέλετε.
6 Επιλέξτε τις φωτογραφίες που θέλετε. Πατήστε παρατεταμένα μία φωτογραφία για να την επιλέξετε και, στη συνέχεια, πατήστε άλλες φωτογραφίες που θέλετε. - Για να επιλέξετε όλες τις φωτογραφίες, πατήστε παρατεταμένα μία φωτογραφία για να την επιλέξετε και, στη συνέχεια, πατήστε "Επιλογή όλων" στην επάνω δεξιά γωνία της οθόνης.
 7 Παρακέντηση Μετακομίζω κάπου (Κίνηση). Βρίσκεται στην κάτω δεξιά πλευρά της οθόνης. Θα ανοίξει ένα μενού.
7 Παρακέντηση Μετακομίζω κάπου (Κίνηση). Βρίσκεται στην κάτω δεξιά πλευρά της οθόνης. Θα ανοίξει ένα μενού. - Για να αντιγράψετε τις εικόνες στην κάρτα SD, κάντε κλικ στην επιλογή "Αντιγραφή" στην κάτω αριστερή γωνία της οθόνης.
 8 Επιλέξτε την κάρτα SD σας. Στο μενού, πατήστε την κάρτα SD που έχει εισαχθεί.
8 Επιλέξτε την κάρτα SD σας. Στο μενού, πατήστε την κάρτα SD που έχει εισαχθεί. - Ανάλογα με την έκδοση Android που διαθέτετε, μπορείτε να παραλείψετε αυτό το βήμα εάν η σελίδα της κάρτας SD ανοίξει αυτόματα.
 9 Επιλέξτε ένα φάκελο. Πατήστε το φάκελο στην κάρτα SD όπου θέλετε να μεταφέρετε τις επιλεγμένες φωτογραφίες. Οι φωτογραφίες θα μεταφερθούν στην κάρτα SD.
9 Επιλέξτε ένα φάκελο. Πατήστε το φάκελο στην κάρτα SD όπου θέλετε να μεταφέρετε τις επιλεγμένες φωτογραφίες. Οι φωτογραφίες θα μεταφερθούν στην κάρτα SD. - Εάν επιλέξατε Αντιγραφή (αντί Μετακίνηση), οι φωτογραφίες θα αντιγραφούν στο φάκελο.
Συμβουλές
- Εάν ο φάκελος στον οποίο μεταφέρετε τις φωτογραφίες σας περιέχει διπλότυπα αυτών των φωτογραφιών, κάντε κλικ στην επιλογή Παράλειψη, Αντικατάσταση ή Μετονομασία (ή παρόμοιες επιλογές) όταν σας ζητηθεί.
Προειδοποιήσεις
- Είναι καλύτερα να αντιγράφετε και όχι να μετακινείτε αρχεία σε κάρτα SD, επειδή οι κάρτες SD είναι εύθραυστες και καταστρέφονται εύκολα.