Συγγραφέας:
Helen Garcia
Ημερομηνία Δημιουργίας:
19 Απρίλιος 2021
Ημερομηνία Ενημέρωσης:
1 Ιούλιος 2024
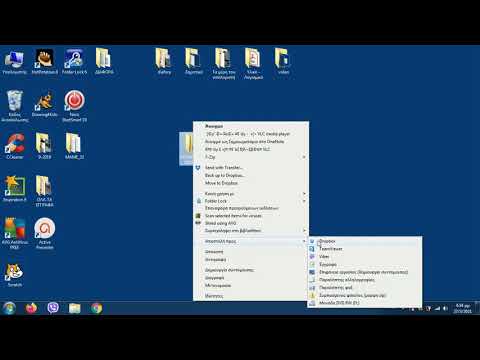
Περιεχόμενο
- Βήματα
- Μέθοδος 1 από 3: Windows
- Μέθοδος 2 από 3: Mac OS X
- Μέθοδος 3 από 3: Πώς να δημιουργήσετε ένα αρχείο ZIP με προστασία κωδικού πρόσβασης
- Συμβουλές
Θέλετε να στείλετε πολλά αρχεία μέσω email; Θέλετε να ελευθερώσετε χώρο στον υπολογιστή σας δημιουργώντας αντίγραφα ασφαλείας για παλιά αρχεία; Πρέπει να αποκρύψετε σημαντικά έγγραφα; Μπορείτε να χρησιμοποιήσετε αρχεία ZIP για εξοικονόμηση χώρου, οργάνωση περιττών αρχείων και κρυπτογράφηση ευαίσθητων πληροφοριών. Αυτό το άρθρο θα σας δείξει πώς να δημιουργήσετε ένα αρχείο ZIP (αρχείο) σε Windows και Mac OS X.
Βήματα
Μέθοδος 1 από 3: Windows
1 Δημιουργήστε ένα φάκελο. Για να δημιουργήσετε γρήγορα ένα αρχείο ZIP, αντιγράψτε όλα τα αρχεία που χρειάζεστε σε έναν φάκελο. Μπορείτε να αντιγράψετε όχι μόνο αρχεία σε ένα φάκελο, αλλά και άλλους φακέλους.
- Δώστε στο φάκελο οποιοδήποτε όνομα θα είναι το όνομα του αρχείου.
2 Κάντε δεξί κλικ στο φάκελο. Από το μενού, επιλέξτε Υποβολή> Συμπιεσμένος φάκελος φερμουάρ.
- Μπορείτε επίσης να επιλέξετε πολλά αρχεία στο παράθυρο Explorer, να κάνετε δεξί κλικ σε ένα από αυτά και να ακολουθήσετε τα προηγούμενα βήματα. Το αρχείο zip που προκύπτει θα περιλαμβάνει όλα τα επιλεγμένα αρχεία και θα φέρει το όνομα του αρχείου στο οποίο κάνατε δεξί κλικ.
3 Περιμένετε να δημιουργηθεί το αρχείο. Εάν αρχειοθετείτε πολλά αρχεία, θα χρειαστεί λίγος χρόνος για να δημιουργήσετε το αρχείο. η διαδικασία δημιουργίας μπορεί να παρατηρηθεί στη γραμμή προόδου. Όταν ολοκληρωθεί η διαδικασία, το αρχείο zip θα εμφανιστεί στον ίδιο φάκελο με τον αρχικό φάκελο.
Μέθοδος 2 από 3: Mac OS X
1 Δημιουργήστε ένα φάκελο. Για να δημιουργήσετε γρήγορα ένα αρχείο ZIP, αντιγράψτε όλα τα αρχεία που χρειάζεστε σε έναν φάκελο. Μπορείτε να αντιγράψετε όχι μόνο αρχεία σε ένα φάκελο, αλλά και άλλους φακέλους.
- Δώστε στο φάκελο οποιοδήποτε όνομα θα είναι το όνομα του αρχείου.
2 Κάντε δεξί κλικ στο φάκελο. Επιλέξτε "Συμπίεση" από το μενού. Ο φάκελος θα συμπιεστεί σε ένα αρχείο zip. Το δημιουργημένο αρχείο zip θα εμφανιστεί στον ίδιο φάκελο με τον αρχικό φάκελο.
- Μπορείτε επίσης να επιλέξετε πολλά αρχεία σε ένα παράθυρο Finder, να κάνετε δεξί κλικ σε ένα από αυτά και να ακολουθήσετε τα προηγούμενα βήματα. Το αρχείο zip που προκύπτει θα περιλαμβάνει όλα τα επιλεγμένα αρχεία και θα ονομάζεται "Archive.zip".
Μέθοδος 3 από 3: Πώς να δημιουργήσετε ένα αρχείο ZIP με προστασία κωδικού πρόσβασης
1 Κατεβάστε το πρόγραμμα αρχειοθέτησης. Στα Windows, δεν μπορείτε να δημιουργήσετε αρχεία ZIP που προστατεύονται με κωδικό πρόσβασης χωρίς λογισμικό τρίτων. Οι αρχειοθέτες είναι δωρεάν και επί πληρωμή, αλλά δεν απαιτούνται πρόσθετες λειτουργίες για τη δημιουργία ενός ασφαλούς αρχείου. Οι πιο δημοφιλείς αρχειοθέτες είναι:
- 7-φερμουάρ?
- IZArc;
- PeaZip.
2 Δημιουργήστε ένα νέο αρχείο. Κάντε το χρησιμοποιώντας το αρχείο λήψης που έχετε κατεβάσει. Στο παράθυρο του προγράμματος, προσθέστε τα αρχεία που θέλετε και, στη συνέχεια, εισαγάγετε τον κωδικό πρόσβασης με τον οποίο μπορείτε να ανοίξετε το αρχείο zip.
3 Δημιουργήστε ένα αρχείο ZIP προστατευμένο με κωδικό πρόσβασης στο Mac OS X. Αυτό μπορεί να γίνει χρησιμοποιώντας το τερματικό χωρίς προγράμματα τρίτων. Αρχικά, αντιγράψτε τα αρχεία που θέλετε σε ένα φάκελο και, στη συνέχεια, δώστε του ένα όνομα που θα είναι το όνομα του αρχείου.
- Ανοίξτε ένα τερματικό. Βρίσκεται στο φάκελο Utilities στο φάκελο Applications.
- Μεταβείτε στο σημείο όπου βρίσκεται ο φάκελος που θέλετε να συμπιέσετε.
- Εισαγάγετε την εντολή:
zip –er όνομα φακέλου> .zip όνομα φακέλου> / * - Εισάγετε τον κωδικό πρόσβασης. Κάντε το δύο φορές. Θα δημιουργηθεί ένα προστατευμένο αρχείο ZIP.
- Ανοίξτε ένα τερματικό. Βρίσκεται στο φάκελο Utilities στο φάκελο Applications.
Συμβουλές
- Κρατήστε πατημένο το πλήκτρο Ctrl (Control) στο πληκτρολόγιό σας για να επιλέξετε πολλά αρχεία στην Εξερεύνηση (Windows) ή στο παράθυρο αρχειοθέτησης WinZip.



