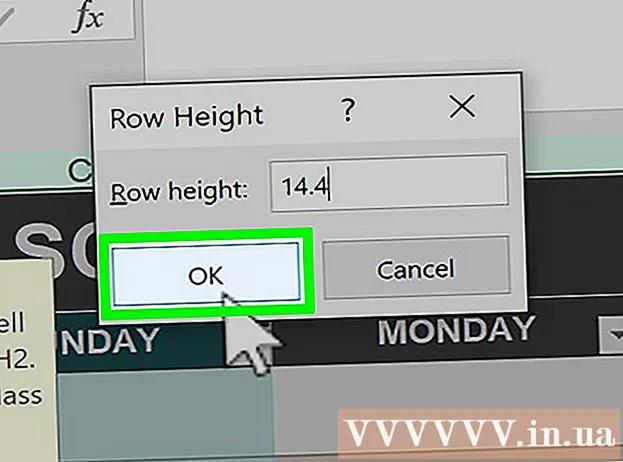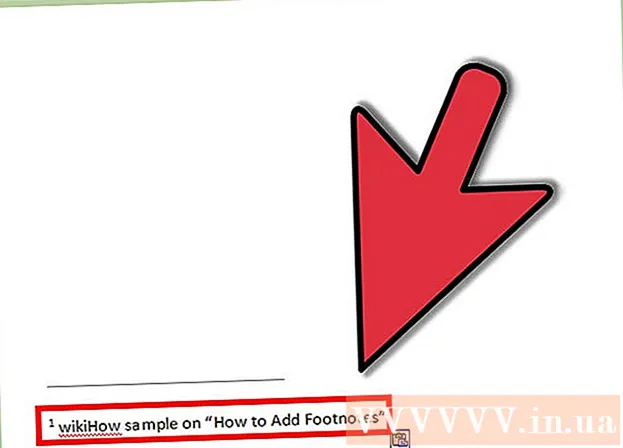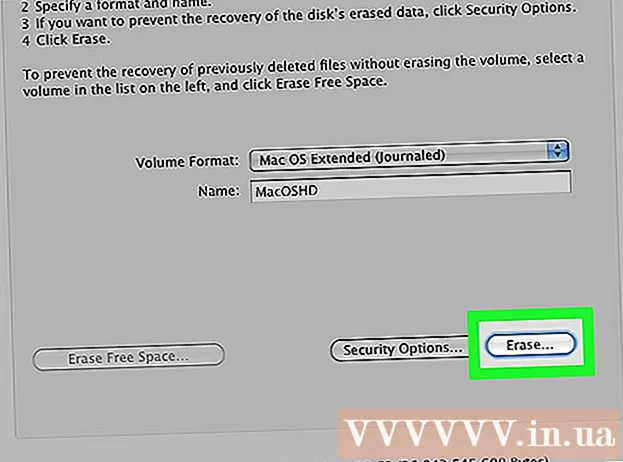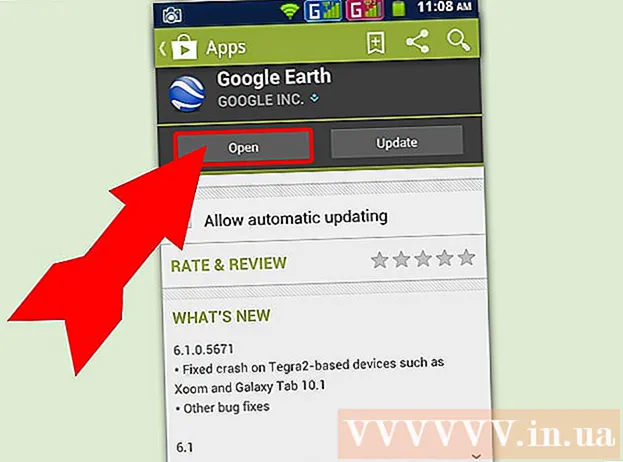Συγγραφέας:
Marcus Baldwin
Ημερομηνία Δημιουργίας:
14 Ιούνιος 2021
Ημερομηνία Ενημέρωσης:
1 Ιούλιος 2024

Περιεχόμενο
Η δυνατότητα λήψης στιγμιότυπου οθόνης ενός τμήματος της οθόνης (το οποίο μπορεί να αποθηκευτεί, να σχολιαστεί και να μοιραστεί με άλλους) είναι μία από τις δυνατότητες του βοηθητικού προγράμματος ψαλιδιού που περιλαμβάνεται στα Windows 7 και στα Windows Vista. Το βοηθητικό πρόγραμμα ψαλιδιού είναι ανώτερο σε λειτουργικότητα από τα εργαλεία που είναι ενσωματωμένα σε προηγούμενες εκδόσεις των Windows για λήψη στιγμιότυπων οθόνης (στιγμιότυπα οθόνης).
Βήματα
 1 Εκτελέστε το βοηθητικό πρόγραμμα ψαλίδι. Για να το κάνετε αυτό, κάντε κλικ στο κουμπί Έναρξη -> Όλα τα προγράμματα -> Αξεσουάρ -> isαλίδι. Θα ανοίξει το παράθυρο του βοηθητικού προγράμματος και θα εμφανιστεί στην οθόνη η υπερτιθέμενη οθόνη (με τη μορφή λευκού ημιδιαφανούς φόντου).
1 Εκτελέστε το βοηθητικό πρόγραμμα ψαλίδι. Για να το κάνετε αυτό, κάντε κλικ στο κουμπί Έναρξη -> Όλα τα προγράμματα -> Αξεσουάρ -> isαλίδι. Θα ανοίξει το παράθυρο του βοηθητικού προγράμματος και θα εμφανιστεί στην οθόνη η υπερτιθέμενη οθόνη (με τη μορφή λευκού ημιδιαφανούς φόντου). 2 Επιλέξτε μια επιλογή στιγμιότυπου οθόνης. Για να το κάνετε αυτό, κάντε κλικ στο βέλος δίπλα στο κουμπί "Δημιουργία" και επιλέξτε μία από τις επιλογές.
2 Επιλέξτε μια επιλογή στιγμιότυπου οθόνης. Για να το κάνετε αυτό, κάντε κλικ στο βέλος δίπλα στο κουμπί "Δημιουργία" και επιλέξτε μία από τις επιλογές. - Ελεύθερη μορφή. Αυτή η επιλογή θα σας επιτρέψει να δημιουργήσετε και να καταγράψετε μια περιοχή της οθόνης οποιουδήποτε σχήματος (για παράδειγμα, τριγωνική).

- Ορθογώνιο παραλληλόγραμμο. Αυτή η επιλογή θα σας επιτρέψει να καταγράψετε μια ορθογώνια περιοχή της οθόνης. Για να το κάνετε αυτό, σύρετε τον κέρσορα γύρω από το αντικείμενο που θέλετε στην οθόνη.

- Παράθυρο. Αυτή η επιλογή θα καταγράψει ένα παράθυρο (για παράδειγμα, ένα παράθυρο προγράμματος περιήγησης).

- Όλη η οθόνη. Αυτή η επιλογή θα καταγράψει ολόκληρη την οθόνη (για παράδειγμα, την επιφάνεια εργασίας).

- Ελεύθερη μορφή. Αυτή η επιλογή θα σας επιτρέψει να δημιουργήσετε και να καταγράψετε μια περιοχή της οθόνης οποιουδήποτε σχήματος (για παράδειγμα, τριγωνική).
 3 Επιλέξτε την περιοχή στην οθόνη που θέλετε να καταγράψετε. Εάν επιλέξατε Freeform ή Rectangle, θα χρειαστεί να σχεδιάσετε (χρησιμοποιώντας το ποντίκι ή τη γραφίδα) την επιλεγμένη περιοχή στην οθόνη.
3 Επιλέξτε την περιοχή στην οθόνη που θέλετε να καταγράψετε. Εάν επιλέξατε Freeform ή Rectangle, θα χρειαστεί να σχεδιάσετε (χρησιμοποιώντας το ποντίκι ή τη γραφίδα) την επιλεγμένη περιοχή στην οθόνη.- 4 Αποθηκεύστε, προσθέστε σχόλια και μοιραστείτε με άλλους το στιγμιότυπο οθόνης που τραβήξατε. Το στιγμιότυπο οθόνης θα ανοίξει σε ξεχωριστό παράθυρο, όπου μπορείτε να το αποθηκεύσετε, να το επεξεργαστείτε ή να το στείλετε μέσω email.
- Για να αποθηκεύσετε ένα στιγμιότυπο οθόνης, κάντε κλικ στο "Αρχείο" - "Αποθήκευση ως". Στο παράθυρο που ανοίγει, εισαγάγετε το όνομα του αρχείου και επιλέξτε τη μορφή του (εάν είναι απαραίτητο).

- Προσθέστε σχόλια. Για να το κάνετε αυτό, το βοηθητικό πρόγραμμα ψαλιδιού περιέχει τα ακόλουθα εργαλεία: Pen, Marker, Eraser. Είναι εύχρηστα εργαλεία για την προσθήκη σχολίων και την πραγματοποίηση μικρών τροποποιήσεων.

- Για να μοιραστείτε ένα στιγμιότυπο οθόνης με άλλους, κάντε κλικ στο βέλος δίπλα στο κουμπί "Αποστολή αποσπάσματος" και επιλέξτε μία από τις επιλογές από το μενού.

- Για να αποθηκεύσετε ένα στιγμιότυπο οθόνης, κάντε κλικ στο "Αρχείο" - "Αποθήκευση ως". Στο παράθυρο που ανοίγει, εισαγάγετε το όνομα του αρχείου και επιλέξτε τη μορφή του (εάν είναι απαραίτητο).
Συμβουλές
- Εάν πρόκειται να δημοσιεύσετε ένα στιγμιότυπο οθόνης σε έναν ιστότοπο, βεβαιωθείτε ότι το μέγεθος του στιγμιότυπου οθόνης δεν υπερβαίνει τα όρια που έχουν οριστεί σε αυτόν τον ιστότοπο.
- Για να απενεργοποιήσετε την οθόνη επικάλυψης, κάντε κλικ στην επιλογή "Επιλογές" και καταργήστε την επιλογή "Εμφάνιση οθόνης επικάλυψης όταν το ψαλίδι είναι ενεργό".
- Σε πληκτρολόγια σε φορητές συσκευές (συμπεριλαμβανομένων φορητών υπολογιστών), το πλήκτρο οθόνης εκτύπωσης πρέπει να πατηθεί μαζί με το πλήκτρο Fn ή το πλήκτρο λειτουργίας.
- Κάθε πληκτρολόγιο υπολογιστή διαθέτει ένα κλειδί οθόνης εκτύπωσης. Αναζητήστε την.
- Μπορείτε επίσης να κατεβάσετε και να εγκαταστήσετε το πρόγραμμα Jing. Δημιουργεί στιγμιότυπα οθόνης και αρχεία βίντεο που μπορούν να μεταφορτωθούν αμέσως στο Διαδίκτυο ή να κοινοποιηθούν σε άλλους.
- Το βοηθητικό πρόγραμμα ψαλίδι αποθηκεύει στιγμιότυπα οθόνης σε διάφορες μορφές, συμπεριλαμβανομένων HTML, PNG, GIF και JPEG. Η μορφή αρχείου μπορεί να επιλεγεί στο παράθυρο "Αποθήκευση ως".
- Το βοηθητικό πρόγραμμα ψαλιδιού δεν είναι προεγκατεστημένο στα Windows Vista Home Basic. Επομένως, χρησιμοποιήστε το δωρεάν βοηθητικό πρόγραμμα Capture screenshot lite. Η διεπαφή και οι αρχές λειτουργίας του είναι παρόμοιες με αυτές του βοηθητικού προγράμματος ψαλίδι.
- Για να αντιστοιχίσετε μια συντόμευση πληκτρολογίου στο βοηθητικό πρόγραμμα ψαλίδι, κάντε δεξί κλικ στο εικονίδιο βοηθητικού προγράμματος ψαλίδι, επιλέξτε Ιδιότητες και κάντε κλικ στην καρτέλα Συντόμευση. Εισαγάγετε μια συντόμευση πληκτρολογίου στο πεδίο Συντόμευση.
- Συνιστάται στους χρήστες που δημιουργούν πολλά στιγμιότυπα οθόνης να κατεβάσουν ένα ειδικό πρόγραμμα που θα απλοποιήσει αυτήν τη διαδικασία.
- Το βοηθητικό πρόγραμμα ψαλίδι μπορεί να προσαρμοστεί εύκολα.Για παράδειγμα, μπορείτε να αλλάξετε το χρώμα του περιγράμματος που έχει σχεδιαστεί γύρω από το αντικείμενο που έχει αρπάξει. Για να το κάνετε αυτό, κάντε κλικ στην επιλογή "Επιλογές" και στο μενού "Χρώμα μελανιού" επιλέξτε το χρώμα που θέλετε. Τα περιγράμματα γύρω από το αντικείμενο που έχει καταγραφεί μπορούν να αφαιρεθούν εντελώς. Για να το κάνετε αυτό, κάντε κλικ στην επιλογή "Επιλογές" και καταργήστε την επιλογή "Εμφάνιση γραμμής επιλογής χειροκίνητα μετά την εγγραφή θραυσμάτων".
- Όλες οι εκδόσεις του Paint (από τα Windows 95) αποθηκεύουν εικόνες σε διαφορετικές μορφές:
- Το BMP είναι η προεπιλεγμένη μορφή στα Windows XP και παλαιότερες εκδόσεις των Windows. Είναι μια μορφή χωρίς συμπίεση (το μέγεθος του αρχείου θα είναι πολύ μεγάλο), επομένως δεν συνιστάται η χρήση του.
- Το PNG είναι η προεπιλεγμένη μορφή στα Windows 7. Είναι συμπιεσμένη μορφή χωρίς απώλειες (το μέγεθος του αρχείου θα είναι μικρό και η εικόνα υψηλής ποιότητας), επομένως συνιστάται η αποθήκευση στιγμιότυπων οθόνης σε αυτήν τη μορφή.
- Το JPG / JPEG είναι η προεπιλεγμένη μορφή στα Windows Vista. Αυτή είναι μια μορφή με απώλεια και προορίζεται κυρίως για φωτογραφίες, επομένως δεν συνιστάται η αποθήκευση στιγμιότυπων οθόνης σε αυτήν τη μορφή.
- Το GIF δεν είναι κατάλληλο για αναπαραγωγή έγχρωμων φωτογραφιών, αλλά λειτουργεί καλά για εικόνες όπως γραφικά και λογότυπα όπου υπάρχουν σαφείς μεταβάσεις / σύνορα μεταξύ των χρωμάτων.
Προειδοποιήσεις
- Κατά την αποθήκευση ενός στιγμιότυπου οθόνης σε ορισμένες μορφές αρχείων (για παράδειγμα, σε BMP), θα λάβετε ένα πολύ μεγάλο αρχείο. Επομένως, συνιστάται ιδιαίτερα να χρησιμοποιείτε μορφή PNG.
- Ορισμένοι χρήστες θα είναι δυσαρεστημένοι αν τους στείλετε ένα τεράστιο στιγμιότυπο οθόνης. Επομένως, πριν υποβάλετε, περικόψτε το στιγμιότυπο οθόνης και αποθηκεύστε το στην κατάλληλη μορφή.