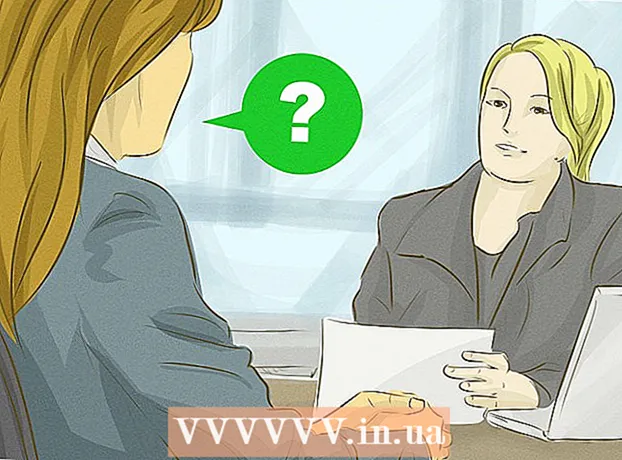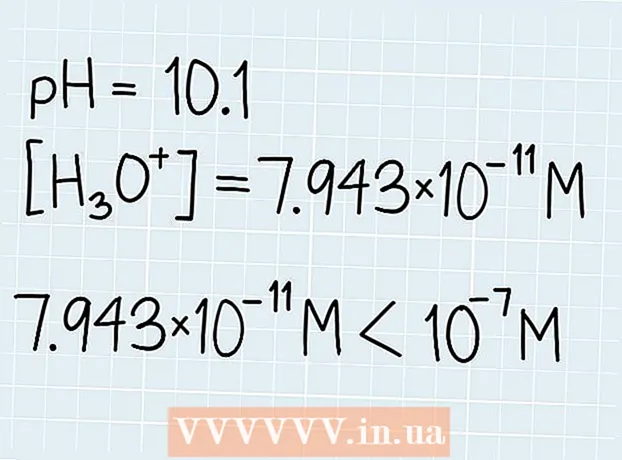Συγγραφέας:
William Ramirez
Ημερομηνία Δημιουργίας:
19 Σεπτέμβριος 2021
Ημερομηνία Ενημέρωσης:
1 Ιούλιος 2024
![Τι είναι το Groove Funnels; [Groove Funnels και είναι η προέλευσή του]...](https://i.ytimg.com/vi/YNAAGH9GTGA/hqdefault.jpg)
Περιεχόμενο
- Βήματα
- Μέθοδος 1 από 3: Δημιουργήστε ένα αρχείο Pick Tickler File
- Μέθοδος 2 από 3: Χρήση ημερολογίων Google
- Μέθοδος 3 από 3: Χρήση του Evernote
- Συμβουλές
Εάν δυσκολεύεστε να διατηρήσετε τον κατάλογο υποχρεώσεών σας υπό έλεγχο και έτσι χάνετε τον πολύτιμο χρόνο σας προσπαθώντας να οργανώσετε τα πάντα, τότε το αρχείο "Tickler" θα σας βοηθήσει να τακτοποιήσετε τα πάντα. Ο Tickler χωρίζει εργασίες και έγγραφα σε: εκτελούνται καθημερινά, εβδομαδιαία και / ή μηνιαία. Το Tickler είναι ένα ιδιαίτερα χρήσιμο εργαλείο για την οργάνωση προσωπικών λογαριασμών και εγγράφων, τη συνάντηση με πελάτες και τις επερχόμενες προσωπικές / επαγγελματικές τηλεφωνικές κλήσεις ή την αποστολή μηνυμάτων ηλεκτρονικού ταχυδρομείου. Ανατρέξτε στο Βήμα 1 για οδηγίες σχετικά με τον τρόπο δημιουργίας ενός παραδοσιακού αρχείου σε χαρτί ή τη χρήση ψηφιακών υπηρεσιών για τη δημιουργία μιας ηλεκτρονικής έκδοσης.
Βήματα
Μέθοδος 1 από 3: Δημιουργήστε ένα αρχείο Pick Tickler File
 1 Συλλέξτε όλα τα υλικά σας. Θα χρειαστείτε 12 φακέλους καθώς και 31 αρχεία. Έτσι, μπορείτε να δημιουργήσετε έναν φάκελο για κάθε μήνα και 31 αρχεία για κάθε ημέρα του τρέχοντος μήνα.
1 Συλλέξτε όλα τα υλικά σας. Θα χρειαστείτε 12 φακέλους καθώς και 31 αρχεία. Έτσι, μπορείτε να δημιουργήσετε έναν φάκελο για κάθε μήνα και 31 αρχεία για κάθε ημέρα του τρέχοντος μήνα. - Υπάρχουν πολλοί τρόποι για να δημιουργήσετε αρχεία Tickler, αλλά αυτός είναι ο πιο συνηθισμένος και εντοπίζεται εύκολα.
 2 Επισημάνετε τους φακέλους και τα αρχεία σας. Εισαγάγετε το όνομα του μήνα σε καθένα από τους 12 φακέλους. Στη συνέχεια, αριθμήστε τα αρχεία από το 1 έως το 31.
2 Επισημάνετε τους φακέλους και τα αρχεία σας. Εισαγάγετε το όνομα του μήνα σε καθένα από τους 12 φακέλους. Στη συνέχεια, αριθμήστε τα αρχεία από το 1 έως το 31.  3 Οργανώστε φακέλους και αρχεία. Τοποθετήστε τον απαιτούμενο αριθμό αρχείων στον τρέχοντα μήνα, ξεκινώντας από σήμερα. Για παράδειγμα, εάν σήμερα είναι 15 Ιουνίου, τότε αρχεία με αριθμούς 15-31 πρέπει να τοποθετηθούν στο φάκελο Ιουνίου και αρχεία με αριθμούς 1-14-στο φάκελο Ιουλίου.
3 Οργανώστε φακέλους και αρχεία. Τοποθετήστε τον απαιτούμενο αριθμό αρχείων στον τρέχοντα μήνα, ξεκινώντας από σήμερα. Για παράδειγμα, εάν σήμερα είναι 15 Ιουνίου, τότε αρχεία με αριθμούς 15-31 πρέπει να τοποθετηθούν στο φάκελο Ιουνίου και αρχεία με αριθμούς 1-14-στο φάκελο Ιουλίου. - Σημείωση: Ο Ιούνιος είναι μόνο 30 ημέρες, αλλά διατηρήστε το 31ο αρχείο μέχρι το τέλος του μήνα στον ίδιο φάκελο, ώστε αργότερα να μπορείτε εύκολα να το μεταφέρετε στον επόμενο μήνα χωρίς να χάσετε τη σειρά των πραγμάτων.
 4 Συμπληρώστε τα αρχεία. Τώρα που έχουμε αποσυνθέσει τα αρχεία, πρέπει να τα συμπληρώσουμε. Τοποθετήστε ό, τι πρέπει να γίνει στο κατάλληλο αρχείο. Μπορείτε να τοποθετήσετε αυτοκόλλητες σημειώσεις, λογαριασμούς, γράμματα και τυχόν άλλες σημειώσεις / καταχωρήσεις που απαιτούν την προσοχή σας μια μέρα.
4 Συμπληρώστε τα αρχεία. Τώρα που έχουμε αποσυνθέσει τα αρχεία, πρέπει να τα συμπληρώσουμε. Τοποθετήστε ό, τι πρέπει να γίνει στο κατάλληλο αρχείο. Μπορείτε να τοποθετήσετε αυτοκόλλητες σημειώσεις, λογαριασμούς, γράμματα και τυχόν άλλες σημειώσεις / καταχωρήσεις που απαιτούν την προσοχή σας μια μέρα. - Οργανώστε μελλοντικές υποθέσεις σε φακέλους κάθε μήνα. Όταν έρχεται ένας συγκεκριμένος μήνας, μπορείτε να ταξινομήσετε τα στοιχεία ανά ημέρα.
- Εάν ένα από τα στοιχεία στη λίστα υποχρεώσεών σας διαρκεί αρκετές ημέρες, τοποθετήστε το στο αρχείο από την ημέρα που θέλετε να ξεκινήσετε. Αλλά, σε καμία περίπτωση από πότε θα πρέπει ήδη να τελειώσετε αυτήν την επιχείρηση.
 5 Τοποθετήστε το φάκελό σας κοντά. Το αρχείο Tickler θα είναι χρήσιμο μόνο όταν είναι εύκολο να το κρατήσετε. Θα πρέπει να βρίσκεται σε κοντινή απόσταση από την περιοχή εργασίας σας. Αυτό θα σας επιτρέψει να πιάσετε έναν φάκελο χωρίς να σηκωθείτε, κάτι που θα επηρεάσει σημαντικά τη συχνότητα προβολής των αρχείων.
5 Τοποθετήστε το φάκελό σας κοντά. Το αρχείο Tickler θα είναι χρήσιμο μόνο όταν είναι εύκολο να το κρατήσετε. Θα πρέπει να βρίσκεται σε κοντινή απόσταση από την περιοχή εργασίας σας. Αυτό θα σας επιτρέψει να πιάσετε έναν φάκελο χωρίς να σηκωθείτε, κάτι που θα επηρεάσει σημαντικά τη συχνότητα προβολής των αρχείων.  6 Χρησιμοποιήστε το αρχείο σας. Στην αρχή κάθε ημέρας, αφαιρέστε το αρχείο υποχρεώσεων για την τρέχουσα ημέρα από τον κατάλληλο φάκελο και τοποθετήστε το στο γραφείο σας. Καθώς ολοκληρώνετε κάθε βήμα, τοποθετήστε τα σε άλλο μέρος για αποθήκευση ή πετάξτε τα. Όταν ολοκληρωθούν όλα τα σημεία, μετακινήστε το ημερήσιο αρχείο στο τέλος της λίστας για τον επόμενο μήνα.
6 Χρησιμοποιήστε το αρχείο σας. Στην αρχή κάθε ημέρας, αφαιρέστε το αρχείο υποχρεώσεων για την τρέχουσα ημέρα από τον κατάλληλο φάκελο και τοποθετήστε το στο γραφείο σας. Καθώς ολοκληρώνετε κάθε βήμα, τοποθετήστε τα σε άλλο μέρος για αποθήκευση ή πετάξτε τα. Όταν ολοκληρωθούν όλα τα σημεία, μετακινήστε το ημερήσιο αρχείο στο τέλος της λίστας για τον επόμενο μήνα.
Μέθοδος 2 από 3: Χρήση ημερολογίων Google
 1 Ανοίξτε την εφαρμογή ημερολογίου Google. Μπορείτε να το χρησιμοποιήσετε σε συνδυασμό με το Gmail για να δημιουργήσετε ένα αρχείο email Tickler που θα σας στέλνει καθημερινές υπενθυμίσεις για να ελέγξετε τη λίστα υποχρεώσεών σας για την τρέχουσα ημέρα. Για να έχετε αυτήν την ευκαιρία, πρέπει να δημιουργήσετε έναν λογαριασμό / λογαριασμό στην Google.
1 Ανοίξτε την εφαρμογή ημερολογίου Google. Μπορείτε να το χρησιμοποιήσετε σε συνδυασμό με το Gmail για να δημιουργήσετε ένα αρχείο email Tickler που θα σας στέλνει καθημερινές υπενθυμίσεις για να ελέγξετε τη λίστα υποχρεώσεών σας για την τρέχουσα ημέρα. Για να έχετε αυτήν την ευκαιρία, πρέπει να δημιουργήσετε έναν λογαριασμό / λογαριασμό στην Google.  2 Δημιουργήστε ένα νέο ημερολόγιο. Εάν εξακολουθείτε να θέλετε να διατηρείτε το αρχείο email Tickler ξεχωριστό από το ημερολόγιο, τότε η δημιουργία ενός νέου ημερολογίου θα σας επιτρέψει να προσθέσετε νέα στοιχεία που μπορούν εύκολα να ενεργοποιηθούν και να απενεργοποιηθούν. Αυτό θα σας επιτρέψει επίσης να ορίσετε διάφορες ρυθμίσεις υπενθύμισης.
2 Δημιουργήστε ένα νέο ημερολόγιο. Εάν εξακολουθείτε να θέλετε να διατηρείτε το αρχείο email Tickler ξεχωριστό από το ημερολόγιο, τότε η δημιουργία ενός νέου ημερολογίου θα σας επιτρέψει να προσθέσετε νέα στοιχεία που μπορούν εύκολα να ενεργοποιηθούν και να απενεργοποιηθούν. Αυτό θα σας επιτρέψει επίσης να ορίσετε διάφορες ρυθμίσεις υπενθύμισης. - Κάντε κλικ στο εικονίδιο με το βέλος δίπλα στο κουμπί "Τα ημερολόγιά μου" στο αριστερό μενού.
- Επιλέξτε "Δημιουργία νέου ημερολογίου".
- Ονομάστε το ημερολόγιο "Tickler". Εάν είναι απαραίτητο, προσθέστε μια μικρή περιγραφή σε αυτό το ημερολόγιο.
- Κάντε κλικ στο κουμπί "Δημιουργία ημερολογίου" όταν τελειώσετε.
- Απενεργοποιήστε το κύριο ημερολόγιό σας κατά τη συμπλήρωση του Tickler. Αυτό θα διευκολύνει τον εντοπισμό ότι η ολοκληρωμένη εργασία έχει επισημανθεί στο σωστό ημερολόγιο. Μπορείτε να αλλάξετε ημερολόγια κάνοντας κλικ στο έγχρωμο πλαίσιο ελέγχου δίπλα στο όνομα του ημερολογίου στο αριστερό μενού.
 3 Δημιουργήστε εκδηλώσεις που τρέχουν όλη την ημέρα. Για κάθε σημείο του καθημερινού Tickler, δημιουργήστε ένα νέο συμβάν για την τρέχουσα ημέρα, το οποίο θα ισχύει για όλη την ημέρα. Για να το κάνετε αυτό, μεταβείτε στην Εβδομαδιαία προβολή και αναζητήστε μια λεπτή λωρίδα στο επάνω μέρος του ημερολογίου κάτω από τις ημερομηνίες.
3 Δημιουργήστε εκδηλώσεις που τρέχουν όλη την ημέρα. Για κάθε σημείο του καθημερινού Tickler, δημιουργήστε ένα νέο συμβάν για την τρέχουσα ημέρα, το οποίο θα ισχύει για όλη την ημέρα. Για να το κάνετε αυτό, μεταβείτε στην Εβδομαδιαία προβολή και αναζητήστε μια λεπτή λωρίδα στο επάνω μέρος του ημερολογίου κάτω από τις ημερομηνίες. - Κάντε κλικ σε ένα κενό πλαίσιο για να ανοίξετε το αναδυόμενο παράθυρο Νέο συμβάν. Στη συνέχεια, κάντε κλικ στο σύνδεσμο "Επεξεργασία συμβάντος" για να ανοίξετε τον επεξεργαστή λεπτομερών συμβάντων.
- Εισαγάγετε όλες τις λεπτομέρειες για το νέο στοιχείο. Προσθέστε λεπτομερείς περιγραφές στον τίτλο σας ή σε οποιοδήποτε άλλο κατάλληλο μέρος, συμπεριλαμβανομένων των διευθύνσεων ηλεκτρονικού ταχυδρομείου ή ιστότοπου. Μπορείτε ακόμη να αντιγράψετε και να επικολλήσετε αποσπάσματα από έγγραφα που μπορεί να χρειάζεστε.
- Επισημάνετε αυτήν την καταχώρηση με έντονο χρώμα, εάν θέλετε να προσθέσετε ένα επιπλέον επίπεδο οπτικοποίησης.
- Διαγράψτε την υπενθύμιση, εάν υπάρχει, καθώς θα ρυθμίσετε ένα διαφορετικό σύστημα υπενθύμισης.
- Όπως και με το χαρτί Tickler, βεβαιωθείτε ότι έχετε εισαγάγει το στοιχείο την ημέρα που θα ξεκινήσετε αυτήν την εργασία.
 4 Αποκτήστε ένα καθημερινό πρόγραμμα εργασίας. Αφού εισαγάγετε όλες τις εργασίες στο ημερολόγιο, μπορείτε να ρυθμίσετε ένα ημερολόγιο Google και να λαμβάνετε μια ημερήσια υπενθύμιση με τη μορφή ηλεκτρονικού ταχυδρομείου με σύντομη περιγραφή όλων των εργασιών για την τρέχουσα ημέρα. Για να το κάνετε αυτό, κάντε κλικ στο εικονίδιο με το γρανάζι στην επάνω δεξιά γωνία και επιλέξτε Ρυθμίσεις.
4 Αποκτήστε ένα καθημερινό πρόγραμμα εργασίας. Αφού εισαγάγετε όλες τις εργασίες στο ημερολόγιο, μπορείτε να ρυθμίσετε ένα ημερολόγιο Google και να λαμβάνετε μια ημερήσια υπενθύμιση με τη μορφή ηλεκτρονικού ταχυδρομείου με σύντομη περιγραφή όλων των εργασιών για την τρέχουσα ημέρα. Για να το κάνετε αυτό, κάντε κλικ στο εικονίδιο με το γρανάζι στην επάνω δεξιά γωνία και επιλέξτε Ρυθμίσεις. - Μεταβείτε στην καρτέλα Ημερολόγια και, στη συνέχεια, κάντε κλικ στο κουμπί Υπενθυμίσεις και ειδοποιήσεις για να μεταβείτε στο ημερολόγιο του Tickler.
- Επιλέξτε το πλαίσιο "Ημερήσια ατζέντα". Θα λαμβάνετε αυτόματα μια λίστα με όλα τα καθήκοντά σας για την ημέρα μέσω Gmail στις 5 το πρωί κάθε μέρα. Μπορείτε να δείτε αυτήν τη λίστα μόλις ξυπνήσετε.
 5 Συνεχίστε να συμπληρώνετε αρχεία μέρα με τη μέρα. Καθώς τα σημεία αυξάνονται, βεβαιωθείτε ότι τα έχετε βάλει στη σωστή ημερομηνία. Εάν είναι δυνατόν, αφήστε στην άκρη μία ή δύο ημέρες το μήνα για να ελέγξετε αν έχετε εισαγάγει σωστά τις πληροφορίες.
5 Συνεχίστε να συμπληρώνετε αρχεία μέρα με τη μέρα. Καθώς τα σημεία αυξάνονται, βεβαιωθείτε ότι τα έχετε βάλει στη σωστή ημερομηνία. Εάν είναι δυνατόν, αφήστε στην άκρη μία ή δύο ημέρες το μήνα για να ελέγξετε αν έχετε εισαγάγει σωστά τις πληροφορίες. - Εάν διαπιστώσετε ότι επαναλαμβάνετε πολύ συχνά ορισμένα στοιχεία, μπορείτε να ορίσετε ένα συγκεκριμένο πρόγραμμα για αυτά, έτσι ώστε να επαναλαμβάνονται αυτόματα χωρίς να τα εισάγετε ξανά.
Μέθοδος 3 από 3: Χρήση του Evernote
 1 Δημιουργήστε δώδεκα τετράδια. Το Evernote είναι μια δωρεάν υπηρεσία που σας επιτρέπει να δημιουργείτε σημειώσεις και να τις ταξινομείτε σε σημειωματάρια. Μπορείτε να χρησιμοποιήσετε το εικονικό σύστημα αρχειοθέτησης της Evernote για να δημιουργήσετε ένα αρχείο TICKLER που μοιάζει με χαρτί. Για να ξεκινήσετε, δημιουργήστε δώδεκα τετράδια και τοποθετήστε το όνομα ενός συγκεκριμένου μήνα σε καθένα από αυτά, καθώς και τον κανονικό αριθμό κάθε μήνα. Προσθέστε "0" μπροστά από τους αριθμούς για τους μήνες που έχουν μονοψήφιο αριθμό. Αυτό θα ταξινομήσει τους μήνες με τη σωστή σειρά.
1 Δημιουργήστε δώδεκα τετράδια. Το Evernote είναι μια δωρεάν υπηρεσία που σας επιτρέπει να δημιουργείτε σημειώσεις και να τις ταξινομείτε σε σημειωματάρια. Μπορείτε να χρησιμοποιήσετε το εικονικό σύστημα αρχειοθέτησης της Evernote για να δημιουργήσετε ένα αρχείο TICKLER που μοιάζει με χαρτί. Για να ξεκινήσετε, δημιουργήστε δώδεκα τετράδια και τοποθετήστε το όνομα ενός συγκεκριμένου μήνα σε καθένα από αυτά, καθώς και τον κανονικό αριθμό κάθε μήνα. Προσθέστε "0" μπροστά από τους αριθμούς για τους μήνες που έχουν μονοψήφιο αριθμό. Αυτό θα ταξινομήσει τους μήνες με τη σωστή σειρά. - Για παράδειγμα, "01 Ιανουαρίου, 02 Φεβρουαρίου, 03 Μαρτίου ... 09 Σεπτεμβρίου, 10 Οκτωβρίου κ.λπ."
- Για να δημιουργήσετε ένα νέο σημειωματάριο, κάντε κλικ στο εικονίδιο με το βέλος δίπλα στην επικεφαλίδα Notebooks στο αριστερό μενού και κάντε κλικ στο "New Notebook ..."
 2 Διπλώστε τα σημειωματάριά σας. Αφού δημιουργήσετε τα σημειωματάριά σας, ξεκινήστε να τα διπλώνετε. Σύρετε το σημειωματάριο 02 Φεβρουαρίου πάνω από το σημειωματάριο 01 Ιανουαρίου. Θα σας ζητηθεί να ονομάσετε αυτήν τη στοίβα, οπότε ονομάστε την ".Tickler". "." διασφαλίζει ότι η συλλογή φορητών υπολογιστών Tickler παραμένει στην κορυφή της λίστας Notebook.
2 Διπλώστε τα σημειωματάριά σας. Αφού δημιουργήσετε τα σημειωματάριά σας, ξεκινήστε να τα διπλώνετε. Σύρετε το σημειωματάριο 02 Φεβρουαρίου πάνω από το σημειωματάριο 01 Ιανουαρίου. Θα σας ζητηθεί να ονομάσετε αυτήν τη στοίβα, οπότε ονομάστε την ".Tickler". "." διασφαλίζει ότι η συλλογή φορητών υπολογιστών Tickler παραμένει στην κορυφή της λίστας Notebook.  3 Δημιουργήστε σημειώσεις για κάθε ημέρα του μήνα. Κάντε κλικ στο σημειωματάριο για τον τρέχοντα μήνα και, στη συνέχεια, κάντε κλικ στο κουμπί "+ Νέα σημείωση". Τίτλος της πρώτης σημείωσης "01" για την πρώτη ημέρα του μήνα. Επαναλάβετε αυτήν τη διαδικασία για κάθε ημέρα του μήνα έως ότου έχετε σημειώσεις για κάθε ημέρα.
3 Δημιουργήστε σημειώσεις για κάθε ημέρα του μήνα. Κάντε κλικ στο σημειωματάριο για τον τρέχοντα μήνα και, στη συνέχεια, κάντε κλικ στο κουμπί "+ Νέα σημείωση". Τίτλος της πρώτης σημείωσης "01" για την πρώτη ημέρα του μήνα. Επαναλάβετε αυτήν τη διαδικασία για κάθε ημέρα του μήνα έως ότου έχετε σημειώσεις για κάθε ημέρα. - Όταν ολοκληρώσετε τη δημιουργία όλων των σημειώσεών σας, κάντε κλικ στο κουμπί Επιλογές προβολής στο κάτω μέρος του παραθύρου και επιλέξτε Τίτλος (Αύξουσα). Αυτό θα ταξινομήσει τη λίστα σημειώσεων έτσι ώστε να παραμείνουν στη σωστή σειρά.
 4 Συμπληρώστε τις σημειώσεις σας. Τώρα που όλες οι σημειώσεις σας είναι δομημένες, μπορείτε να αρχίσετε να τις συμπληρώνετε με τις πληροφορίες που χρειάζεστε. Όπως και με το χάρτινο αρχείο Tickler, βεβαιωθείτε ότι έχετε εισαγάγει το στοιχείο την ημέρα κατά την οποία πρέπει να ξεκινήσετε την εργασία και όχι την ημερομηνία κατά την οποία η εργασία πρέπει να έχει ήδη ολοκληρωθεί.
4 Συμπληρώστε τις σημειώσεις σας. Τώρα που όλες οι σημειώσεις σας είναι δομημένες, μπορείτε να αρχίσετε να τις συμπληρώνετε με τις πληροφορίες που χρειάζεστε. Όπως και με το χάρτινο αρχείο Tickler, βεβαιωθείτε ότι έχετε εισαγάγει το στοιχείο την ημέρα κατά την οποία πρέπει να ξεκινήσετε την εργασία και όχι την ημερομηνία κατά την οποία η εργασία πρέπει να έχει ήδη ολοκληρωθεί. - Προσθέστε ετικέτες για να σας βοηθήσουν να βρείτε και να ταξινομήσετε πληροφορίες στο αρχείο Tickler.
 5 Προσθήκη υπενθυμίσεων. Χρησιμοποιήστε το εικονίδιο συναγερμού στο επάνω μέρος της σημείωσης για να ορίσετε μια υπενθύμιση email. Μόλις συμπεριλάβετε την προβολή του αρχείου Tickler στην πρωινή σας ρουτίνα, δεν θα χρειάζεστε πλέον υπενθυμίσεις.
5 Προσθήκη υπενθυμίσεων. Χρησιμοποιήστε το εικονίδιο συναγερμού στο επάνω μέρος της σημείωσης για να ορίσετε μια υπενθύμιση email. Μόλις συμπεριλάβετε την προβολή του αρχείου Tickler στην πρωινή σας ρουτίνα, δεν θα χρειάζεστε πλέον υπενθυμίσεις.
Συμβουλές
- Εάν εξακολουθείτε να δυσκολεύεστε με τον ημερήσιο όγκο του αρχείου σας Tickler, δημιουργήστε ένα ξεχωριστό αρχείο Tickler - χωρισμένο σε ημέρες, εβδομάδες ή μήνες - για κάθε ομάδα εργασιών που πρέπει να ολοκληρώσετε. Στο όνομα κάθε αρχείου, τοποθετήστε σαφείς πληροφορίες που αντικατοπτρίζουν σαφώς τον σκοπό. Για παράδειγμα, μπορείτε να δημιουργήσετε ένα αρχείο για πληρωμή λογαριασμών και ένα άλλο για επαφή ατόμων.