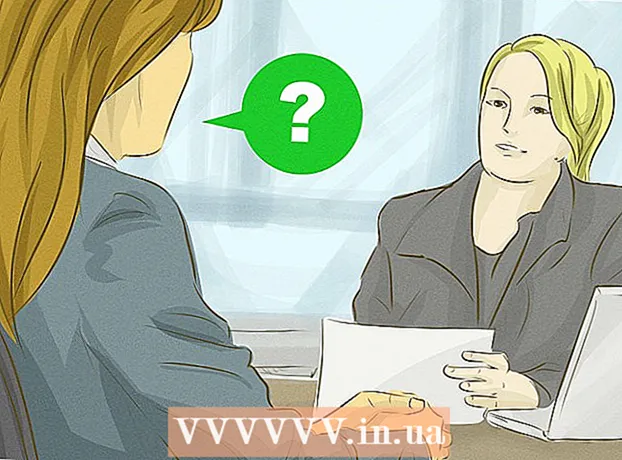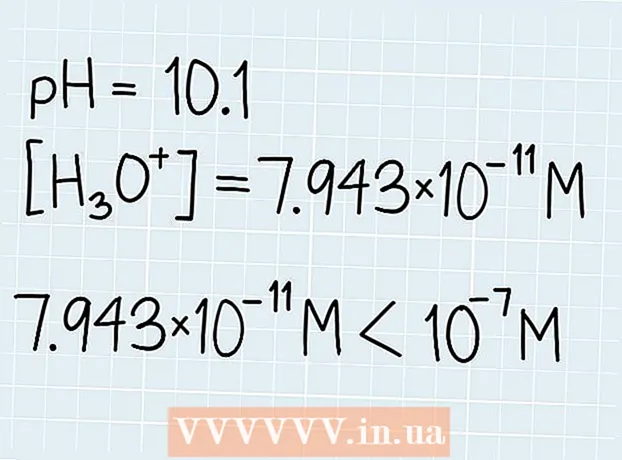Συγγραφέας:
Janice Evans
Ημερομηνία Δημιουργίας:
1 Ιούλιος 2021
Ημερομηνία Ενημέρωσης:
1 Ιούλιος 2024

Περιεχόμενο
Αυτό το άρθρο θα σας δείξει πώς να μειώσετε το μέγεθος ενός αρχείου βίντεο χωρίς να χάσετε την ποιότητα.Συμπιέστε το αρχείο βίντεο εάν πρόκειται να το δημοσιεύσετε στο Διαδίκτυο, καθώς αυτό θα μειώσει τον όγκο των δεδομένων που απαιτούνται για τη ροή ή την αποστολή του βίντεο στο θεατή. Μπορείτε να χρησιμοποιήσετε το Handbrake ή το QuickTime (σε Mac) για να το κάνετε αυτό.
Βήματα
Μέθοδος 1 από 2: Φρένο χειρός
 1 Κατεβάστε και εγκαταστήστε το Handbrake. Μεταβείτε στη διεύθυνση https://handbrake.fr/downloads.php στο πρόγραμμα περιήγησής σας και κάντε κλικ στο σύνδεσμο Λήψη στο λειτουργικό σύστημα του υπολογιστή σας και, στη συνέχεια, εγκαταστήστε το Handbrake, ακολουθώντας αυτά τα βήματα:
1 Κατεβάστε και εγκαταστήστε το Handbrake. Μεταβείτε στη διεύθυνση https://handbrake.fr/downloads.php στο πρόγραμμα περιήγησής σας και κάντε κλικ στο σύνδεσμο Λήψη στο λειτουργικό σύστημα του υπολογιστή σας και, στη συνέχεια, εγκαταστήστε το Handbrake, ακολουθώντας αυτά τα βήματα: - Windows - κάντε διπλό κλικ στο ληφθέν αρχείο εγκατάστασης και, στη συνέχεια, ακολουθήστε τις οδηγίες στην οθόνη.
- Μακ - κάντε διπλό κλικ στο ληφθέν αρχείο DMG, επιτρέψτε την εγκατάσταση προγραμμάτων τρίτων (εάν είναι απαραίτητο), σύρετε το εικονίδιο Handbrake στη συντόμευση του φακέλου "Προγράμματα" και ακολουθήστε τις οδηγίες στην οθόνη.
 2 Ξεκινήστε το χειρόφρενο. Κάντε κλικ στο εικονίδιο ανανά και γυαλιού.
2 Ξεκινήστε το χειρόφρενο. Κάντε κλικ στο εικονίδιο ανανά και γυαλιού.  3 Κάντε κλικ στο Ανοιχτή πηγή (Ανοιχτή πηγή). Βρίσκεται στην επάνω αριστερή γωνία του παραθύρου.
3 Κάντε κλικ στο Ανοιχτή πηγή (Ανοιχτή πηγή). Βρίσκεται στην επάνω αριστερή γωνία του παραθύρου. - Εάν είναι η πρώτη φορά που ξεκινάτε το Handbrake, ίσως να μην χρειαστεί να κάνετε κλικ στο "Open Source".
 4 Κάντε κλικ στο Αρχείο (Αρχείο). Αυτή η επιλογή επισημαίνεται με ένα εικονίδιο φακέλου.
4 Κάντε κλικ στο Αρχείο (Αρχείο). Αυτή η επιλογή επισημαίνεται με ένα εικονίδιο φακέλου.  5 Επιλέξτε ένα βίντεο. Μεταβείτε στο φάκελο με το βίντεο που θέλετε, κάντε κλικ σε αυτό και κάντε κλικ στο "Άνοιγμα". Το βίντεο θα ανοίξει στο παράθυρο Handbrake.
5 Επιλέξτε ένα βίντεο. Μεταβείτε στο φάκελο με το βίντεο που θέλετε, κάντε κλικ σε αυτό και κάντε κλικ στο "Άνοιγμα". Το βίντεο θα ανοίξει στο παράθυρο Handbrake.  6 Επιλέξτε την ποιότητα του βίντεο. Στο δεξιό παράθυρο του παραθύρου Handbrake, επιλέξτε μία από τις διαθέσιμες επιλογές ποιότητας, για παράδειγμα "Πολύ γρήγορο 720p30".
6 Επιλέξτε την ποιότητα του βίντεο. Στο δεξιό παράθυρο του παραθύρου Handbrake, επιλέξτε μία από τις διαθέσιμες επιλογές ποιότητας, για παράδειγμα "Πολύ γρήγορο 720p30". - Επιλέξτε μια επιλογή που ταιριάζει με την ποιότητα του βίντεο ή είναι χαμηλότερη από την τρέχουσα ποιότητά του. Για παράδειγμα, εάν η τρέχουσα ποιότητα βίντεο είναι 1080p, επιλέξτε "1080p" ή χαμηλότερη. αν το βίντεο είναι 720p, επιλέξτε "720p" ή χαμηλότερο.
- Οι επιλογές Γρήγορη και Πολύ γρήγορη είναι οι καλύτερες για συμπίεση.
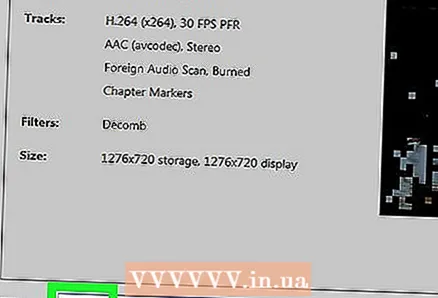 7 Εισαγάγετε ένα όνομα για το αρχείο. Αντικαταστήστε το τρέχον όνομα αρχείου που εμφανίζεται στη μέση του παραθύρου Handbrake με ένα νέο όνομα (για παράδειγμα, [όνομα βίντεο] συμπιεσμένο).
7 Εισαγάγετε ένα όνομα για το αρχείο. Αντικαταστήστε το τρέχον όνομα αρχείου που εμφανίζεται στη μέση του παραθύρου Handbrake με ένα νέο όνομα (για παράδειγμα, [όνομα βίντεο] συμπιεσμένο). - Για να επιλέξετε μια διαφορετική τοποθεσία για την αποθήκευση του βίντεο, κάντε κλικ στην επιλογή Αναζήτηση, επιλέξτε ένα φάκελο, εισαγάγετε ένα όνομα αρχείου (εάν είναι απαραίτητο) και κάντε κλικ στην επιλογή Αποθήκευση.
 8 Επιλέξτε το πλαίσιο δίπλα στο "Web Optimized". Βρίσκεται στη μέση του παραθύρου. Σε αυτήν την περίπτωση, το βίντεο θα συμπιεστεί χρησιμοποιώντας πρότυπα ιστού.
8 Επιλέξτε το πλαίσιο δίπλα στο "Web Optimized". Βρίσκεται στη μέση του παραθύρου. Σε αυτήν την περίπτωση, το βίντεο θα συμπιεστεί χρησιμοποιώντας πρότυπα ιστού. 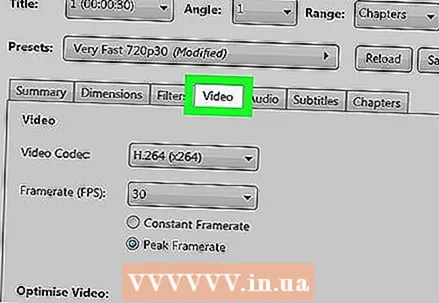 9 Κάντε κλικ στην καρτέλα βίντεο (Βίντεο). Βρίσκεται στο κάτω μέρος του παραθύρου.
9 Κάντε κλικ στην καρτέλα βίντεο (Βίντεο). Βρίσκεται στο κάτω μέρος του παραθύρου.  10 Βεβαιωθείτε ότι όλες οι τιμές είναι σωστές. Υπάρχουν πολλές ρυθμίσεις στην καρτέλα Βίντεο - αν είναι εσφαλμένες, αλλάξτε τις. Για να το κάνετε αυτό, κάντε κλικ στην τιμή και επιλέξτε άλλη από το μενού:
10 Βεβαιωθείτε ότι όλες οι τιμές είναι σωστές. Υπάρχουν πολλές ρυθμίσεις στην καρτέλα Βίντεο - αν είναι εσφαλμένες, αλλάξτε τις. Για να το κάνετε αυτό, κάντε κλικ στην τιμή και επιλέξτε άλλη από το μενού: - Κωδικοποιητής βίντεο (Κωδικοποιητής βίντεο) - Επιλέξτε "H.264 (x264)".
- Framerate (FPS) (Ρυθμός καρέ) - επιλέξτε "30".
- Μέγιστο ρυθμό καρέ ή Κορυφή (Περιορισμός) - επιλέξτε το πλαίσιο δίπλα σε αυτήν την επιλογή.
- Επίπεδο κωδικοποιητή ή Επίπεδο (Επίπεδο) - επιλέξτε την τιμή "4.0".
 11 Κάντε κλικ στο Ξεκινήστε την κωδικοποίηση (Ξεκινήστε την κωδικοποίηση). Αυτό το κουμπί, επισημασμένο με ένα εικονίδιο Play, βρίσκεται στο επάνω μέρος του παραθύρου. Η διαδικασία συμπίεσης βίντεο θα ξεκινήσει.
11 Κάντε κλικ στο Ξεκινήστε την κωδικοποίηση (Ξεκινήστε την κωδικοποίηση). Αυτό το κουμπί, επισημασμένο με ένα εικονίδιο Play, βρίσκεται στο επάνω μέρος του παραθύρου. Η διαδικασία συμπίεσης βίντεο θα ξεκινήσει. - Στο Mac σας, κάντε κλικ στο κουμπί Έναρξη.
 12 Περιμένετε να ολοκληρωθεί η συμπίεση. Αυτό μπορεί να πάρει πολύ χρόνο, ειδικά αν το βίντεο είναι πάνω από 200 megabyte. Όταν ολοκληρωθεί η διαδικασία, βρείτε το βίντεο στον επιλεγμένο φάκελο και παίξτε το.
12 Περιμένετε να ολοκληρωθεί η συμπίεση. Αυτό μπορεί να πάρει πολύ χρόνο, ειδικά αν το βίντεο είναι πάνω από 200 megabyte. Όταν ολοκληρωθεί η διαδικασία, βρείτε το βίντεο στον επιλεγμένο φάκελο και παίξτε το.
Μέθοδος 2 από 2: QuickTime
 1 Ανοίξτε το βίντεο στο QuickTime. Για αυτό:
1 Ανοίξτε το βίντεο στο QuickTime. Για αυτό: - Επιλέξτε ένα βίντεο.
- Κάντε κλικ στο "Αρχείο".
- Επιλέξτε "Άνοιγμα με".
- Κάντε κλικ στο "QuickTime Player".
 2 Ανοίξτε το μενού Αρχείο. Θα το βρείτε στην επάνω αριστερή γωνία.
2 Ανοίξτε το μενού Αρχείο. Θα το βρείτε στην επάνω αριστερή γωνία.  3 Παρακαλώ επιλέξτε Εξαγωγή. Βρίσκεται στο κάτω μέρος του μενού Αρχείο. Θα εμφανιστεί ένα αναδυόμενο μενού.
3 Παρακαλώ επιλέξτε Εξαγωγή. Βρίσκεται στο κάτω μέρος του μενού Αρχείο. Θα εμφανιστεί ένα αναδυόμενο μενού.  4 Επιλέξτε την ποιότητα του βίντεο. Επιλέξτε ποιότητα ίση ή χαμηλότερη από την τρέχουσα ποιότητα βίντεο. Θα ανοίξει το παράθυρο "Αποθήκευση". ΣΥΜΒΟΥΛΗ ΕΙΔΙΚΟΥ
4 Επιλέξτε την ποιότητα του βίντεο. Επιλέξτε ποιότητα ίση ή χαμηλότερη από την τρέχουσα ποιότητα βίντεο. Θα ανοίξει το παράθυρο "Αποθήκευση". ΣΥΜΒΟΥΛΗ ΕΙΔΙΚΟΥ 
Γκάβιν Άνστεϊ
Παραγωγός βίντεο, Cinebody COO Ο Gavin Anstee είναι Cinebody COO. Το Cinebody προσφέρει προσαρμοσμένο λογισμικό δημιουργίας περιεχομένου που επιτρέπει στις μάρκες να δημιουργούν γρήγορα πρωτότυπο και ελκυστικό περιεχόμενο βίντεο, συνεργαζόμενοι με δημιουργούς από όλο τον κόσμο. Πριν ξεκινήσει μια καριέρα στην παραγωγή λογισμικού και βίντεο, ο Gavin σπούδασε δημοσιογραφία στο Πανεπιστήμιο του Κολοράντο στο Boulder. Γκάβιν Άνστεϊ
Γκάβιν Άνστεϊ
Παραγωγός βίντεο, Chief Operating Officer, CinebodyΜειώστε το ψήφισμα εξαγωγής. Ο Gavin Anstey, Παραγωγός, συνιστά: «Εάν συμπιέζετε ένα μεγάλο αρχείο βίντεο όπως ανάλυση 4k, μειώστε την ανάλυση εξαγωγής. Για παράδειγμα, εξάγετε βίντεο σε μορφή 1080 MOV για να μειώσετε το μέγεθος και την ανάλυση του αρχείου, δηλαδή να συμπιέσετε το αρχείο. "
 5 Εισαγάγετε ένα νέο όνομα για το βίντεο. Κάντε το στο πλαίσιο κειμένου στο επάνω μέρος του παραθύρου.
5 Εισαγάγετε ένα νέο όνομα για το βίντεο. Κάντε το στο πλαίσιο κειμένου στο επάνω μέρος του παραθύρου. 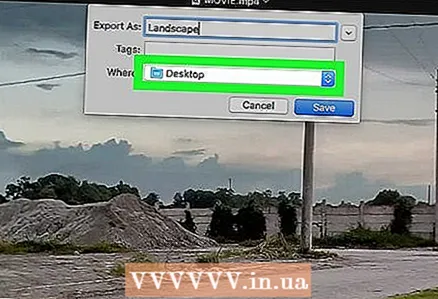 6 Επιλέξτε ένα φάκελο για να αποθηκεύσετε το αρχείο. Ανοίξτε το μενού Πού και, στη συνέχεια, κάντε κλικ στον φάκελο που θέλετε (για παράδειγμα, το φάκελο Επιφάνεια εργασίας).
6 Επιλέξτε ένα φάκελο για να αποθηκεύσετε το αρχείο. Ανοίξτε το μενού Πού και, στη συνέχεια, κάντε κλικ στον φάκελο που θέλετε (για παράδειγμα, το φάκελο Επιφάνεια εργασίας).  7 Κάντε κλικ στο Σώσει. Βρίσκεται στην κάτω δεξιά γωνία του παραθύρου. Ξεκινά η διαδικασία συμπίεσης βίντεο.
7 Κάντε κλικ στο Σώσει. Βρίσκεται στην κάτω δεξιά γωνία του παραθύρου. Ξεκινά η διαδικασία συμπίεσης βίντεο.  8 Περιμένετε να ολοκληρωθεί η συμπίεση. Όταν συμβεί αυτό, το παράθυρο Εξαγωγή θα κλείσει. Τώρα βρείτε το βίντεο στον επιλεγμένο φάκελο και παίξτε το.
8 Περιμένετε να ολοκληρωθεί η συμπίεση. Όταν συμβεί αυτό, το παράθυρο Εξαγωγή θα κλείσει. Τώρα βρείτε το βίντεο στον επιλεγμένο φάκελο και παίξτε το.
Συμβουλές
- Η έντονη συμπίεση μπορεί να επηρεάσει αρνητικά την ποιότητα ορισμένων βίντεο. Υπάρχουν επίσης μερικά βίντεο που δεν χρειάζονται καθόλου συμπίεση.
- Ορισμένα βίντεο, όπως αυτά που έχουν εγγραφεί με κάμερες smartphone, είναι ήδη συμπιεσμένα.
- Χρησιμοποιήστε κωδικοποίηση βίντεο σε δύο βήματα, εάν είναι δυνατόν. Θα χρειαστούν περισσότερο από ένα βήμα κωδικοποίησης, αλλά θα καταλήξετε με καλύτερη ποιότητα βίντεο.
Προειδοποιήσεις
- Μην συμπιέζετε πολύ το βίντεο. Σε αυτήν την περίπτωση, η εικόνα μπορεί να παραμορφωθεί πέρα από την αναγνώριση.