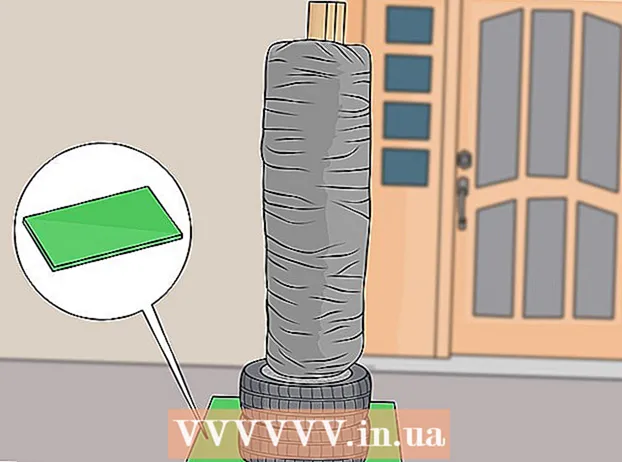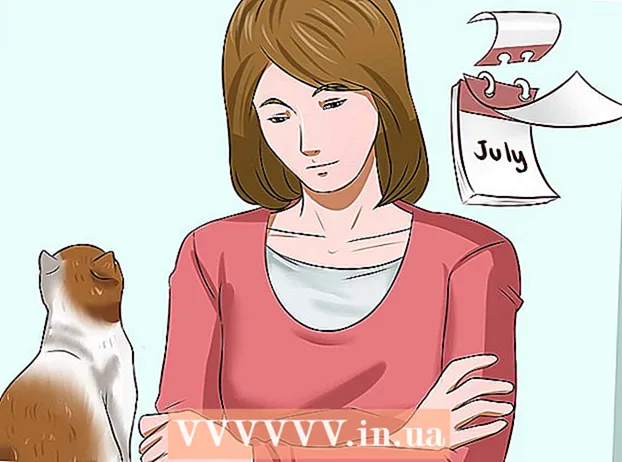Συγγραφέας:
Gregory Harris
Ημερομηνία Δημιουργίας:
8 Απρίλιος 2021
Ημερομηνία Ενημέρωσης:
1 Ιούλιος 2024

Περιεχόμενο
- Βήματα
- Μέθοδος 1 από 4: Χρήση Apple ID
- Μέθοδος 2 από 4: Λειτουργία ανάκτησης
- Μέθοδος 3 από 4: Χρήση δεύτερου λογαριασμού διαχειριστή
- Μέθοδος 4 από 4: Αλλάξτε τον κωδικό πρόσβασής σας εάν τον γνωρίζετε
- Συμβουλές
- Παρόμοια άρθρα
Αφού συνδεθείτε στο λογαριασμό σας Mac με το Apple ID σας, μπορείτε να τον χρησιμοποιήσετε για να επαναφέρετε τον κωδικό πρόσβασης διαχειριστή. Διαφορετικά, μπορείτε να χρησιμοποιήσετε τη λειτουργία ανάκτησης και να εκτελέσετε το βοηθητικό πρόγραμμα επαναφοράς κωδικού πρόσβασης. Μπορείτε επίσης να επαναφέρετε τον κωδικό πρόσβασής σας εάν συνδεθείτε με διαφορετικό λογαριασμό διαχειριστή. Εάν γνωρίζετε τον κωδικό πρόσβασής σας, μπορείτε να τον αλλάξετε στο μενού "Χρήστες και ομάδες".
Βήματα
Μέθοδος 1 από 4: Χρήση Apple ID
 1 Δοκιμάστε να εισάγετε λάθος κωδικό πρόσβασης τρεις φορές. Εάν ενεργοποιήσατε αυτήν την επιλογή κατά τη δημιουργία του λογαριασμού σας, χρησιμοποιήστε το Apple ID σας για να επαναφέρετε τον κωδικό πρόσβασής σας. Αυτή η μέθοδος θα λειτουργήσει μόνο εάν αυτή η επιλογή είναι ενεργοποιημένη.
1 Δοκιμάστε να εισάγετε λάθος κωδικό πρόσβασης τρεις φορές. Εάν ενεργοποιήσατε αυτήν την επιλογή κατά τη δημιουργία του λογαριασμού σας, χρησιμοποιήστε το Apple ID σας για να επαναφέρετε τον κωδικό πρόσβασής σας. Αυτή η μέθοδος θα λειτουργήσει μόνο εάν αυτή η επιλογή είναι ενεργοποιημένη. - Εάν έχετε πρόσβαση σε Mac, μπορείτε να ενεργοποιήσετε αυτήν την επιλογή ανοίγοντας το μενού Apple και επιλέγοντας Προτιμήσεις συστήματος. Κάντε κλικ στην επιλογή "Χρήστες και ομάδες" και, στη συνέχεια, επιλέξτε τον λογαριασμό σας. Κάντε κλικ στο κουμπί κλειδώματος για να ξεκλειδώσετε τις ρυθμίσεις και, στη συνέχεια, κάντε κλικ στην επιλογή "Να επιτρέπεται στον χρήστη να επαναφέρει τον κωδικό πρόσβασης Apple ID".
 2 Επαναφέρετε τον κωδικό πρόσβασής σας κάνοντας κλικ στον σύνδεσμο που εμφανίζεται. Θα εμφανιστεί μόνο αφού εισαγάγετε εσφαλμένα τον κωδικό πρόσβασης τρεις φορές.Εάν αυτή η επιλογή δεν εμφανίζεται, τότε δεν είναι ενεργοποιημένη στο λογαριασμό σας και θα πρέπει να χρησιμοποιήσετε μια άλλη μέθοδο από αυτό το άρθρο.
2 Επαναφέρετε τον κωδικό πρόσβασής σας κάνοντας κλικ στον σύνδεσμο που εμφανίζεται. Θα εμφανιστεί μόνο αφού εισαγάγετε εσφαλμένα τον κωδικό πρόσβασης τρεις φορές.Εάν αυτή η επιλογή δεν εμφανίζεται, τότε δεν είναι ενεργοποιημένη στο λογαριασμό σας και θα πρέπει να χρησιμοποιήσετε μια άλλη μέθοδο από αυτό το άρθρο.  3 Εισαγάγετε τον κωδικό πρόσβασής σας στο Apple ID. Για να επαναφέρετε τον κωδικό πρόσβασης διαχειριστή, πρέπει να εισαγάγετε τον κωδικό πρόσβασης Apple ID. Αυτό είναι το αναγνωριστικό που σχετίζεται με τον λογαριασμό σας Mac.
3 Εισαγάγετε τον κωδικό πρόσβασής σας στο Apple ID. Για να επαναφέρετε τον κωδικό πρόσβασης διαχειριστή, πρέπει να εισαγάγετε τον κωδικό πρόσβασης Apple ID. Αυτό είναι το αναγνωριστικό που σχετίζεται με τον λογαριασμό σας Mac.  4 Δημιουργήστε έναν νέο κωδικό πρόσβασης διαχειριστή. Αφού εισαγάγετε τον κωδικό πρόσβασης Apple ID, θα σας ζητηθεί να δημιουργήσετε έναν νέο κωδικό πρόσβασης διαχειριστή. Για να το δημιουργήσετε, θα χρειαστεί να εισαγάγετε δύο φορές έναν νέο κωδικό πρόσβασης.
4 Δημιουργήστε έναν νέο κωδικό πρόσβασης διαχειριστή. Αφού εισαγάγετε τον κωδικό πρόσβασης Apple ID, θα σας ζητηθεί να δημιουργήσετε έναν νέο κωδικό πρόσβασης διαχειριστή. Για να το δημιουργήσετε, θα χρειαστεί να εισαγάγετε δύο φορές έναν νέο κωδικό πρόσβασης.  5 Χρησιμοποιήστε τον νέο κωδικό πρόσβασης μετά την επανεκκίνηση του συστήματος. Αφού δημιουργήσετε έναν νέο κωδικό πρόσβασης διαχειριστή, θα πρέπει να κάνετε επανεκκίνηση του υπολογιστή σας. Όταν επανεκκινηθεί ο υπολογιστής, εισαγάγετε τον νέο κωδικό πρόσβασης για να συνδεθείτε.
5 Χρησιμοποιήστε τον νέο κωδικό πρόσβασης μετά την επανεκκίνηση του συστήματος. Αφού δημιουργήσετε έναν νέο κωδικό πρόσβασης διαχειριστή, θα πρέπει να κάνετε επανεκκίνηση του υπολογιστή σας. Όταν επανεκκινηθεί ο υπολογιστής, εισαγάγετε τον νέο κωδικό πρόσβασης για να συνδεθείτε.  6 Δημιουργήστε ένα νέο Keychain. Μόλις συνδεθείτε χρησιμοποιώντας τον νέο κωδικό πρόσβασης, θα ειδοποιηθείτε ότι δεν έχετε πρόσβαση στο Keychain Access. Αυτό οφείλεται στο γεγονός ότι το Keychain προστατεύτηκε μόνο από τον προηγούμενο κωδικό πρόσβασης διαχειριστή και, για λόγους ασφαλείας, η πρόσβαση σε αυτόν με τον νέο κωδικό πρόσβασης είναι περιορισμένη. Θα χρειαστεί να δημιουργήσετε ένα νέο Keychain για τους κωδικούς πρόσβασής σας.
6 Δημιουργήστε ένα νέο Keychain. Μόλις συνδεθείτε χρησιμοποιώντας τον νέο κωδικό πρόσβασης, θα ειδοποιηθείτε ότι δεν έχετε πρόσβαση στο Keychain Access. Αυτό οφείλεται στο γεγονός ότι το Keychain προστατεύτηκε μόνο από τον προηγούμενο κωδικό πρόσβασης διαχειριστή και, για λόγους ασφαλείας, η πρόσβαση σε αυτόν με τον νέο κωδικό πρόσβασης είναι περιορισμένη. Θα χρειαστεί να δημιουργήσετε ένα νέο Keychain για τους κωδικούς πρόσβασής σας.
Μέθοδος 2 από 4: Λειτουργία ανάκτησης
 1 Επανεκκινήστε τον υπολογιστή σας. Εάν δεν μπορείτε να αλλάξετε τον κωδικό πρόσβασής σας χρησιμοποιώντας το Apple ID σας, επαναφέρετε τον χρησιμοποιώντας τη λειτουργία ανάκτησης. Εισαγάγετε τη λειτουργία ανάκτησης κατά την εκκίνηση του υπολογιστή.
1 Επανεκκινήστε τον υπολογιστή σας. Εάν δεν μπορείτε να αλλάξετε τον κωδικό πρόσβασής σας χρησιμοποιώντας το Apple ID σας, επαναφέρετε τον χρησιμοποιώντας τη λειτουργία ανάκτησης. Εισαγάγετε τη λειτουργία ανάκτησης κατά την εκκίνηση του υπολογιστή.  2 Πρέζα.⌘ Εντολή+Rμόλις ακούσετε το μπιπ. Συνεχίστε να κρατάτε τα κλειδιά μέχρι να δείτε τη γραμμή φόρτωσης. Αυτό θα ξεκινήσει τη λειτουργία ανάκτησης. Η λήψη μπορεί να διαρκέσει λίγο.
2 Πρέζα.⌘ Εντολή+Rμόλις ακούσετε το μπιπ. Συνεχίστε να κρατάτε τα κλειδιά μέχρι να δείτε τη γραμμή φόρτωσης. Αυτό θα ξεκινήσει τη λειτουργία ανάκτησης. Η λήψη μπορεί να διαρκέσει λίγο.  3 Κάντε κλικ στο μενού Βοηθητικά προγράμματα και επιλέξτε Τερματικό. Το μενού Βοηθητικά προγράμματα βρίσκεται στο επάνω μέρος της οθόνης.
3 Κάντε κλικ στο μενού Βοηθητικά προγράμματα και επιλέξτε Τερματικό. Το μενού Βοηθητικά προγράμματα βρίσκεται στο επάνω μέρος της οθόνης.  4 Εισαγω.επαναφέρετε τον κωδικό πρόσβασηςκαι πατήστε το πλήκτροΕπιστροφή. Αυτό θα ξεκινήσει το βοηθητικό πρόγραμμα "Recovery Mode".
4 Εισαγω.επαναφέρετε τον κωδικό πρόσβασηςκαι πατήστε το πλήκτροΕπιστροφή. Αυτό θα ξεκινήσει το βοηθητικό πρόγραμμα "Recovery Mode".  5 Επιλέξτε τον σκληρό σας δίσκο. Εάν το Mac σας διαθέτει πολλούς σκληρούς δίσκους, επιλέξτε αυτόν που περιέχει το λειτουργικό σύστημα. Συνήθως ονομάζεται "Macintosh HD".
5 Επιλέξτε τον σκληρό σας δίσκο. Εάν το Mac σας διαθέτει πολλούς σκληρούς δίσκους, επιλέξτε αυτόν που περιέχει το λειτουργικό σύστημα. Συνήθως ονομάζεται "Macintosh HD".  6 Επιλέξτε τον λογαριασμό χρήστη για τον οποίο θέλετε να αλλάξετε τον κωδικό πρόσβασης. Επιλέξτε έναν λογαριασμό από το αναπτυσσόμενο μενού.
6 Επιλέξτε τον λογαριασμό χρήστη για τον οποίο θέλετε να αλλάξετε τον κωδικό πρόσβασης. Επιλέξτε έναν λογαριασμό από το αναπτυσσόμενο μενού.  7 Δημιουργήστε έναν νέο κωδικό πρόσβασης διαχειριστή. Εισαγάγετε τον κωδικό πρόσβασής σας δύο φορές για να δημιουργήσετε έναν.
7 Δημιουργήστε έναν νέο κωδικό πρόσβασης διαχειριστή. Εισαγάγετε τον κωδικό πρόσβασής σας δύο φορές για να δημιουργήσετε έναν.  8 Μπορείτε επίσης να εισαγάγετε μια υπόδειξη κωδικού πρόσβασης, αν θέλετε. Μπορεί να εμφανιστεί εάν δυσκολεύεστε να συνδεθείτε στο λογαριασμό σας.
8 Μπορείτε επίσης να εισαγάγετε μια υπόδειξη κωδικού πρόσβασης, αν θέλετε. Μπορεί να εμφανιστεί εάν δυσκολεύεστε να συνδεθείτε στο λογαριασμό σας.  9 Κάντε κλικ στο κουμπί "Αποθήκευση" για να αποθηκεύσετε τον νέο κωδικό πρόσβασής σας. Θα μπορείτε να χρησιμοποιήσετε τον νέο κωδικό πρόσβασης μετά την επανεκκίνηση του συστήματος.
9 Κάντε κλικ στο κουμπί "Αποθήκευση" για να αποθηκεύσετε τον νέο κωδικό πρόσβασής σας. Θα μπορείτε να χρησιμοποιήσετε τον νέο κωδικό πρόσβασης μετά την επανεκκίνηση του συστήματος.  10 Κάντε κλικ στο μενού Apple και επιλέξτε OS X Utilities → Κλείστε τα βοηθητικά προγράμματα OS X. Επανεκκινήστε τον υπολογιστή σας όταν σας ζητηθεί από το σύστημα. Αυτό θα κάνει επανεκκίνηση του συστήματος και θα εφαρμόσει τον νέο κωδικό πρόσβασης.
10 Κάντε κλικ στο μενού Apple και επιλέξτε OS X Utilities → Κλείστε τα βοηθητικά προγράμματα OS X. Επανεκκινήστε τον υπολογιστή σας όταν σας ζητηθεί από το σύστημα. Αυτό θα κάνει επανεκκίνηση του συστήματος και θα εφαρμόσει τον νέο κωδικό πρόσβασης.  11 Συνδεθείτε με τον νέο κωδικό πρόσβασης. Αφού κάνετε επανεκκίνηση του υπολογιστή σας, επιλέξτε τον λογαριασμό χρήστη και συνδεθείτε χρησιμοποιώντας τον νέο κωδικό πρόσβασής σας.
11 Συνδεθείτε με τον νέο κωδικό πρόσβασης. Αφού κάνετε επανεκκίνηση του υπολογιστή σας, επιλέξτε τον λογαριασμό χρήστη και συνδεθείτε χρησιμοποιώντας τον νέο κωδικό πρόσβασής σας.
Μέθοδος 3 από 4: Χρήση δεύτερου λογαριασμού διαχειριστή
 1 Συνδεθείτε με έναν δεύτερο λογαριασμό διαχειριστή. Για να το κάνετε αυτό, πρέπει να έχετε έναν δεύτερο λογαριασμό με δικαιώματα διαχειριστή στον υπολογιστή σας και πρέπει να γνωρίζετε τον κωδικό πρόσβασής του.
1 Συνδεθείτε με έναν δεύτερο λογαριασμό διαχειριστή. Για να το κάνετε αυτό, πρέπει να έχετε έναν δεύτερο λογαριασμό με δικαιώματα διαχειριστή στον υπολογιστή σας και πρέπει να γνωρίζετε τον κωδικό πρόσβασής του. - Εάν έχετε συνδεθεί με τον λογαριασμό σας, αποσυνδεθείτε και, στη συνέχεια, επιλέξτε τον δεύτερο λογαριασμό διαχειριστή.
 2 Κάντε κλικ στο μενού Apple και επιλέξτε Προτιμήσεις συστήματος. Αυτό θα ανοίξει τις επιλογές συστήματος.
2 Κάντε κλικ στο μενού Apple και επιλέξτε Προτιμήσεις συστήματος. Αυτό θα ανοίξει τις επιλογές συστήματος.  3 Επιλέξτε την επιλογή "Χρήστες και ομάδες". Όλοι οι χρήστες θα εμφανιστούν στην οθόνη.
3 Επιλέξτε την επιλογή "Χρήστες και ομάδες". Όλοι οι χρήστες θα εμφανιστούν στην οθόνη.  4 Κάντε κλικ στο κλείδωμα στο κάτω μέρος της οθόνης. Αυτό θα σας επιτρέψει να κάνετε αλλαγές στις ρυθμίσεις Χρήστες και Ομάδες. Θα σας ζητηθεί να εισαγάγετε τον κωδικό πρόσβασης διαχειριστή για τον λογαριασμό που χρησιμοποιείτε.
4 Κάντε κλικ στο κλείδωμα στο κάτω μέρος της οθόνης. Αυτό θα σας επιτρέψει να κάνετε αλλαγές στις ρυθμίσεις Χρήστες και Ομάδες. Θα σας ζητηθεί να εισαγάγετε τον κωδικό πρόσβασης διαχειριστή για τον λογαριασμό που χρησιμοποιείτε.  5 Επιλέξτε τον πρώτο λογαριασμό. Θα εμφανιστεί στο μενού στα αριστερά. Θα δείτε να εμφανίζονται οι ρυθμίσεις λογαριασμού.
5 Επιλέξτε τον πρώτο λογαριασμό. Θα εμφανιστεί στο μενού στα αριστερά. Θα δείτε να εμφανίζονται οι ρυθμίσεις λογαριασμού.  6 Κάντε κλικ στο κουμπί "Επαναφορά κωδικού πρόσβασης". Αυτό θα σας επιτρέψει να δημιουργήσετε έναν νέο κωδικό πρόσβασης για τον λογαριασμό σας.
6 Κάντε κλικ στο κουμπί "Επαναφορά κωδικού πρόσβασης". Αυτό θα σας επιτρέψει να δημιουργήσετε έναν νέο κωδικό πρόσβασης για τον λογαριασμό σας.  7 Δημιουργήστε έναν νέο κωδικό πρόσβασης διαχειριστή για τον αρχικό λογαριασμό. Για να επιβεβαιώσετε τη δημιουργία ενός νέου κωδικού πρόσβασης, θα πρέπει να τον εισαγάγετε δύο φορές. Κάντε κλικ στο κουμπί "Αλλαγή κωδικού πρόσβασης" για να το αποθηκεύσετε.
7 Δημιουργήστε έναν νέο κωδικό πρόσβασης διαχειριστή για τον αρχικό λογαριασμό. Για να επιβεβαιώσετε τη δημιουργία ενός νέου κωδικού πρόσβασης, θα πρέπει να τον εισαγάγετε δύο φορές. Κάντε κλικ στο κουμπί "Αλλαγή κωδικού πρόσβασης" για να το αποθηκεύσετε.  8 Αποσυνδεθείτε και, στη συνέχεια, συνδεθείτε ξανά στον πρώτο λογαριασμό χρησιμοποιώντας τον κωδικό πρόσβασης που μόλις δημιουργήσατε. Θα μπορείτε να συνδεθείτε στο λογαριασμό σας εισάγοντας τον κωδικό πρόσβασης που μόλις δημιουργήσατε.
8 Αποσυνδεθείτε και, στη συνέχεια, συνδεθείτε ξανά στον πρώτο λογαριασμό χρησιμοποιώντας τον κωδικό πρόσβασης που μόλις δημιουργήσατε. Θα μπορείτε να συνδεθείτε στο λογαριασμό σας εισάγοντας τον κωδικό πρόσβασης που μόλις δημιουργήσατε.  9 Δημιουργήστε ένα νέο Keychain. Όταν συνδέεστε με τον νέο κωδικό πρόσβασής σας, θα σας ζητηθεί να ενημερώσετε την Πρόσβαση Keychain ή να δημιουργήσετε έναν νέο. Δεν θα μπορείτε να ενημερώσετε τον νέο κωδικό πρόσβασης επειδή δεν γνωρίζετε τον προηγούμενο. Θα πρέπει να δημιουργήσετε ένα νέο Keychain το οποίο θα χρησιμοποιήσετε αργότερα.
9 Δημιουργήστε ένα νέο Keychain. Όταν συνδέεστε με τον νέο κωδικό πρόσβασής σας, θα σας ζητηθεί να ενημερώσετε την Πρόσβαση Keychain ή να δημιουργήσετε έναν νέο. Δεν θα μπορείτε να ενημερώσετε τον νέο κωδικό πρόσβασης επειδή δεν γνωρίζετε τον προηγούμενο. Θα πρέπει να δημιουργήσετε ένα νέο Keychain το οποίο θα χρησιμοποιήσετε αργότερα.
Μέθοδος 4 από 4: Αλλάξτε τον κωδικό πρόσβασής σας εάν τον γνωρίζετε
 1 Κάντε κλικ στο μενού Apple και επιλέξτε Προτιμήσεις συστήματος. Αυτό θα ανοίξει τις επιλογές συστήματος. Αυτή η μέθοδος αλλαγής κωδικού πρόσβασης θα λειτουργήσει μόνο εάν γνωρίζετε τον τρέχοντα κωδικό πρόσβασης. Εάν δεν μπορείτε να το θυμηθείτε, χρησιμοποιήστε μια άλλη μέθοδο από αυτό το άρθρο.
1 Κάντε κλικ στο μενού Apple και επιλέξτε Προτιμήσεις συστήματος. Αυτό θα ανοίξει τις επιλογές συστήματος. Αυτή η μέθοδος αλλαγής κωδικού πρόσβασης θα λειτουργήσει μόνο εάν γνωρίζετε τον τρέχοντα κωδικό πρόσβασης. Εάν δεν μπορείτε να το θυμηθείτε, χρησιμοποιήστε μια άλλη μέθοδο από αυτό το άρθρο.  2 Επιλέξτε την επιλογή "Χρήστες και ομάδες". Αυτό θα σας επιτρέψει να αλλάξετε τις προτιμήσεις των χρηστών.
2 Επιλέξτε την επιλογή "Χρήστες και ομάδες". Αυτό θα σας επιτρέψει να αλλάξετε τις προτιμήσεις των χρηστών.  3 Κάντε κλικ στο λουκέτο στην κάτω αριστερή γωνία και εισαγάγετε τον τρέχοντα κωδικό πρόσβασής σας. Εδώ μπορείτε να αλλάξετε τις παραμέτρους του συστήματος.
3 Κάντε κλικ στο λουκέτο στην κάτω αριστερή γωνία και εισαγάγετε τον τρέχοντα κωδικό πρόσβασής σας. Εδώ μπορείτε να αλλάξετε τις παραμέτρους του συστήματος.  4 Επιλέξτε τον λογαριασμό σας και κάντε κλικ στην επιλογή Αλλαγή κωδικού πρόσβασης. Θα εμφανιστεί ένα νέο παράθυρο όπου μπορείτε να αλλάξετε τον κωδικό πρόσβασής σας.
4 Επιλέξτε τον λογαριασμό σας και κάντε κλικ στην επιλογή Αλλαγή κωδικού πρόσβασης. Θα εμφανιστεί ένα νέο παράθυρο όπου μπορείτε να αλλάξετε τον κωδικό πρόσβασής σας.  5 Εισαγάγετε τον παλιό σας κωδικό πρόσβασης στο πρώτο πεδίο. Αυτός είναι ο κωδικός πρόσβασης που χρησιμοποιείτε αυτήν τη στιγμή.
5 Εισαγάγετε τον παλιό σας κωδικό πρόσβασης στο πρώτο πεδίο. Αυτός είναι ο κωδικός πρόσβασης που χρησιμοποιείτε αυτήν τη στιγμή.  6 Δημιουργήστε έναν νέο κωδικό πρόσβασης. Θα πρέπει να το εισαγάγετε δύο φορές για να επιβεβαιώσετε τον νέο κωδικό πρόσβασης. Κάντε κλικ στο κουμπί "Αλλαγή κωδικού πρόσβασης" για να το αποθηκεύσετε.
6 Δημιουργήστε έναν νέο κωδικό πρόσβασης. Θα πρέπει να το εισαγάγετε δύο φορές για να επιβεβαιώσετε τον νέο κωδικό πρόσβασης. Κάντε κλικ στο κουμπί "Αλλαγή κωδικού πρόσβασης" για να το αποθηκεύσετε.  7 Προσθέστε μια υπόδειξη (προαιρετικά). Μπορείτε να προσθέσετε μια υπόδειξη κωδικού πρόσβασης που θα εμφανίζεται εάν δυσκολεύεστε να συνδεθείτε. Κάντε το έτσι ώστε να μην χρειαστεί να επαναφέρετε τον κωδικό πρόσβασής σας εάν τον ξεχάσετε ξαφνικά.
7 Προσθέστε μια υπόδειξη (προαιρετικά). Μπορείτε να προσθέσετε μια υπόδειξη κωδικού πρόσβασης που θα εμφανίζεται εάν δυσκολεύεστε να συνδεθείτε. Κάντε το έτσι ώστε να μην χρειαστεί να επαναφέρετε τον κωδικό πρόσβασής σας εάν τον ξεχάσετε ξαφνικά.  8 Ξεκινήστε να χρησιμοποιείτε τον νέο κωδικό πρόσβασής σας. Το σύστημα θα αποδεχθεί αμέσως τον κωδικό πρόσβασης. Χρησιμοποιήστε το με κάθε αίτημα συστήματος.
8 Ξεκινήστε να χρησιμοποιείτε τον νέο κωδικό πρόσβασής σας. Το σύστημα θα αποδεχθεί αμέσως τον κωδικό πρόσβασης. Χρησιμοποιήστε το με κάθε αίτημα συστήματος.
Συμβουλές
- Γράψτε τον κωδικό πρόσβασης κάπου αδιάκριτα (για παράδειγμα, στο εσωτερικό εξώφυλλο του αγαπημένου σας βιβλίου) για να αποφύγετε το τυχαίο κλείδωμα του συστήματος.
- Εάν το FileVault είναι ενεργοποιημένο στον υπολογιστή σας, δεν θα μπορείτε να ξεκλειδώσετε το βοηθητικό πρόγραμμα Επαναφορά κωδικού πρόσβασης χωρίς τον κωδικό επιβεβαίωσης και τον κωδικό πρόσβασης που λάβατε κατά την αρχική ρύθμιση του FileVault. Χωρίς αυτές τις πληροφορίες, δεν θα έχετε πρόσβαση στα αρχεία σας.
Παρόμοια άρθρα
- Πώς να εγκαταστήσετε το Subversion σε Mac OS X
- Πώς να εγκαταστήσετε το Mac OS X 10.3 (Panther) στον υπολογιστή σας Windows
- Πώς να κάνετε την επιφάνεια εργασίας των Windows XP να μοιάζει με την επιφάνεια εργασίας του Mac OS
- Πώς να εγγράψετε ένα δίσκο σε Mac OS X
- Πώς να τραβήξετε ένα στιγμιότυπο οθόνης στο Mac OS X
- Πώς να αναγκάσετε να κλείσετε ένα πρόγραμμα στο MacOS X
- Πώς να ανοίξετε ένα αρχείο αρχειοθέτησης RAR σε Mac OS X
- Πώς να αλλάξετε το μέγεθος μιας εικόνας (για Mac)