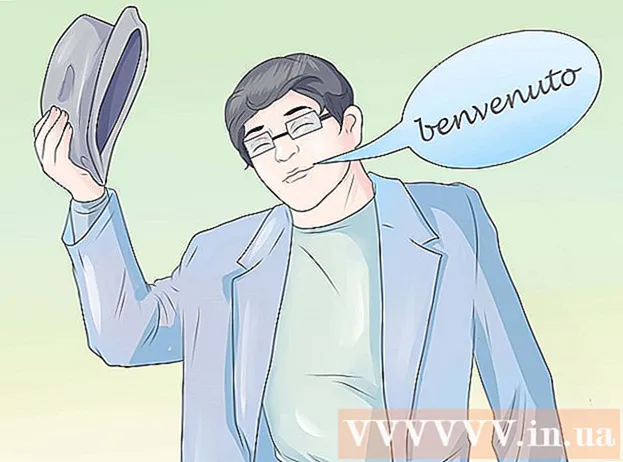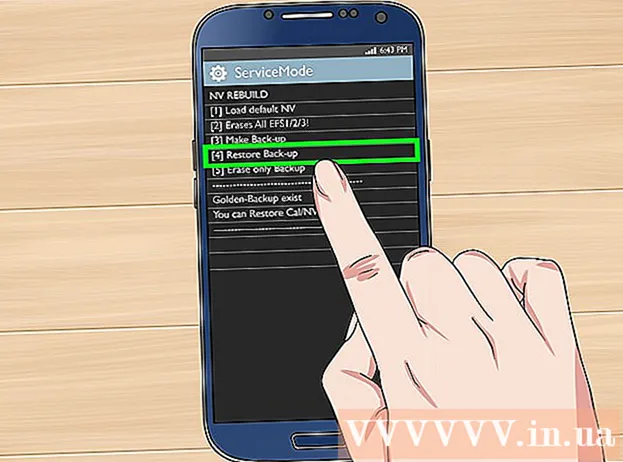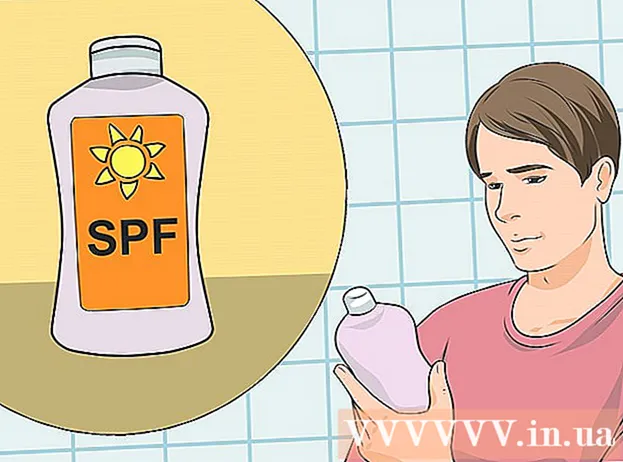Συγγραφέας:
Judy Howell
Ημερομηνία Δημιουργίας:
4 Ιούλιος 2021
Ημερομηνία Ενημέρωσης:
1 Ιούλιος 2024
![Πως να ανεβάζετε εικόνες στο internet(Forums)[BBCodes]](https://i.ytimg.com/vi/kdHZxu4bfsU/hqdefault.jpg)
Περιεχόμενο
- Για να πας
- Μέθοδος 1 από 7: Χρησιμοποιήστε τους περισσότερους ιστότοπους και εφαρμογές
- Μέθοδος 2 από 7: Χρήση του Flickr
- Μέθοδος 3 από 7: Χρήση του Imgur
- Μέθοδος 4 από 7: Χρήση του Facebook
- Μέθοδος 5 από 7: Χρήση του Instagram
- Μέθοδος 6 από 7: Drive Google Drive
- Μέθοδος 7 από 7: Χρήση του iCloud
- Συμβουλές
- Προειδοποιήσεις
Αυτό το wikiHow σάς δείχνει πώς μπορείτε να ανεβάσετε φωτογραφίες από τον υπολογιστή ή το τηλέφωνό σας σε δημοφιλείς ιστότοπους κοινωνικής δικτύωσης και κοινής χρήσης εικόνων. Αυτές περιλαμβάνουν τις υπηρεσίες κοινής χρήσης εικόνων Flickr και Imgur, υπηρεσίες κοινωνικών μέσων Facebook και Instagram και υπηρεσίες αποθήκευσης cloud Google Drive και iCloud.
Για να πας
Μέθοδος 1 από 7: Χρησιμοποιήστε τους περισσότερους ιστότοπους και εφαρμογές
 Ανοίξτε τον ιστότοπο ή την εφαρμογή που θέλετε να χρησιμοποιήσετε. Για να ανεβάσετε μια εικόνα στον Ιστό, πρέπει πρώτα να ανοίξετε έναν ιστότοπο ή μια εφαρμογή που υποστηρίζει μεταφορτώσεις φωτογραφιών. Οι ιστότοποι φιλοξενίας φωτογραφιών, τα μέσα κοινωνικής δικτύωσης και οι ιστότοποι αποθήκευσης cloud υποστηρίζουν όλα αυτά τα χαρακτηριστικά.
Ανοίξτε τον ιστότοπο ή την εφαρμογή που θέλετε να χρησιμοποιήσετε. Για να ανεβάσετε μια εικόνα στον Ιστό, πρέπει πρώτα να ανοίξετε έναν ιστότοπο ή μια εφαρμογή που υποστηρίζει μεταφορτώσεις φωτογραφιών. Οι ιστότοποι φιλοξενίας φωτογραφιών, τα μέσα κοινωνικής δικτύωσης και οι ιστότοποι αποθήκευσης cloud υποστηρίζουν όλα αυτά τα χαρακτηριστικά. - Εάν πρέπει να συνδεθείτε σε έναν λογαριασμό για να δημοσιεύσετε, βεβαιωθείτε ότι έχετε συνδεθεί πριν συνεχίσετε.
- Εάν δεν έχετε χρησιμοποιήσει ποτέ την υπηρεσία στο παρελθόν, ίσως χρειαστεί να δημιουργήσετε έναν λογαριασμό για να συνεχίσετε.
 Βρείτε την ενότητα "Μεταφόρτωση". Αυτό είναι διαφορετικό παντού, αλλά στους περισσότερους ιστότοπους / εφαρμογές μπορείτε να ανεβάσετε από την κύρια σελίδα.
Βρείτε την ενότητα "Μεταφόρτωση". Αυτό είναι διαφορετικό παντού, αλλά στους περισσότερους ιστότοπους / εφαρμογές μπορείτε να ανεβάσετε από την κύρια σελίδα.  Κάντε κλικ ή πατήστε το κουμπί "Μεταφόρτωση". Το κουμπί μεταφόρτωσης είναι δυνατό Ανέβασμα φωτογραφίας αλλά συνήθως κάπου στην ενότητα "Μεταφόρτωση" θα πρέπει να επιλέξετε ένα εικονίδιο σε σχήμα κάμερας ή ένα εικονίδιο πάνω βέλους.
Κάντε κλικ ή πατήστε το κουμπί "Μεταφόρτωση". Το κουμπί μεταφόρτωσης είναι δυνατό Ανέβασμα φωτογραφίας αλλά συνήθως κάπου στην ενότητα "Μεταφόρτωση" θα πρέπει να επιλέξετε ένα εικονίδιο σε σχήμα κάμερας ή ένα εικονίδιο πάνω βέλους. - Στο Facebook, για παράδειγμα, επιλέξτε τη γραμμή κατάστασης και στη συνέχεια Φωτογραφία / βίντεο κάτω από αυτό.
 Επιλέξτε μια φωτογραφία για μεταφόρτωση. Σε έναν υπολογιστή συνήθως πρέπει να κάνετε το μέρος Εικόνες ή Φωτογραφίες από την οθόνη που ανοίγει και, στη συνέχεια, κάντε κλικ στη φωτογραφία που θέλετε να ανεβάσετε και, τέλος, ενεργοποιήστε Ανοιξε Κάντε κλικ.
Επιλέξτε μια φωτογραφία για μεταφόρτωση. Σε έναν υπολογιστή συνήθως πρέπει να κάνετε το μέρος Εικόνες ή Φωτογραφίες από την οθόνη που ανοίγει και, στη συνέχεια, κάντε κλικ στη φωτογραφία που θέλετε να ανεβάσετε και, τέλος, ενεργοποιήστε Ανοιξε Κάντε κλικ. - Στα περισσότερα τηλέφωνα και tablet, ανοίγετε το ρολό της κάμερας πατώντας την επιλογή "Μεταφόρτωση φωτογραφίας". Στη συνέχεια, μπορείτε να πατήσετε μια φωτογραφία και, τέλος, να ενεργοποιήσετε Μεταφόρτωση (ή παρόμοια).
 Δημοσιεύστε τη φωτογραφία σας. Επιλέξτε το κουμπί ή την επιλογή "Place". Μερικές φορές λέγεται Μεταφόρτωση, αλλά άλλοι ιστότοποι / εφαρμογές έχουν ένα βέλος προς τα πάνω στη σελίδα.
Δημοσιεύστε τη φωτογραφία σας. Επιλέξτε το κουμπί ή την επιλογή "Place". Μερικές φορές λέγεται Μεταφόρτωση, αλλά άλλοι ιστότοποι / εφαρμογές έχουν ένα βέλος προς τα πάνω στη σελίδα. - Πολλοί ιστότοποι και εφαρμογές σάς επιτρέπουν επίσης να επεξεργαστείτε τη φωτογραφία σας ή να προσθέσετε λεζάντα πριν από τη μεταφόρτωση.
Μέθοδος 2 από 7: Χρήση του Flickr
 Ανοίξτε το Flickr. Πατήστε το εικονίδιο της εφαρμογής Flickr για να ανοίξετε την εφαρμογή (κινητό) ή μεταβείτε στη διεύθυνση https://www.flickr.com/ στο πρόγραμμα περιήγησής σας (επιτραπέζιος υπολογιστής).
Ανοίξτε το Flickr. Πατήστε το εικονίδιο της εφαρμογής Flickr για να ανοίξετε την εφαρμογή (κινητό) ή μεταβείτε στη διεύθυνση https://www.flickr.com/ στο πρόγραμμα περιήγησής σας (επιτραπέζιος υπολογιστής). - Εάν δεν είστε συνδεδεμένοι στο Flickr, πρέπει πρώτα να ορίσετε την επιλογή Σύνδεση και εισαγάγετε τη διεύθυνση email και τον κωδικό πρόσβασής σας στο Flickr.
 Επιλέξτε το κουμπί "Μεταφόρτωση". Σε έναν επιτραπέζιο υπολογιστή, κάντε κλικ στο βέλος προς τα πάνω στην επάνω δεξιά γωνία της σελίδας και, στη συνέχεια, κάντε κλικ στο Επιλέξτε φωτογραφίες και βίντεο για μεταφόρτωση.
Επιλέξτε το κουμπί "Μεταφόρτωση". Σε έναν επιτραπέζιο υπολογιστή, κάντε κλικ στο βέλος προς τα πάνω στην επάνω δεξιά γωνία της σελίδας και, στη συνέχεια, κάντε κλικ στο Επιλέξτε φωτογραφίες και βίντεο για μεταφόρτωση.- Σε μια κινητή συσκευή, πατήστε το εικονίδιο σε σχήμα κάμερας στο κάτω μέρος της οθόνης και μετά αγγίξτε τη σειρά των κουτιών στην κάτω αριστερή γωνία της οθόνης.
 Επιλέξτε μια φωτογραφία. Κάντε κλικ ή πατήστε στη φωτογραφία που θέλετε να ανεβάσετε στο Flickr.
Επιλέξτε μια φωτογραφία. Κάντε κλικ ή πατήστε στη φωτογραφία που θέλετε να ανεβάσετε στο Flickr. - Εάν θέλετε να ανεβάσετε πολλές φωτογραφίες ταυτόχρονα σε επιτραπέζιο υπολογιστή, κρατήστε πατημένο το Ctrl (Windows) ή ⌘ Εντολή (Mac) κάνοντας κλικ σε κάθε φωτογραφία που θέλετε να ανεβάσετε.
- Για να ανεβάσετε πολλές φωτογραφίες στο κινητό σας ταυτόχρονα, πατήστε κάθε φωτογραφία που θέλετε να ανεβάσετε.
 Επιβεβαιώστε την επιλογή σας. κάντε κλικ στο Για να ανοίξω (επιτραπέζιος υπολογιστής) ή πατήστε δύο φορές Επόμενο (κινητό).
Επιβεβαιώστε την επιλογή σας. κάντε κλικ στο Για να ανοίξω (επιτραπέζιος υπολογιστής) ή πατήστε δύο φορές Επόμενο (κινητό).  Ανεβάστε τις φωτογραφίες. Κάντε κλικ στην επάνω δεξιά γωνία της σελίδας Μεταφόρτωση 1 φωτογραφίας (ή Ανέβασε φωτογραφίες) και, στη συνέχεια, κάντε κλικ όταν σας ζητηθεί μεταφόρτωση (επιφάνεια εργασίας) ή πατήστε στην επάνω δεξιά γωνία της οθόνης Θέση (κινητό). Οι επιλεγμένες φωτογραφίες θα μεταφορτωθούν στο Flickr.
Ανεβάστε τις φωτογραφίες. Κάντε κλικ στην επάνω δεξιά γωνία της σελίδας Μεταφόρτωση 1 φωτογραφίας (ή Ανέβασε φωτογραφίες) και, στη συνέχεια, κάντε κλικ όταν σας ζητηθεί μεταφόρτωση (επιφάνεια εργασίας) ή πατήστε στην επάνω δεξιά γωνία της οθόνης Θέση (κινητό). Οι επιλεγμένες φωτογραφίες θα μεταφορτωθούν στο Flickr.
Μέθοδος 3 από 7: Χρήση του Imgur
 Άνοιγμα Imgur. Πατήστε το εικονίδιο εφαρμογής Imgur (κινητό) ή μεταβείτε στη διεύθυνση https://www.imgur.com/ στο πρόγραμμα περιήγησής σας (επιτραπέζιος υπολογιστής).
Άνοιγμα Imgur. Πατήστε το εικονίδιο εφαρμογής Imgur (κινητό) ή μεταβείτε στη διεύθυνση https://www.imgur.com/ στο πρόγραμμα περιήγησής σας (επιτραπέζιος υπολογιστής). - Εάν δεν είστε συνδεδεμένοι στο Imgur, ορίστε την επιλογή Εγγραφείτε και εισαγάγετε τη διεύθυνση email και τον κωδικό πρόσβασης Imgur. Σε κινητό, πρέπει να πατήσετε το εικονίδιο του προφίλ σας και μετά να πατήσετε Εγγραφείτε ή Εγγραφείτε.
 Ορίστε την επιλογή "Μεταφόρτωση". Κάντε κλικ στο επάνω μέρος της σελίδας Νέα ανάρτηση στη συνέχεια κάντε κλικ Φύλλα (επιτραπέζιος υπολογιστής) ή πατήστε το εικονίδιο της κάμερας στο κάτω μέρος της οθόνης (κινητό).
Ορίστε την επιλογή "Μεταφόρτωση". Κάντε κλικ στο επάνω μέρος της σελίδας Νέα ανάρτηση στη συνέχεια κάντε κλικ Φύλλα (επιτραπέζιος υπολογιστής) ή πατήστε το εικονίδιο της κάμερας στο κάτω μέρος της οθόνης (κινητό).  Επιλέξτε μια φωτογραφία. Κάντε κλικ ή πατήστε στη φωτογραφία που θέλετε να ανεβάσετε.
Επιλέξτε μια φωτογραφία. Κάντε κλικ ή πατήστε στη φωτογραφία που θέλετε να ανεβάσετε. - Σε κινητό μπορεί να χρειαστεί να φτάσετε πρώτα στο κάτω μέρος της οθόνης Πρόσβαση στις φωτογραφίες ή κάτι παρόμοιο προτού επιλέξετε μια φωτογραφία.
 Επιβεβαιώστε την επιλογή σας. κάντε κλικ στο Για να ανοίξω (υπολογιστής) ή πατήστε Επόμενο (κινητό).
Επιβεβαιώστε την επιλογή σας. κάντε κλικ στο Για να ανοίξω (υπολογιστής) ή πατήστε Επόμενο (κινητό).  Εισαγάγετε έναν τίτλο. Το Imgur απαιτεί από κάθε ανάρτηση να έχει τίτλο, οπότε κάντε κλικ στο πεδίο "Δώστε στην ανάρτησή σας έναν τίτλο" (επιτραπέζιος υπολογιστής) ή πατήστε το πεδίο "Δημοσίευση τίτλου" (κινητό) και, στη συνέχεια, πληκτρολογήστε τον τίτλο που θέλετε να χρησιμοποιήσετε για τη φωτογραφία σας.
Εισαγάγετε έναν τίτλο. Το Imgur απαιτεί από κάθε ανάρτηση να έχει τίτλο, οπότε κάντε κλικ στο πεδίο "Δώστε στην ανάρτησή σας έναν τίτλο" (επιτραπέζιος υπολογιστής) ή πατήστε το πεδίο "Δημοσίευση τίτλου" (κινητό) και, στη συνέχεια, πληκτρολογήστε τον τίτλο που θέλετε να χρησιμοποιήσετε για τη φωτογραφία σας.  Ανεβάστε τη φωτογραφία. κάντε κλικ στο Κοινοποίηση στην κοινότητα (επιτραπέζιος υπολογιστής) ή πατήστε στην επάνω δεξιά γωνία της σελίδας ή της οθόνης Θέση. Η εικόνα σας θα μεταφορτωθεί στο Imgur.
Ανεβάστε τη φωτογραφία. κάντε κλικ στο Κοινοποίηση στην κοινότητα (επιτραπέζιος υπολογιστής) ή πατήστε στην επάνω δεξιά γωνία της σελίδας ή της οθόνης Θέση. Η εικόνα σας θα μεταφορτωθεί στο Imgur.
Μέθοδος 4 από 7: Χρήση του Facebook
 Ανοίξτε το Facebook. Πατήστε το εικονίδιο της εφαρμογής Facebook (κινητό) ή μεταβείτε στη διεύθυνση https://www.facebook.com/ στο πρόγραμμα περιήγησής σας (επιτραπέζιος υπολογιστής).
Ανοίξτε το Facebook. Πατήστε το εικονίδιο της εφαρμογής Facebook (κινητό) ή μεταβείτε στη διεύθυνση https://www.facebook.com/ στο πρόγραμμα περιήγησής σας (επιτραπέζιος υπολογιστής). - Εάν δεν είστε συνδεδεμένοι στο Facebook, θα πρέπει να εισαγάγετε τη διεύθυνση email σας στο Facebook (ή τον αριθμό τηλεφώνου) και τον κωδικό πρόσβασης πριν συνεχίσετε.
 Βρείτε το πλαίσιο κατάστασης. Αυτό βρίσκεται στην κορυφή της σελίδας ή της οθόνης του Facebook.
Βρείτε το πλαίσιο κατάστασης. Αυτό βρίσκεται στην κορυφή της σελίδας ή της οθόνης του Facebook. - Πριν συνεχίσετε, πατήστε το πλαίσιο κατάστασης σε μια συσκευή Android.
 Ορίστε την επιλογή "Φωτογραφία". Κάντε κλικ κάτω από την περιοχή κατάστασης Φωτογραφία / βίντεο (επιφάνεια εργασίας) ή πατήστε φωτογραφία ή Φωτογραφία / βίντεο κάτω από το πλαίσιο κατάστασης (κινητό).
Ορίστε την επιλογή "Φωτογραφία". Κάντε κλικ κάτω από την περιοχή κατάστασης Φωτογραφία / βίντεο (επιφάνεια εργασίας) ή πατήστε φωτογραφία ή Φωτογραφία / βίντεο κάτω από το πλαίσιο κατάστασης (κινητό).  Επιλέξτε μια φωτογραφία. Κάντε κλικ ή πατήστε τη φωτογραφία που θέλετε να ανεβάσετε στο Facebook.
Επιλέξτε μια φωτογραφία. Κάντε κλικ ή πατήστε τη φωτογραφία που θέλετε να ανεβάσετε στο Facebook. - Εάν θέλετε να ανεβάσετε πολλές φωτογραφίες ταυτόχρονα σε επιτραπέζιο υπολογιστή, κρατήστε πατημένο το Ctrl (Windows) ή ⌘ Εντολή (Mac) κάνοντας κλικ σε κάθε φωτογραφία που θέλετε να ανεβάσετε.
- Για να ανεβάσετε πολλές φωτογραφίες στο κινητό σας ταυτόχρονα, πατήστε κάθε φωτογραφία που θέλετε να ανεβάσετε.
 Επιβεβαιώστε την επιλογή σας. κάντε κλικ στο Για να ανοίξω (επιφάνεια εργασίας) ή πατήστε Ετοιμος (κινητό).
Επιβεβαιώστε την επιλογή σας. κάντε κλικ στο Για να ανοίξω (επιφάνεια εργασίας) ή πατήστε Ετοιμος (κινητό).  Δημοσιεύστε τις φωτογραφίες σας. Στο παράθυρο κατάστασης, κάντε κλικ ή πατήστε Θέση για να ανεβάσετε τις φωτογραφίες σας στο Facebook.
Δημοσιεύστε τις φωτογραφίες σας. Στο παράθυρο κατάστασης, κάντε κλικ ή πατήστε Θέση για να ανεβάσετε τις φωτογραφίες σας στο Facebook.
Μέθοδος 5 από 7: Χρήση του Instagram
 Ανοίξτε το Instagram. Πατήστε το εικονίδιο της εφαρμογής Instagram για να το κάνετε αυτό. Πρέπει να ανεβάσετε τις φωτογραφίες που θέλετε να χρησιμοποιήσετε μέσω της εφαρμογής Instagram.
Ανοίξτε το Instagram. Πατήστε το εικονίδιο της εφαρμογής Instagram για να το κάνετε αυτό. Πρέπει να ανεβάσετε τις φωτογραφίες που θέλετε να χρησιμοποιήσετε μέσω της εφαρμογής Instagram. - Εάν δεν είστε συνδεδεμένοι στο Instagram, εισαγάγετε τη διεύθυνση email του λογαριασμού σας Instagram (ή το όνομα χρήστη ή τον αριθμό τηλεφώνου) και τον κωδικό πρόσβασης πριν συνεχίσετε.
 Παρακέντηση +. Αυτό βρίσκεται στο κάτω μέρος της οθόνης. Όταν το κάνετε αυτό, θα λάβετε μια λίστα φωτογραφιών από το τηλέφωνο ή το tablet σας.
Παρακέντηση +. Αυτό βρίσκεται στο κάτω μέρος της οθόνης. Όταν το κάνετε αυτό, θα λάβετε μια λίστα φωτογραφιών από το τηλέφωνο ή το tablet σας.  Επιλέξτε μια φωτογραφία. Πατήστε τη φωτογραφία που θέλετε να ανεβάσετε.
Επιλέξτε μια φωτογραφία. Πατήστε τη φωτογραφία που θέλετε να ανεβάσετε.  Παρακέντηση Επόμενο. Βρίσκεται στην επάνω δεξιά γωνία της οθόνης.
Παρακέντηση Επόμενο. Βρίσκεται στην επάνω δεξιά γωνία της οθόνης.  Επιλέξτε ένα φίλτρο. Πατήστε το φίλτρο που θέλετε να εφαρμόσετε στη φωτογραφία σας.
Επιλέξτε ένα φίλτρο. Πατήστε το φίλτρο που θέλετε να εφαρμόσετε στη φωτογραφία σας. - Μπορείτε επίσης να παραλείψετε αυτό το βήμα.
 Παρακέντηση Επόμενο.
Παρακέντηση Επόμενο. Προσθέστε μια λεζάντα. Πατήστε το πλαίσιο κειμένου στο επάνω μέρος της οθόνης και, στη συνέχεια, εισαγάγετε τη λεζάντα που θέλετε να χρησιμοποιήσετε για τη φωτογραφία.
Προσθέστε μια λεζάντα. Πατήστε το πλαίσιο κειμένου στο επάνω μέρος της οθόνης και, στη συνέχεια, εισαγάγετε τη λεζάντα που θέλετε να χρησιμοποιήσετε για τη φωτογραφία.  Παρακέντηση Μερίδιο. Βρίσκεται στην επάνω δεξιά γωνία της οθόνης. Αυτό θα δημοσιεύσει τη φωτογραφία σας στη σελίδα σας Instagram.
Παρακέντηση Μερίδιο. Βρίσκεται στην επάνω δεξιά γωνία της οθόνης. Αυτό θα δημοσιεύσει τη φωτογραφία σας στη σελίδα σας Instagram.
Μέθοδος 6 από 7: Drive Google Drive
 Ανοίξτε το Google Drive. Πατήστε το εικονίδιο της εφαρμογής Google Drive (κινητό) ή μεταβείτε στη διεύθυνση https://drive.google.com/ στο πρόγραμμα περιήγησής σας (επιτραπέζιος υπολογιστής).
Ανοίξτε το Google Drive. Πατήστε το εικονίδιο της εφαρμογής Google Drive (κινητό) ή μεταβείτε στη διεύθυνση https://drive.google.com/ στο πρόγραμμα περιήγησής σας (επιτραπέζιος υπολογιστής). - Εάν δεν είστε συνδεδεμένοι στο λογαριασμό σας στο Drive, κάντε κλικ στο ΕΓΓΡΑΦΕΙΤΕ και εισαγάγετε τη διεύθυνση email και τον κωδικό πρόσβασής σας.
 Επιλέξτε το κουμπί "Μεταφόρτωση". κάντε κλικ στο Νέος στην επάνω αριστερή γωνία του παραθύρου (επιφάνεια εργασίας) ή πατήστε + στην κάτω δεξιά γωνία της οθόνης (κινητό).
Επιλέξτε το κουμπί "Μεταφόρτωση". κάντε κλικ στο Νέος στην επάνω αριστερή γωνία του παραθύρου (επιφάνεια εργασίας) ή πατήστε + στην κάτω δεξιά γωνία της οθόνης (κινητό).  Ορίστε την επιλογή "Φωτογραφίες". κάντε κλικ στο ανέβασμα αρχείου (επιφάνεια εργασίας) ή πατήστε μεταφόρτωση και μετά Φωτογραφίες και βίντεο (κινητό).
Ορίστε την επιλογή "Φωτογραφίες". κάντε κλικ στο ανέβασμα αρχείου (επιφάνεια εργασίας) ή πατήστε μεταφόρτωση και μετά Φωτογραφίες και βίντεο (κινητό). - Πατήστε αυτό στο Android Εικόνες αντί Φωτογραφίες και βίντεο.
 Επιλέξτε μια φωτογραφία. Κάντε κλικ ή πατήστε στη φωτογραφία που θέλετε να ανεβάσετε στο Google Drive.
Επιλέξτε μια φωτογραφία. Κάντε κλικ ή πατήστε στη φωτογραφία που θέλετε να ανεβάσετε στο Google Drive. - Σε κινητό, πατήστε πρώτα την τοποθεσία της φωτογραφίας (για παράδειγμα Φιλμ φωτογραφικής μηχανής) θέλετε να ανοίξετε.
- Εάν θέλετε να ανεβάσετε πολλές φωτογραφίες ταυτόχρονα σε επιτραπέζιο υπολογιστή, κρατήστε πατημένο το Ctrl (Windows) ή ⌘ Εντολή (Mac) κάνοντας κλικ σε κάθε φωτογραφία που θέλετε να ανεβάσετε.
- Για να ανεβάσετε πολλές φωτογραφίες σε κινητό ταυτόχρονα, πατήστε κάθε φωτογραφία που θέλετε να ανεβάσετε (σε Android, πατήστε παρατεταμένα φωτογραφίες).
 Επιβεβαιώστε την επιλογή σας. κάντε κλικ στο Για να ανοίξω (επιφάνεια εργασίας) ή πατήστε ΚΑΤΑΧΩΡΗΣΤΕ (κινητό) για να ανεβάσετε τις φωτογραφίες σας στο Google Drive.
Επιβεβαιώστε την επιλογή σας. κάντε κλικ στο Για να ανοίξω (επιφάνεια εργασίας) ή πατήστε ΚΑΤΑΧΩΡΗΣΤΕ (κινητό) για να ανεβάσετε τις φωτογραφίες σας στο Google Drive. - Σε Android, η εικόνα θα μεταφορτωθεί στο Google Drive πατώντας πάνω της.
Μέθοδος 7 από 7: Χρήση του iCloud
 Ανοίξτε τον ιστότοπο iCloud. Μεταβείτε στη διεύθυνση https://www.icloud.com/ στο πρόγραμμα περιήγησής σας. Δεν μπορείτε να ανεβάσετε αρχεία στο iCloud χρησιμοποιώντας την εφαρμογή iPhone ή iPad.
Ανοίξτε τον ιστότοπο iCloud. Μεταβείτε στη διεύθυνση https://www.icloud.com/ στο πρόγραμμα περιήγησής σας. Δεν μπορείτε να ανεβάσετε αρχεία στο iCloud χρησιμοποιώντας την εφαρμογή iPhone ή iPad. - Εάν δεν είστε συνδεδεμένοι στο iCloud, εισαγάγετε τη διεύθυνση email και τον κωδικό πρόσβασης του Apple ID και κάντε κλικ στο → πριν συνεχίσετε.
 κάντε κλικ στο
κάντε κλικ στο  Κάντε κλικ στο κουμπί "Μεταφόρτωση". Αυτό το εικονίδιο σε σχήμα σύννεφου με ένα βέλος προς τα πάνω βρίσκεται στην κορυφή του παραθύρου.
Κάντε κλικ στο κουμπί "Μεταφόρτωση". Αυτό το εικονίδιο σε σχήμα σύννεφου με ένα βέλος προς τα πάνω βρίσκεται στην κορυφή του παραθύρου.  Επιλέξτε μια φωτογραφία. Κάντε κλικ σε μια φωτογραφία που θέλετε να ανεβάσετε.
Επιλέξτε μια φωτογραφία. Κάντε κλικ σε μια φωτογραφία που θέλετε να ανεβάσετε. - Εάν θέλετε να ανεβάσετε πολλές φωτογραφίες ταυτόχρονα, πατήστε παρατεταμένα Ctrl (Windows) ή ⌘ Εντολή (Mac) κάνοντας κλικ σε κάθε φωτογραφία που θέλετε να ανεβάσετε.
 Κάντε κλικ Ανοιξε. Βρίσκεται στην κάτω δεξιά γωνία του παραθύρου. Με αυτόν τον τρόπο θα μεταφορτωθεί αμέσως η φωτογραφία στο φάκελο iCloud Drive.
Κάντε κλικ Ανοιξε. Βρίσκεται στην κάτω δεξιά γωνία του παραθύρου. Με αυτόν τον τρόπο θα μεταφορτωθεί αμέσως η φωτογραφία στο φάκελο iCloud Drive.
Συμβουλές
- Άλλα δημοφιλή μέρη για τη μεταφόρτωση εικόνων είναι τα Tumblr και Twitter (κοινωνικά μέσα), καθώς και Dropbox και OneDrive (cloud storage).
- Μπορείτε να ανεβάσετε εικόνες στους περισσότερους παρόχους email (όπως το Gmail).
Προειδοποιήσεις
- Οι περισσότεροι ιστότοποι φιλοξενίας αρχείων έχουν όριο μεταφόρτωσης. Για παράδειγμα, ενώ το Flickr επιτρέπει ένα terabyte (1024 gigabyte) χώρου μεταφόρτωσης, το Google Drive επιτρέπει μόνο 25 gigabyte.