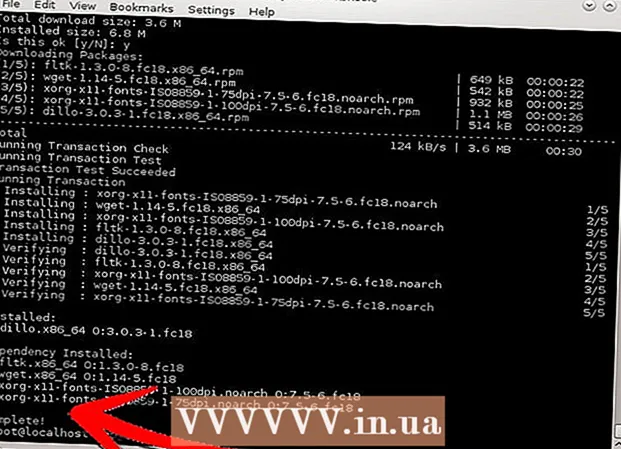Συγγραφέας:
Robert Simon
Ημερομηνία Δημιουργίας:
15 Ιούνιος 2021
Ημερομηνία Ενημέρωσης:
1 Ιούλιος 2024

Περιεχόμενο
Αν η εργασιακή σας κουλτούρα ή οι κοινωνικές σας σχέσεις ευδοκιμούν στέλνοντας αρχεία GIF (μορφή εικόνας κινουμένων σχεδίων) το ένα στο άλλο, τότε μάλλον θέλετε να ενσωματώσετε GIF και στο email του Gmail. Αλλά αν το αντιγράψετε και επικολλήσετε απλώς στο email, η φωτογραφία δεν θα έχει κινούμενα σχέδια και αν την προσθέσετε ως συνημμένο, ο παραλήπτης πρέπει να το ανοίξει για να το δει και να κάνει πολλά βήματα. Λοιπόν, πώς να ενσωματώσετε απευθείας μια κινούμενη εικόνα στο email του Gmail;
Βήματα
Συνθέστε ένα email. Όπως θα κάνατε συνήθως Συνδεθείτε στο λογαριασμό σας στο Gmail, κάντε κλικ στην επιλογή Σύνταξη ή απάντηση και συνθέστε το email σας όπως θέλετε. Θεωρητικά, μπορείτε να προχωρήσετε σε αυτό το βήμα αφού βρείτε το GIF. Στην πραγματικότητα, εξαρτάται από εσάς!

Βρείτε GIF. Τα κινούμενα σχέδια έχουν γίνει αναπόσπαστο μέρος της ανταλλαγής πληροφοριών στο Διαδίκτυο. Εκατομμύρια άνθρωποι έχουν ξοδέψει χρόνο και προσπάθεια κάνοντας GIF που είναι ενδιαφέροντα και διασκεδαστικά. Εάν δεν μπορείτε να σκεφτείτε μια εικόνα για ενσωμάτωση, απλώς αναζητήστε στο Διαδίκτυο για μια λέξη-κλειδί όπως αστείο gif (αστείο gif), πάρτι gif (πάρτι gif) καλό γάτα gif (γάτα gif) και θα είστε τόσο ενθουσιασμένοι που θέλετε να βρείτε κάποιον να στείλει αμέσως το μήνυμα που σας αρέσει.
Αποθηκεύστε το GIF στον υπολογιστή σας ή βρείτε την ακριβή διεύθυνση URL του. Για να ενσωματώσετε κινούμενες εικόνες σε μηνύματα ηλεκτρονικού ταχυδρομείου Gmail, πρέπει να αποθηκεύσετε, όχι απλώς να αντιγράψετε και να επικολλήσετε. Η αντιγραφή και επικόλληση θα δημιουργήσει μόνο μια ακίνητη εικόνα και ταυτόχρονα μειώνει την ψυχαγωγία του GIF.- Μπορείτε να ενσωματώσετε μια κινούμενη εικόνα χρησιμοποιώντας τη διεύθυνση URL της εικόνας, αλλά αυτό λειτουργεί μόνο όταν έχετε τη σωστή διαδρομή του αρχείου (όχι μόνο τον σύνδεσμο της σελίδας που περιέχει το GIF). Μπορείτε να λάβετε την ακριβή διεύθυνση URL κάνοντας δεξί κλικ στη φωτογραφία και επιλέγοντας Αντιγραφή διεύθυνσης URL εικόνας (Αντιγραφή URL εικόνας). Εάν έχετε πρόβλημα με αυτό, τότε η ασφαλέστερη εναλλακτική λύση είναι να αποθηκεύσετε το αρχείο στον υπολογιστή σας.
- Για να αποθηκεύσετε την εικόνα στον υπολογιστή σας, κάντε δεξί κλικ και επιλέξτε Αποθήκευση εικόνας ως (Αποθήκευση φωτογραφιών ως). Στη συνέχεια, αποθηκεύστε το αρχείο σε μια τοποθεσία στην οποία έχετε εύκολη πρόσβαση (για παράδειγμα στην επιφάνεια εργασίας σας). Όταν τελειώσετε, μπορείτε να διαγράψετε τη φωτογραφία.

Κάντε κλικ στο κουμπί "Εισαγωγή φωτογραφίας" στο Gmail. Η επιλογή είναι ένα βουνό με τον ήλιο στην κορυφή, στη γραμμή εργαλείων στο κάτω μέρος του πλαισίου σύνταξης. Θα εμφανιστεί ένα μικρότερο παράθυρο όπου μπορείτε να επιλέξετε μια εικόνα.
Βεβαιωθείτε ότι η επιλογή έχει ετικέτα Στη γραμμή Ενότητα (Inline) Εισαγωγή εικόνων κάτω δεξιά από το επιλεγμένο παράθυρο. Διαφορετικά, η φωτογραφία σας προστίθεται ως συνημμένο και ο παραλήπτης πρέπει να ανοίξει για να τη δει.
Επιλέξτε εικόνες GIF. Έχετε δύο κύριες επιλογές για την ενσωμάτωση κινούμενων σχεδίων: Μπορείτε να επιλέξετε Μεταφόρτωση (Μεταφόρτωση) εάν το GIF είναι αποθηκευμένο στον υπολογιστή ή επιλέξτε Διεύθυνση Ιστού (URL) αν γνωρίζετε την ακριβή διεύθυνση της εικόνας.
- Εάν επιλέξετε να ανεβάσετε, μεταφέρετε και αποθέστε το GIF στο πλαίσιο ή κάντε κλικ στην επιλογή Επιλογή φωτογραφιών για μεταφόρτωση. Επιλέξτε το αρχείο GIF και κάντε κλικ στο Άνοιγμα. Το αρχείο θα προστεθεί αυτόματα στο email. Διαφορετικά, κάντε κλικ στο Εισαγωγή για επιβεβαίωση.
- Εάν θέλετε να χρησιμοποιήσετε τη διεύθυνση της ιστοσελίδας, επικολλήστε την ακριβή διεύθυνση URL της εικόνας στο πλαίσιο κειμένου. Εάν ο σύνδεσμος είναι έγκυρος, θα εμφανιστεί μια προεπισκόπηση της κινούμενης εικόνας. Στη συνέχεια, κάντε κλικ στο Εισαγωγή στο παράθυρο για να ενσωματώσετε την εικόνα.
Ρυθμίστε το μέγεθος ή μετακινήστε το GIF όπως απαιτείται. Όταν κάνετε κλικ, η εικόνα θα επισημανθεί σε μπλε πλαίσιο. Από εδώ, μπορείτε να κάνετε κλικ και να σύρετε τις γωνίες του πλαισίου στο επιθυμητό μέγεθος ή να κάνετε κλικ στις διαθέσιμες επιλογές του Gmail, όπως "Μικρό", "Καλύτερη εφαρμογή" και " Αρχικό μέγεθος "(Τυπικό μέγεθος). Εάν είναι απαραίτητο, μπορείτε επίσης να διαγράψετε τη φωτογραφία κάνοντας κλικ στον σύνδεσμο που εμφανίζεται κάτω από το GIF.
- Εάν θέλετε να μετακινήσετε το κινούμενο σχέδιο, μπορείτε να μεταφέρετε και να αποθέσετε το GIF σε άλλο μέρος του μηνύματος ή να μετακινήσετε το κείμενο γύρω από την εικόνα.
Να στείλετε e-mail! Αφού συνθέσετε το email, προσθέτοντας παραλήπτες και ενσωματώστε την κινούμενη εικόνα, κάντε κλικ στην επιλογή Αποστολή για να στείλετε το μήνυμα. Οι φίλοι και οι συνάδελφοί σας θα γελάσουν αμέσως! διαφήμιση